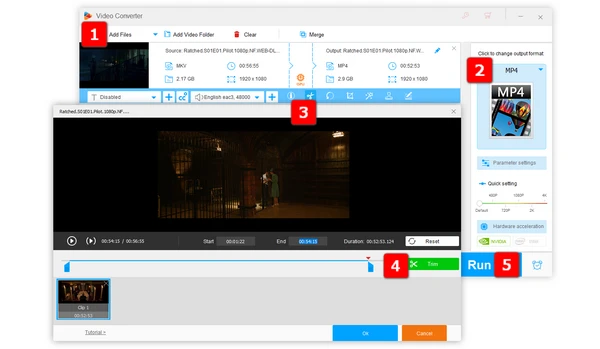
Intros and outros in videos can sometimes be a headache. You may want to remove them to cut down the length of the video, to remove branding or credits that are no longer relevant, or simply because you want to get right into the main content.
Removing intros and outros from videos used to require expensive and complex video editing software. But nowadays there are easy ways to work it out. Next, I'll walk you through two options - using both a desktop application and an online tool.
To get rid of intros and outros from videos on Windows desktop, one good option is WonderFox HD Video Converter Factory Pro. This versatile tool not only helps in video conversion but also comes with an intuitive trimming feature that makes it easy to precisely cut out segments from your videos. Here is the step-by-step guide:
Install and runInstall and run the application. Open "Converter" and import the videos from which you want to remove the intros or outros. You can drag and drop the files or use the "Add Files" button.
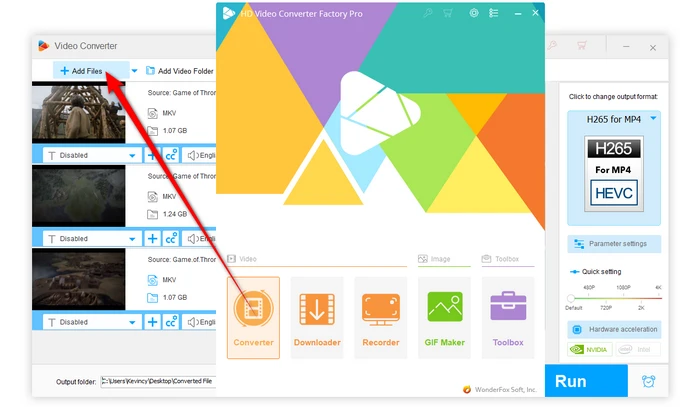
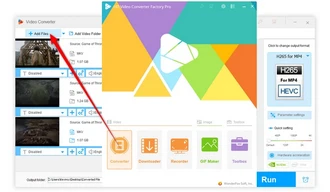
Open the output format library that covers more than 500 configured presets, select your desired profile from various categories.
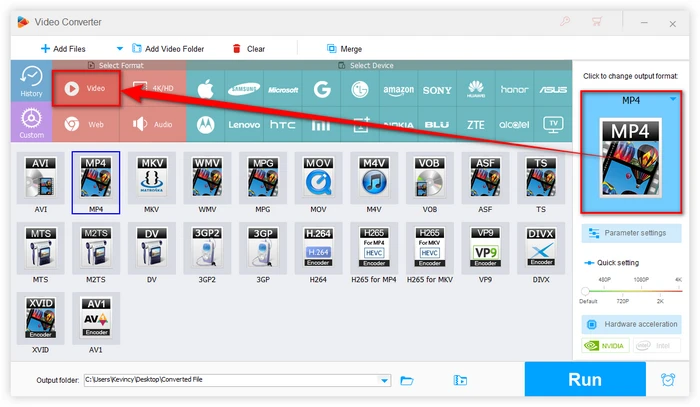
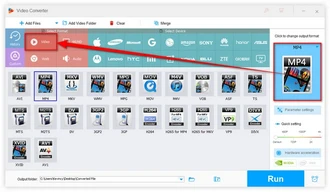
Locate the "Trim" icon on the editing toolbar. This opens a new window where you can precisely control the start and end points of your video.
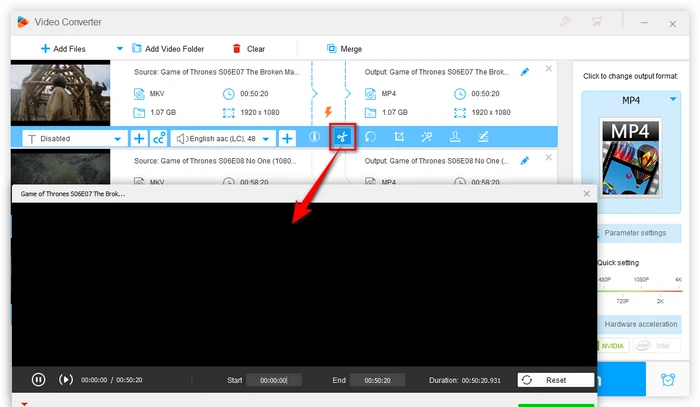
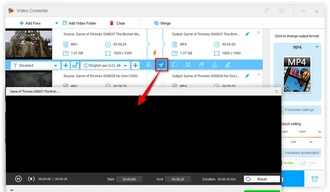
You can remove the intro by moving the start point forward and cut out the outro by dragging the end point backward. Then click on the "Trim" button.
Tips. To make it more accurate, just type in the specific time in Start and End boxes. You're able to preview your video to ensure the cut is accurate. If satisfied, click OK to close the trim window.
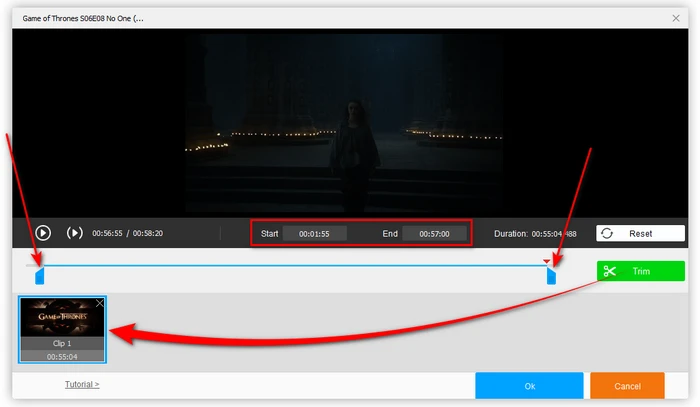
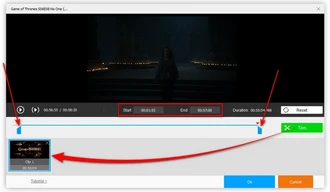
Repeat the same steps on each imported video. Then choose a save location and hit "Run" to start removing intros and outros from videos in bulk.
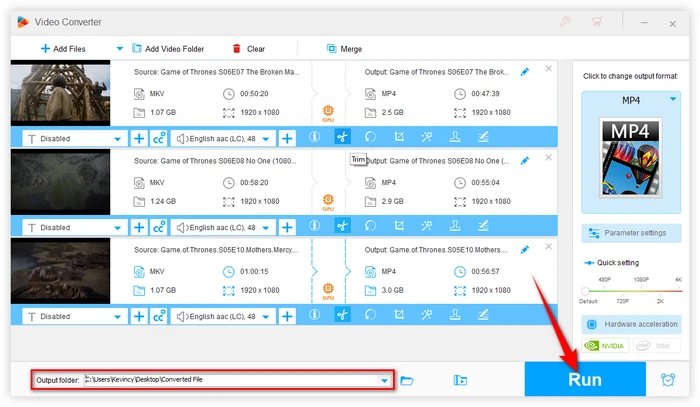
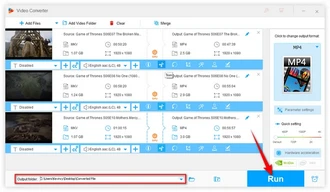
If you need a quick online option for deleting the intro and outro of a video, Microsoft Clipchamp is a handy free web-based video editor that requires no installation. It includes a "Split" tool that allows you to easily cut out segments. Here's the how-to guide:
Simply navigate to the Clipchamp website and create an account or directly log in.
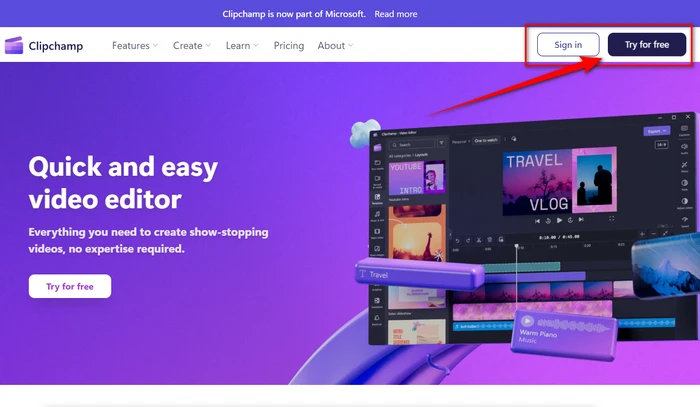
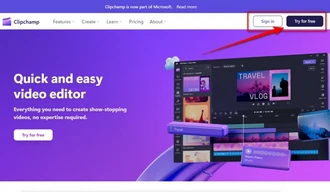
Click on "Create a new video" button to launch the online editor. Upload the video you wish to edit by dragging it into the workspace or using the "Import media" option.
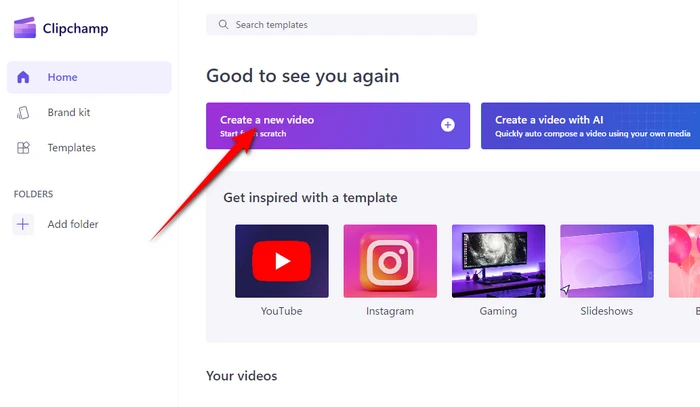
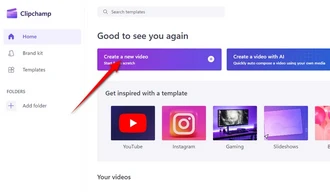
Once your video is uploaded, drag and drop it into the timeline. Your video will appear as a strip.
Move your seeker to the intro where you would like to delete, click on the "scissors-shaped" icon to split your clip. Do the same at the end of the outro. This will isolate the intro and outro segments.
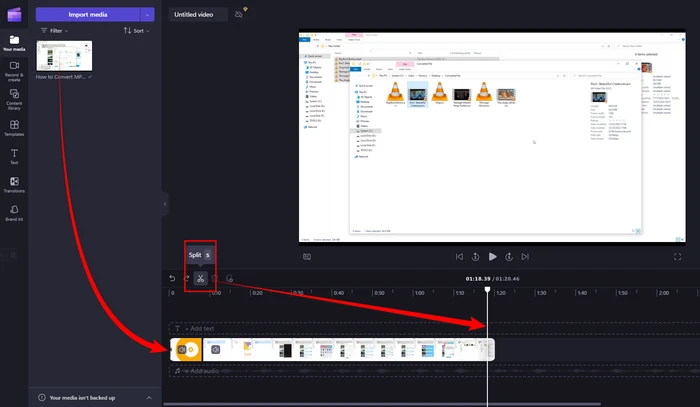
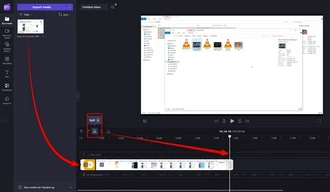
Successively click on the intro and outro segments, press "Delete" on your keyboard to remove them.
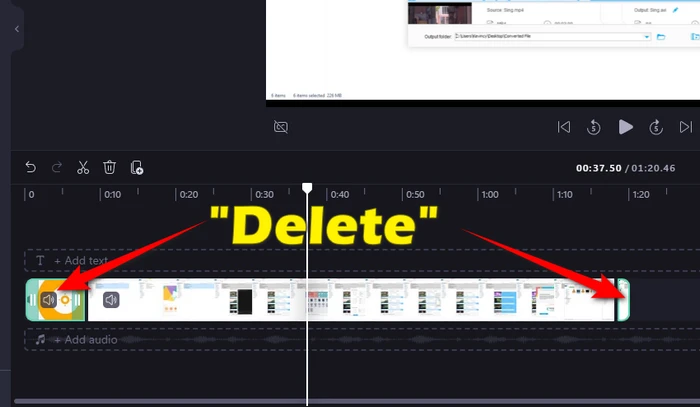
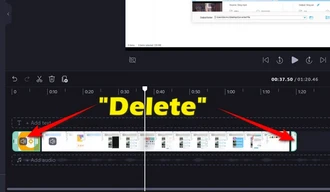
Finally, click the "Export" button to save your video without the intro and outro. Clipchamp allows free users to export an MP4 video up to 1080p. When the processing is complete, download it to your computer or share it through your social media.
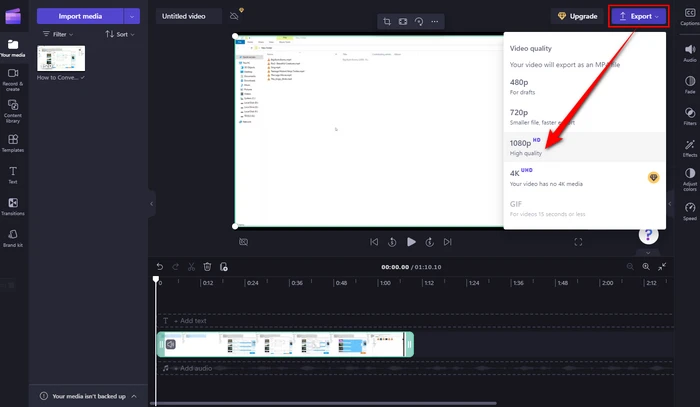
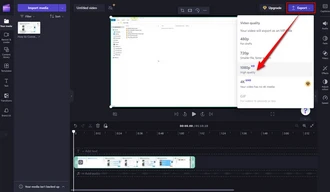
A: Yes, both WonderFox HD Video Converter Factory Pro and Microsoft Clipchamp support various video formats, allowing you to edit most files.
A: Absolutely. Both tools ensure that your video retains its quality after editing.
A: No, both tools are user-friendly and designed for people with varying levels of editing experience.
A: If a long video contains multiple intros and outros, just repeat the steps above to isolate and delete each intro/outro segment one by one until you have removed them all.
A: WonderFox HD Video Converter Factory Pro is primarily for Windows, but Clipchamp can be used on any system, including Mac, as it's web-based.
As you can see, removing unwanted intros and outros from your videos is a breeze with the right tools. Even a beginner can easily accomplish this task without needing extensive video editing skills.
If this guide has helped you successfully remove pesky front and back matter to improve your video content, I'm glad I could help. Let me know if you have any other questions!
Terms and Conditions | Privacy Policy | License Agreement | Copyright © 2009-2025 WonderFox Soft, Inc. All Rights Reserved