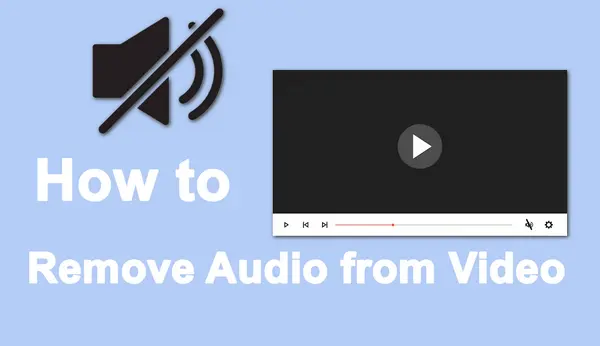
Sometimes, you may want to remove the audio track from a video to keep an audio-less video for further editing or other needs. Actually, most video editors can help you remove the sound from a video. However, you may fail to find a satisfactory one since some editors are paid, complex to use, or leave a watermark on your exported video. Therefore, this post shares several free, simple, and no-watermark tools to help you remove audio from video on Windows, Mac, iPhone, Android, or even online.
This part shares 3 handy free tools to help you remove audio from video for free. You can even directly mute the video without downloading any software.
For Windows 10 users who want to remove audio from video, try Windows 10 Video Editor. It’s a pre-installed app on Windows 10 that offers some basic video editing features, including removing audio from video. It’s super easy to use, and you can finish editing with just a few clicks.
Let's check the simple steps to remove audio from video in Windows 10 Video Editor.
Step 1. Launch the Video Editor app from "Start" > "Video Editor" or search "Video Editor" from the search bar and click "OK".
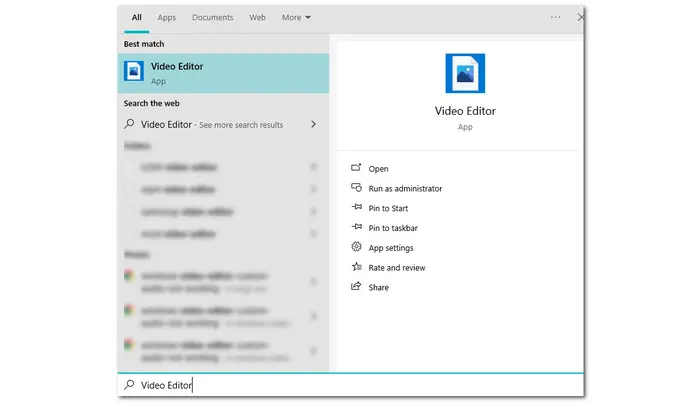
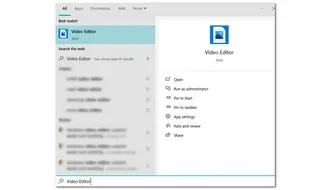
Step 2. Click "New video project" and name the project. Hit "OK".
Step 3. Click "+ Add" > "From this PC" to find the video you want to remove audio from, and click "Open".
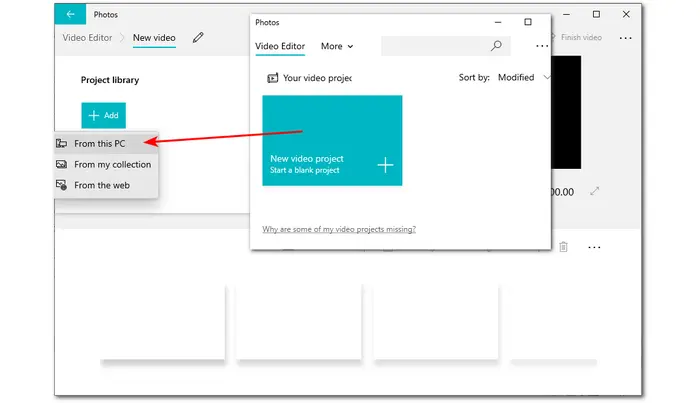
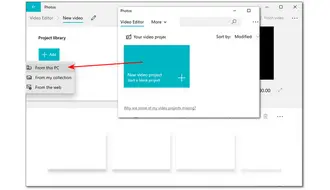
Step 4. Drag the imported video from the Project library to the bottom of the interface. Click the sound icon and drag the volume bar to the bottom to mute the video.
Step 5. Click "Finish video" > select the video quality > click "Export".
Then you can choose the output destination and click "Export" to save the audio-less video to your PC.
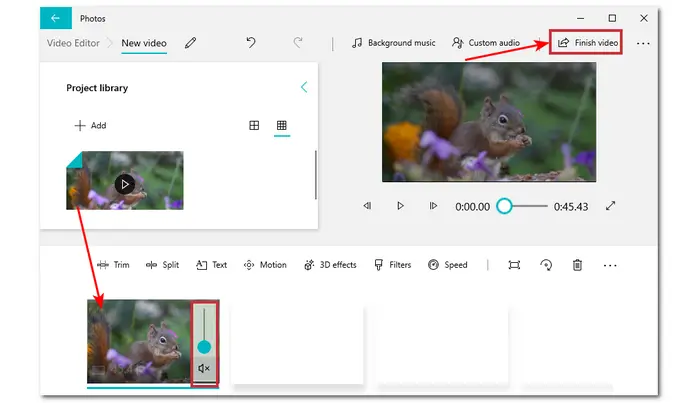
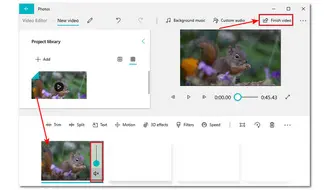
If you have updated your Windows operating system or are on Windows 11, then the Video Editor app is not on your Windows computer. Microsoft replaced the Video Editor app with Clipchamp.
Clipchamp is also a free video editor app that is built-in with the Windows 11 operating system. You can also use it to remove audio from videos on Windows.
As stated previously, Clipchamp is also a free video editor for Windows 11. Moreover, it also has an online version that allows you to edit videos online, regardless of whether you are on Windows 11 or other operating systems. The following shares a simple guide to help you remove audio from video with Clipchamp.
Step 1. Type "Clipchamp" in the search bar on Windows 11 to open it, or visit the Clipchamp online editor with your browser.
Step 2. Choose "Create a new video" and click "Import media" to add the video you want to mute to the editor.
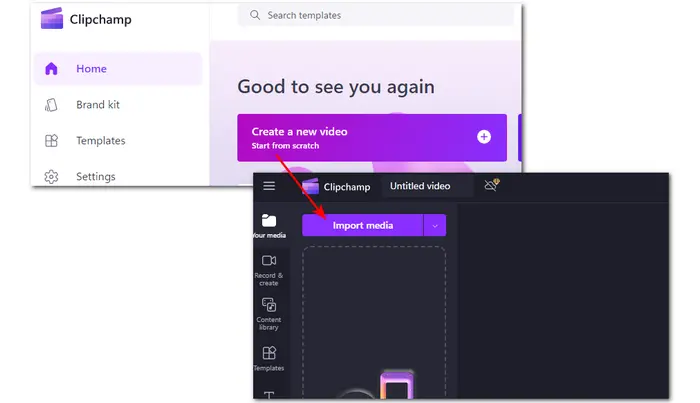
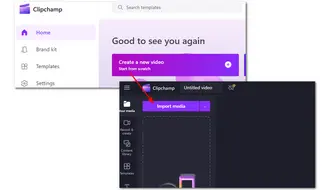
Step 3. Drag the video to the timeline and click the "loudspeaker" icon to mute the audio.
Step 4. Click "Export" and choose the output quality. Then wait for the exporting process and click “Save to your computer” to save the video.
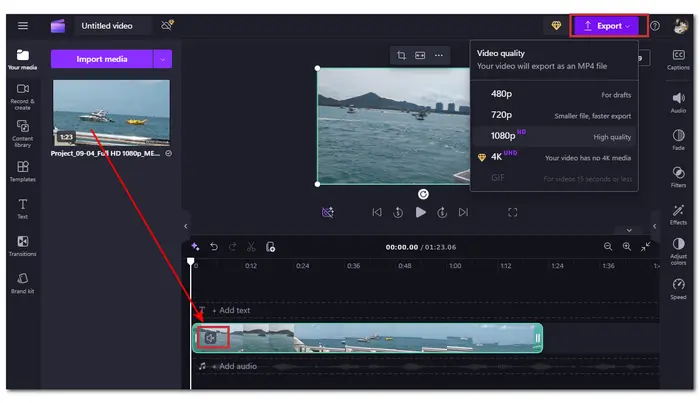
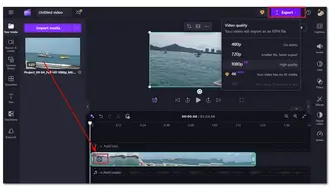
Though Windows 10 Video Editor and Clichamp are easy to use and pre-installed on Windows computers, there still exist some limitations that may dissatisfy you.
For example:
In this case, you can try a third-party application to bypass all the limitations. WonderFox Free HD Video Converter Factory is a good choice to go.
Available on all Windows operating systems, WonderFox Free HD Video Converter Factory is a free all-in-one video processing tool that can remove audio from multiple videos while keeping the best quality. As a video converter, it supports almost all video file formats and codecs and can export your video in MP4, MOV, MKV, AVI, and more formats. Besides muting video, it also provides other editing features like adding audio, cutting, cropping, rotating, merging, etc.
Download this app here and read the following to learn how to remove audio from a video with WonderFox Free HD Video Converter Factory.
Step 1. Launch the app and open the "Converter" module. Click "+ Add Files" to import the videos you want to mute.
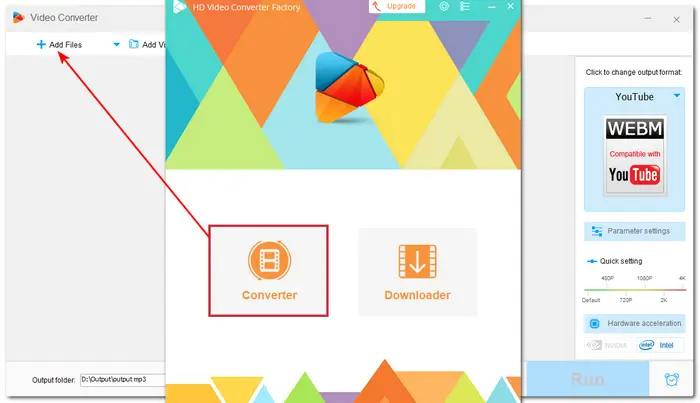
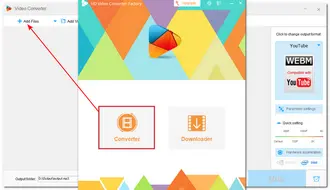
Step 2 (Optional). Click the right-side format image to open the output format list. Select a video format from the "Video", "Web", or "Device" tabs.
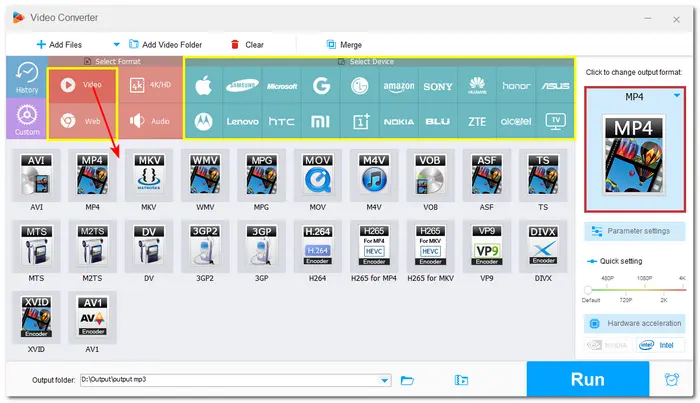
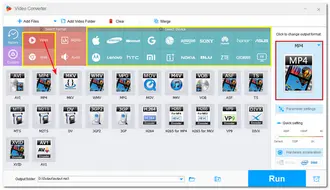
Step 3. Remove Audio from a Video
Option 1. Click the audio track bar and uncheck the soundtrack to delete the audio from the video.
Option 2. Go to the "Parameter settings" window to drag the volume bar to 0 to mute the video. Then, click "OK" to save your change.
Step 4. Hit the bottom ▼ button to specify an output path and click "Run" to export the muted video to your computer.
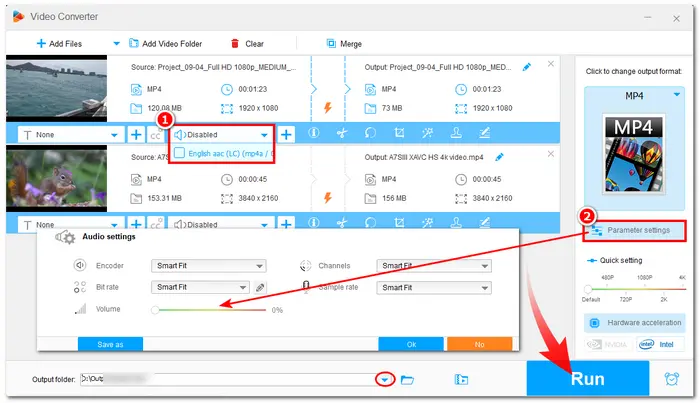
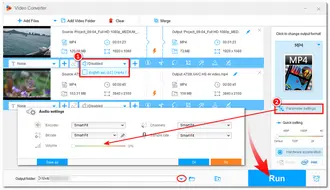
For Mac users who want to remove audio from video for free, here are two built-in apps (iMovie & QuickTime Player) that can help you. Keep reading to see the detailed information and how-to guides.
iMovie is the default video editing program pre-installed on every new Mac, iPhone, and iPad. It can remove audio from video, trim, crop, rotate video, and do more for free. The simple interface and workflow allow you to edit videos in iMovie easily even with little editing knowledge.
The following shares the detailed steps to remove audio from video in iMovie on Mac.
Step 1. Launch iMovie and click "Create New" > "Movie" to create a new project. (If you don't have this app on your Mac, download it from the App Store.)
Step 2. Select "Import Media" to import the video you want to mute.
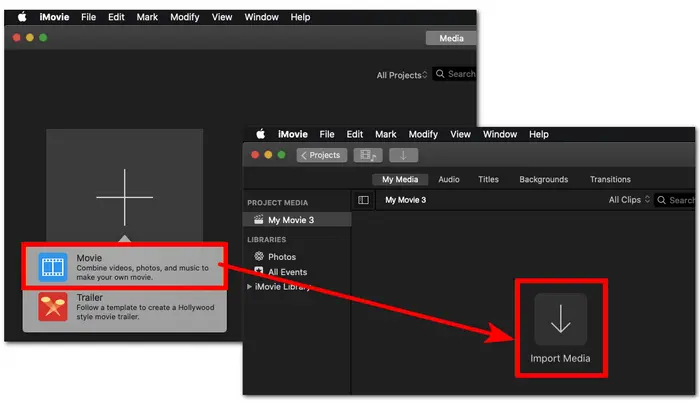
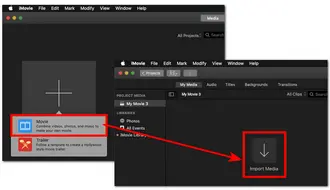
Step 2. Drag and drop the imported video to the timeline. Then right-click the video clip on the timeline and select "Detach audio".
Step 3. Now, the audio is separated from the video clip. Choose the audio track on the timeline and press the "Delete" key.
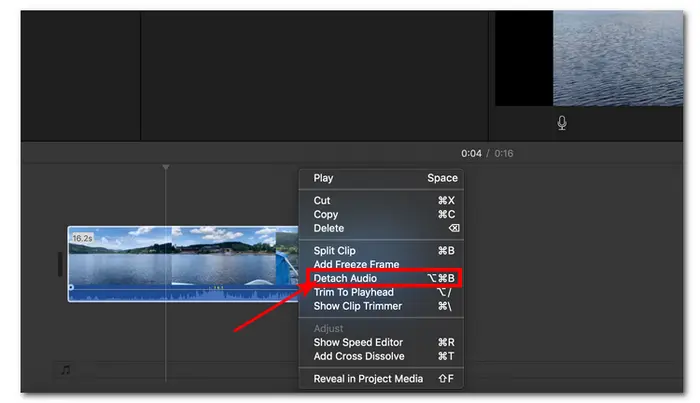
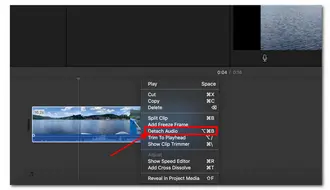
Step 4. You can go on further edits or click the export icon at the top-right corner to export the file. To export the file as MP4, choose "Export File" to adjust the file name, description, format, resolution, quality, etc., or leave them defaults.
Step 5. Click "Next" and choose where you want to save the file. Click "Save" to export the video to your Mac computer.
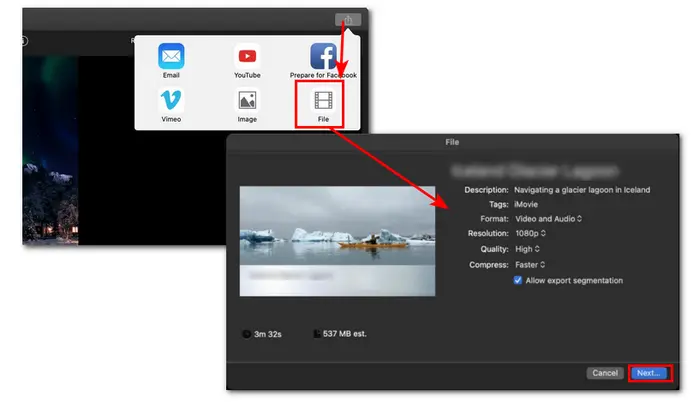
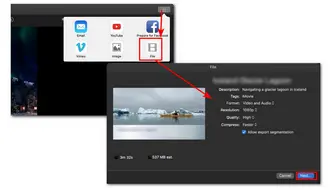
QuickTime Player is a default media player for MacOS. With it, you can easily play and manage your video and audio files. Additionally, it can also do some simple edits to your videos. So you can also use it to remove audio from your video on a Mac.
The following are how-to steps.
Step 1. Open the video you want to mute with QuickTime Player.
Step 2. Go to the top menu bar and select "Edit". Then, choose "Remove Audio" from the drop-down options.
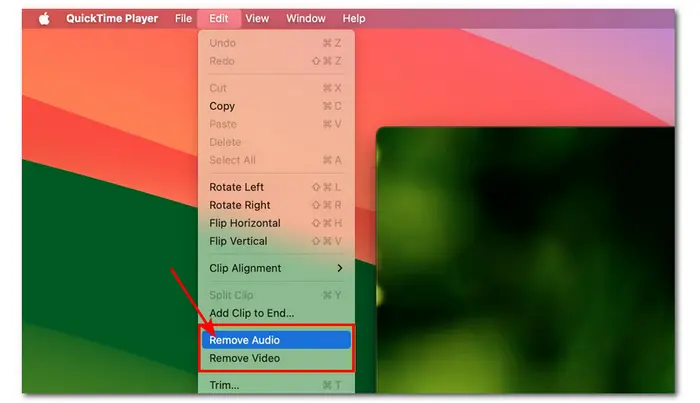
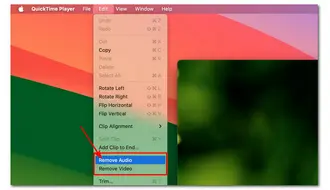
Step 3. Click "File" on the top menu bar and choose "Export As" from the drop-down menu.
Step 4. Modify the output file name, tag, and path. Finally, click "Save" to export the video.
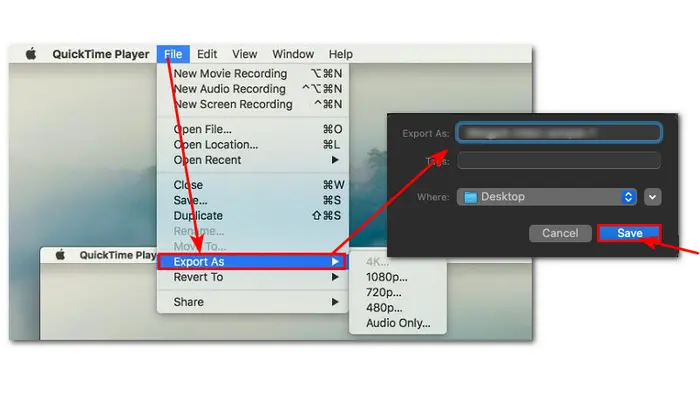
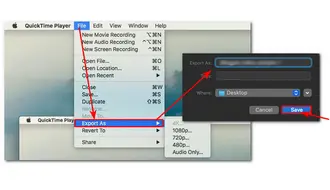
To remove the sound from a video on your iPhone, you can directly give the Photos app on your iPhone a try. The Photos app is built in with some basic video editing features, including mute video.
Let's see how to remove audio from an iPhone video with the Photos app.
Step 1. Open the Photos app on your iPhone and select the video you want to edit from the "Library" or "Albums" section.
Step 2. Click "Edit" on the top-right corner to enter the edit window. You will see a yellow loudspeaker icon in the top-left corner. Click it to mute the audio.
Step 3. Click "Done" at the bottom-right corner to save the video without sound to your iPhone.
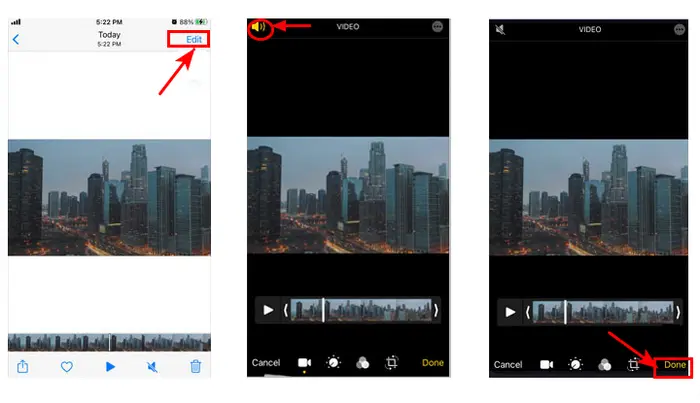
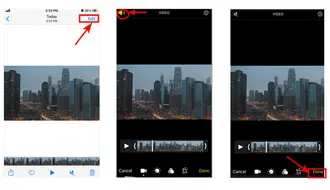
Similar to the iPhone, you can also find the edit feature in the Gallery/Photos app. You can easily remove the sound from your Android video. Though the interface may be different on various Android phones, the edit steps should be general.
The following takes the Mi phone as an example to show you how to mute video on Android.
Step 1. Open the Gallery app on your Android phone and go to the "Albums" tab to find the "Video" category.
Step 2. Select a video from the "Video" category and click "Edit" from the bottom toolbar. Find the "Soundtracks" option and click the audio icon to mute the audio.
Step 3. Click "Save" to export the no-audio video.
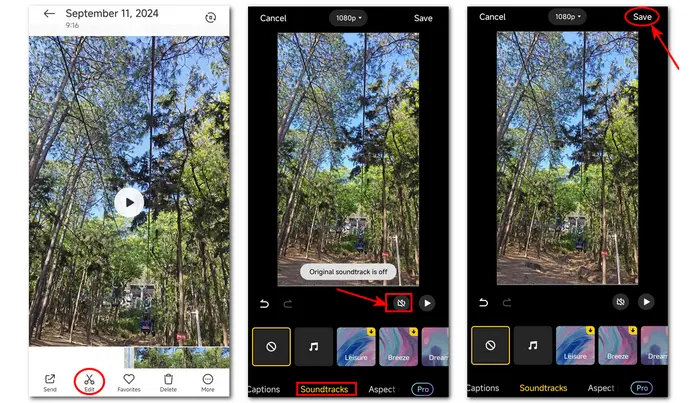
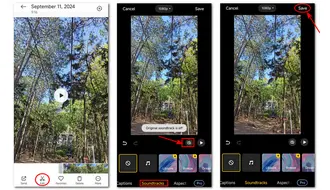
Besides using desktop or mobile apps to remove audio from video, you can also find many online video editors available on all devices, including Windows, Mac, Android, and iPhone, to help you remove audio from video online for free without downloading any software. The following shares two online video editor tools without watermarks to help you remove sound from a video online.
AudioRemover is a popular online service that allows you to remove audio from a video on Windows, Mac, Android, and iPhone. With it, you can mute a video file with a size of up to 500 MB. The steps are very simple.
Step 1. Visit the AudioRemover site (https://www.audioremover.com/) on your device.
Step 2. Click "Browse" to select the video you want to mute, and click "Upload Video".
Step 3. Once finished, you can click "Download File" to save the audio-less video to your device.
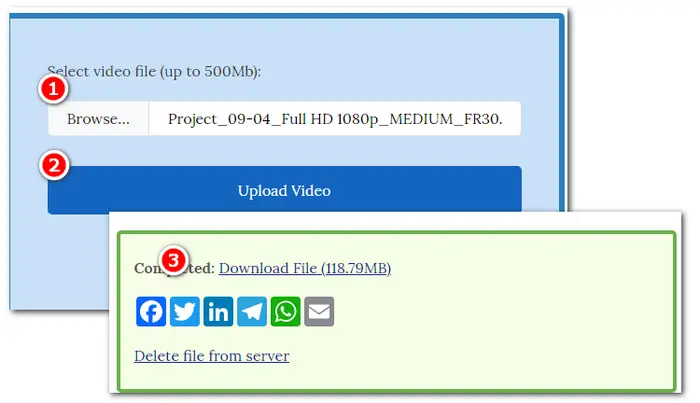
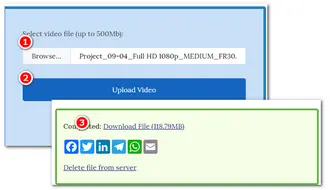
Besides AudioRemover, you can also give Ezgif a try to remove the sound from a video. It’s a free online GIF maker that offers some video editing features, like resizing, rotating, cropping, cutting, muting, etc. With it, you can upload a video within 200 MB and remove the soundtrack.
Here are the simple steps.
Step 1. Open the Ezgif website (https://ezgif.com/) and choose the "Video to GIF" module. Then, select the "Mute" option.
Step 2. Click "Choose File" and select "Upload video!" to upload the video and wait.
Step 3. After uploading the video, click "Mute video!" and finally hit "Save" to export the video without sound to your device.
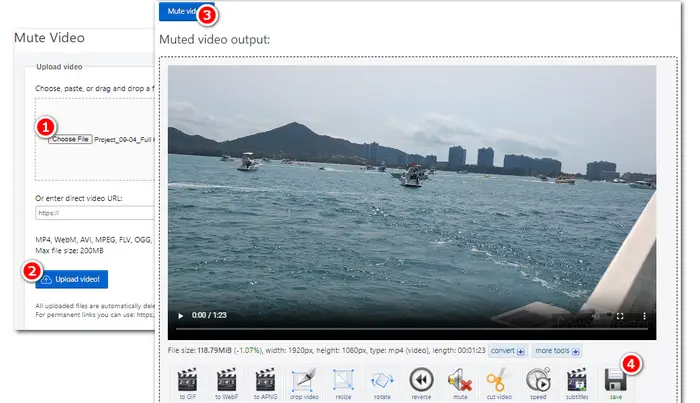
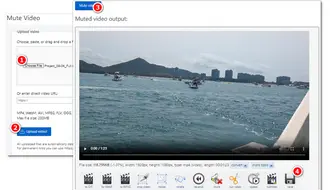
This post has shared detailed guides on how to remove audio from video on Windows, Mac, iPhone, and Android. The tools introduced in this post are all free to use. Now, you only need to choose a tool according to your device and actual needs and follow the guide in this post to remove the audio from your video. If you encounter file import errors because of an unsupported file format/codec, you're highly recommended to try WonderFox Free HD Video Converter Factory.
Thanks for reading till the end. Hope you can successfully remove the audio from your video. Have a nice day!
To remove audio from a video, you just need to choose an audio remover tool we shared above according to your needs, upload your video, mute the audio, and finally export the video or continue editing.
Sure! If you want to remove audio from a video on Android, you can directly use the Gallery app on your Android phone or tablet. Then open the video you want to remove audio and enter the "Edit" interface. Mute the video and save the edits.
Yes. VLC is a powerful media player app that also provides some editing features, including removing audio from video. To remove audio from a video in VLC, you just need to open the "Profile edition" window and deselect the "Audio" under the "Audio codec" tab.
You can see a detailed guide in this post: How to Remove Audio from Video in VLC Media Player?
Terms and Conditions | Privacy Policy | License Agreement | Copyright © 2009-2025 WonderFox Soft, Inc.All Rights Reserved