WonderFox Free HD Video Converter Factory is a free yet powerful video editing program that stands out for its user-friendly interface and powerful features. It provides a variety of useful editing tools, including a video cropper that can help you resize your video to fit wide screens, square screens, etc. At the same time, it can also reduce the file size.
Not only this, this tool can also convert your video files to various formats and devices without compromising on quality. Here's a step-by-step guide on how to use it to resize a video:
Step 1. Download and install Download and install WonderFox Free HD Video Converter Factory.
Step 2. Launch the software and enter the 'Converter' module.
Step 3. Click on the 'Add Files' button in the upper left corner to import the video you want to resize. You can also drag and drop the video directly into the program.
Step 4. After importing, click on the cropping icon to open the video cropper. Select ‘Free Aspect Ratio’ or ‘Fixed Aspect Ratio’ according to your needs. Then drag the rectangle to resize the video as you want. Click ‘OK’ when you finished editing.
Tip: As you change the video size, you can preview the real-time effect in the Output Preview window on the right.
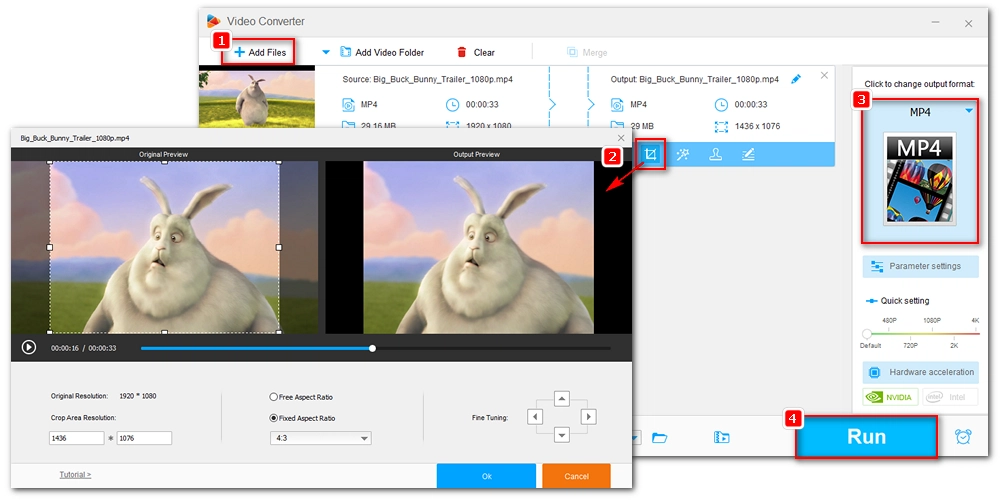
Step 5. Click on the format picture on the right side of the interface to open the output format page. Then under the ‘Video’ tab, choose your desired format.
Tip: You can open ‘Settings’ and adjust the resolution, aspect ratio, and more.
Step 6. Click on the ▼ icon at the bottom to select the output folder and then press the 'Run' button to start the resizing process.
For Mac users, iMovie is a go-to option for editing and resizing videos. Its built-in video cropping feature allows you to quickly change the frame size of your video to your desired size. Additionally, it can help you preserve aspect ratio using Crop to Fill or adding letterboxing. iMovie is also the choice of many professional video creators due to its support for lossless export. It's free and comes preinstalled on every Mac computer. Here's how to change the size of your video using iMovie:
Step 1. Open iMovie and create a new project.
Step 2. Import your video by dragging it into the timeline.
Step 3. Click on the cropping icon above the viewer and then you will see three cropping styles. Select 'Fit' if you want to fit your video to the current screen, select 'Crop to Fill' if you want to stretch a portion of your video, or select 'Ken Burns' to create a transition movement.
Step 4. Once you're satisfied with the size, click on the share icon and select ‘Export File’. Then choose the format, resolution, quality, and size before exporting the video.
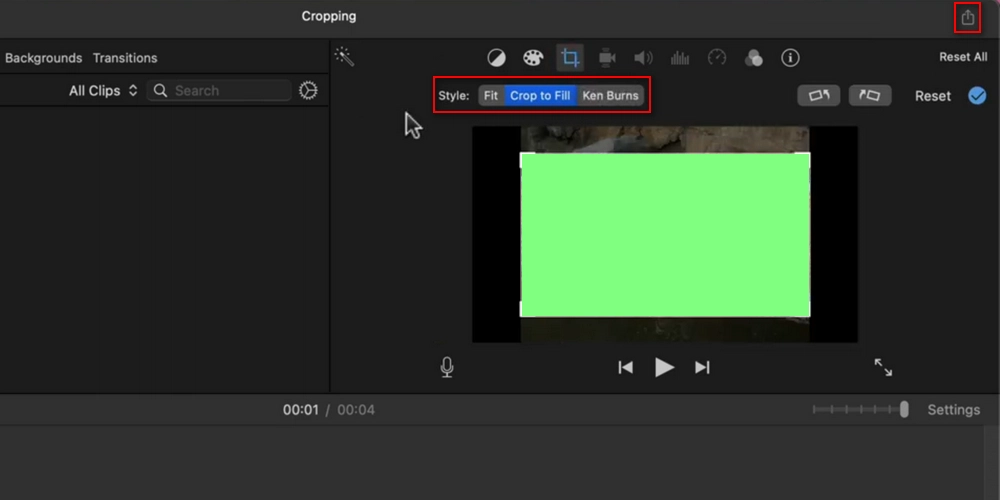
To resize a video on iPhone, there is also a tool for the job. Video Crop is an efficient and free mobile solution for quick video resizing. It features a simple UI and provides various crop presets for one-click editing. The app does what it says and nothing more. If you’re looking for a direct and easy app, Video Crop is the perfect choice. Follow the steps to see how to crop a video using the Video Crop app.
Step 1. Search for the Video Crop app from the App Store and download the app.
Step 2. Open the app and allow it to access your videos.
Step 3. Select the video you wish to resize from your library.
Step 4. Choose your preferred video size from the presets at the bottom, then adjust the size and position of your video.
Step 5. When you are happy with the result, tap the save icon in the upper right corner and export the video to your camera roll.
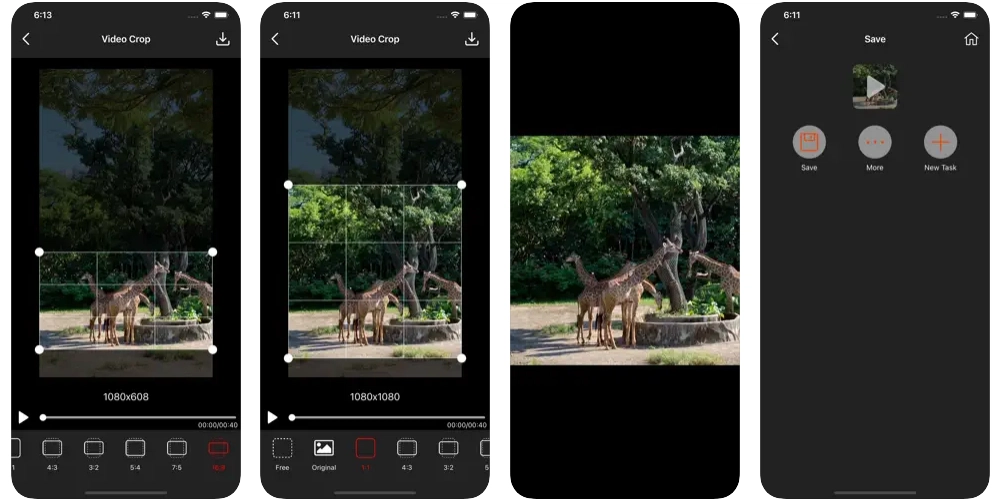
There are many great apps available on Android, including YouCut, a comprehensive and user-friendly video editing app that can trim, split, change speed, adjust volume, and of course, resize videos. It allows you to freely resize the video or use presets to adjust the video to fit platforms like YouTube, TikTok, Instagram, and more. You can rely on it to resize videos effectively:
Step 1. Search for the YouCut app from the Google Play Store and download the app.
Step 2. Open the app and tap on the '+' icon at the bottom of your screen, then add your video from your gallery.
Step 3. Tap on the video to select it.
Step 4. Select ‘Crop’ from the editing tools that appear.
Step 5. Select ‘Free’, ‘1:1’, ‘4:3’, ’16:9’, ‘9:16’ etc. depending on how you want to resize your video. When you finished editing, tap the ‘✓’ icon to apply the changes.
Step 6. Tap ‘Save’ in the upper right corner and export the resized video to your device.
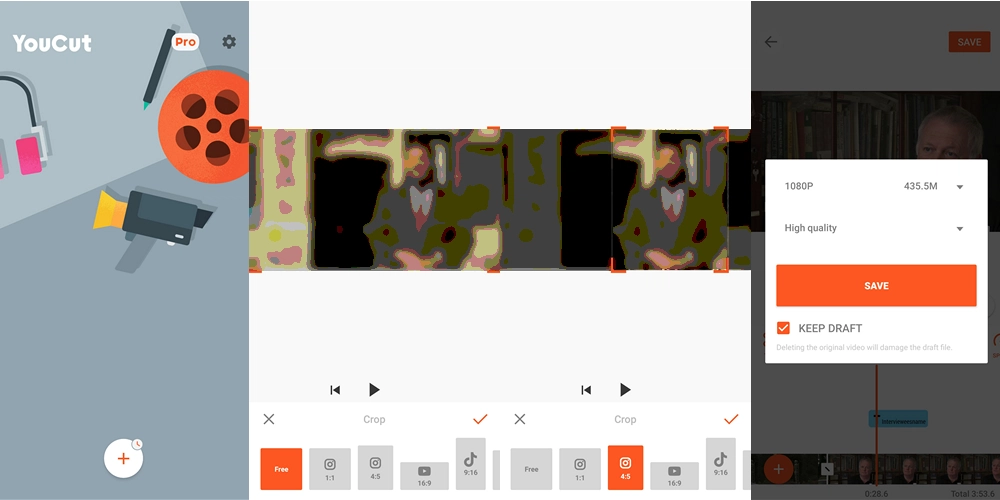
If you don't want to download software or apps, online video editors are a better option for you. Clipchamp is a free and easy-to-use video editor that helps you resize your videos the way you like. It's fast and works on any browser. By the way, if you are running Windows 11, you will find that the Clipchamp app is built into the system, so you don’t have to open the Clipchamp website. Just sign in with your Microsoft account and start editing:
Step 1. Visit the Clipchamp website and sign up for an account.
Step 2. Click on 'Create a new video'.
Step 3. Click on the ‘Import media’ button to upload the video you want to resize. Then drag and drop the video onto the timeline.
Step 4. Click on the video on the timeline to select it.
Step 5. On the upper right side of the viewer, you can select the aspect ratio you want.
Step 6. Click the cropping icon and then adjust the size of the video within the frame.
Step 7. When you have the desired size, click the ‘✓’ icon.
Tip: You can then select the ‘Fill’ or ‘Fit’ to stretch the video or add black bars.
Step 8. Click on the ‘Export’ button and choose the output quality to export the file.
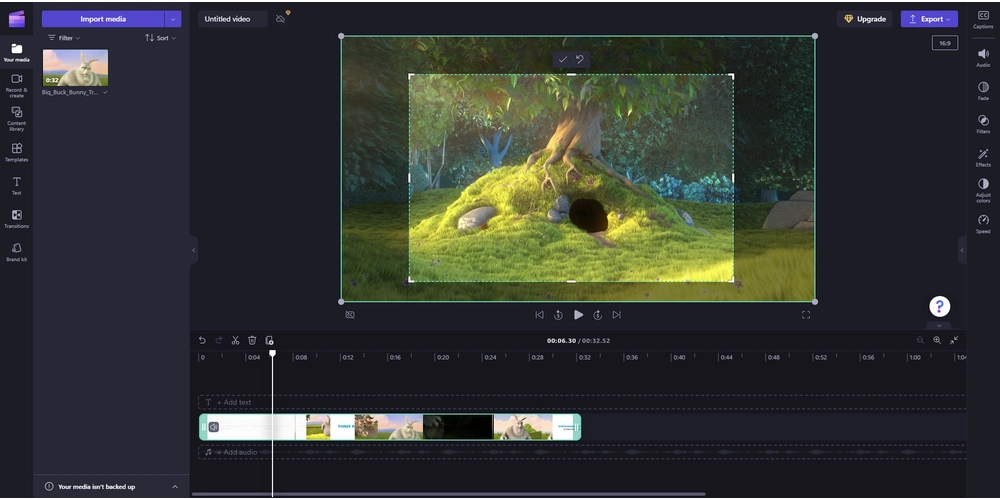
Resizing your video doesn't have to be a difficult task. With the right tools, you can easily adjust any video to any size you want, whether you’re using Windows, Mac, iPhone, Android, or just want to use an online service. We’ve introduced some of the best and easiest software and apps to your option and I hope they are the right tools for you. That’s all I want to share in this article. Thanks for reading. Have a nice day!
Yes, video can be resized with the help of a video resizer, such as WonderFox Free HD Video Converter Factory, iMovie, Video Crop, YouCut, and Clipchamp.
Most of the time, resizing a video will reduce its quality because the resolution is reduced. But many tools these days can balance size and quality that you won't even notice the loss of quality.
You can use a video resizer like WonderFox Free HD Video Converter Factory to resize your MP4 video file. It offers easy and quick solutions to reduce video size and change video dimensions. The software is safe to download and free to use.

WonderFox DVD Ripper Pro
WonderFox DVD Ripper Pro is a professional DVD ripping program that can easily rip any DVD (whether homemade or commercial) to all popular formats including MP4, MKV, MOV, AVI, MP3, WAV, H264, H265, Android, iPhone, and so on. It has the fastest ripping speed, allowing you to copy a DVD within the shortest time. Download it to enjoy a fast and trouble-free DVD ripping experience.
Privacy Policy | Copyright © 2009-2025 WonderFox Soft, Inc.All Rights Reserved