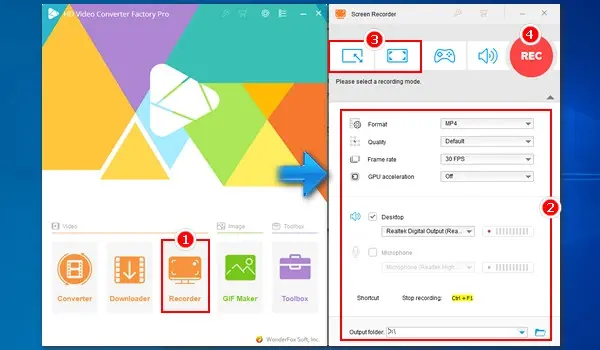
How to Screen Record TikTok Live on PC?
Try WonderFox HD Video Converter Factory Pro!
TikTok is a popular social platform that offers a variety of interesting live videos, including music, food, gaming, DIY, and many more. Sometimes, you may wish to record your favorite clips to share with friends, save for later viewing, or re-create. However, since the TikTok app is available on both mobile devices and computers, the recording tools differ across various devices. This article covers 4 simple screen recorders and explains how to record TikTok live videos on any device. Let’s get started!
WonderFox HD Video Converter Factory Pro comes with a user-friendly live streaming recorder that lets you capture any live video on popular social platforms like TikTok, Instagram, YouTube, and Hulu. Before recording, you can customize various settings such as the recording area, format, quality, frame rate, and audio source. With this software, you can screen record without any time limit.
Download HD Video Converter Factory Pro on your Windows PC and start recording as follows:
Step 1. Launch WonderFox HD Video Converter Factory Pro and enter the “Recorder” module.
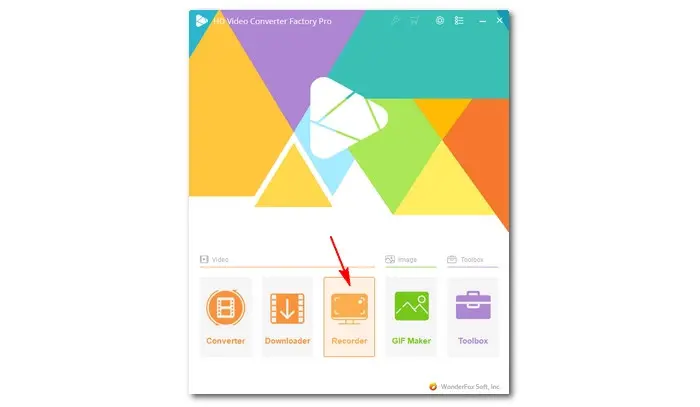
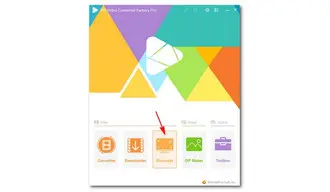
Step 2. Choose the first Custom mode and then drag to select an area to record. Click “OK” to confirm your selection. If you just want to save the live audio, then enable the Audio-only mode.
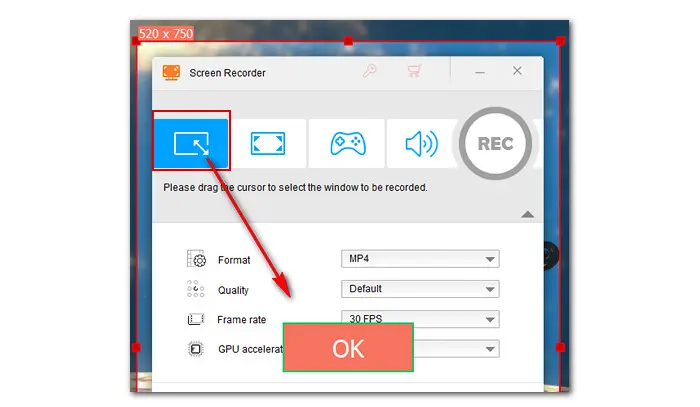
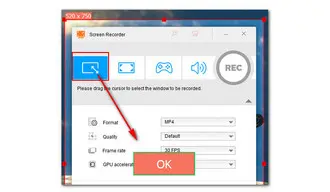
Step 3. Set the recording format, quality, frame rate, etc. to your desire, or leave them as defaults.
Step 4. Select the Desktop option to record TikTok live with audio. Then specify an output folder for the recorded file.
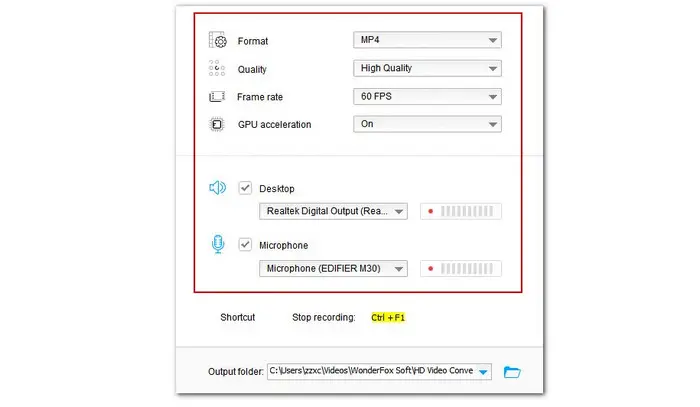
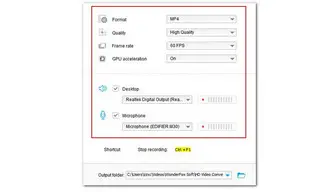
Step 5. Finally, click on the red “REC” button to start recording after a 5-second countdown. To capture the whole live broadcast, please activate the recorder before the live starts streaming.
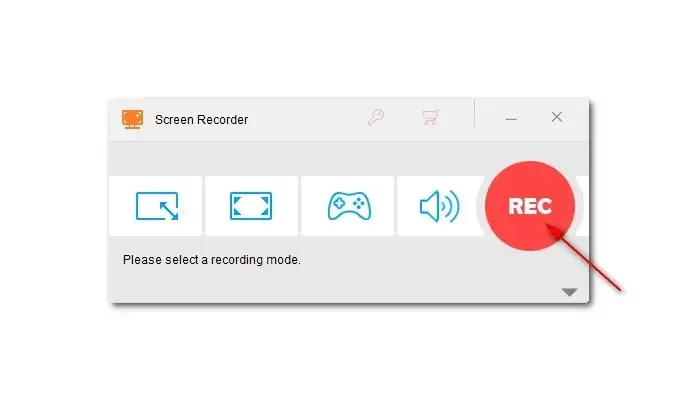
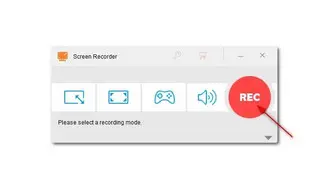
The easiest way to screen record a TikTok live broadcast on a Mac is by using QuickTime Player. Although pre-installed for multimedia playback purposes, it includes a screen recording feature that allows you to choose the recording area freely.
Let’s see how to use QuickTime Player to record on your Mac:
Step 1. Open QuickTime Player. Go to File > New Screen Recording.
Step 2. A recording control bar will appear at the bottom of your screen. It comes with options to select the area you want to record.
Step 3. Then click Options to adjust the related recording settings based on your needs.
Step 4. Go to the TikTok live and click on the Record button to start.
Step 5. Once done, click the Stop button or use the shortcuts “Command + Control + Esc” to end the recording.
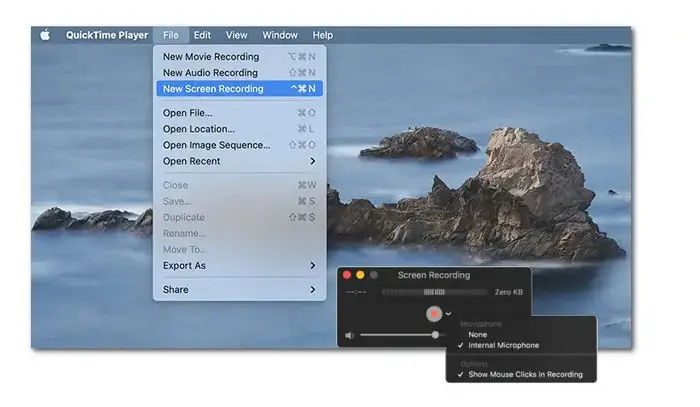
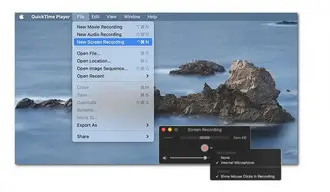
The screen recording functionality now is a standard feature on most modern smartphones, and Android is no exception. However, some Android users have reported that they got a black screen video with sound while capturing TikTok live with the native recorder. This is mostly due to TikTok’s screen recording blocks implemented for copyright protection reasons. In such cases, you need a more advanced third-party recording app like AZ Screen Recorder or Mobizen Screen Recorder.
Follow the steps below to capture TikTok live clips with Mobizen Screen Recorder:
Step 1. Download and install Mobizen Screen Recorder from your App Store.
Step 2. Tap the app icon to launch it.
Step 3. Then tap the air circle icon to open the Settings.
Step 4. Adjust the resolution, FPS, quality, and other recording settings as you wish.
Step 5. Once all settings are configured, return to the home screen and tap the Screen Recording icon to start recording.
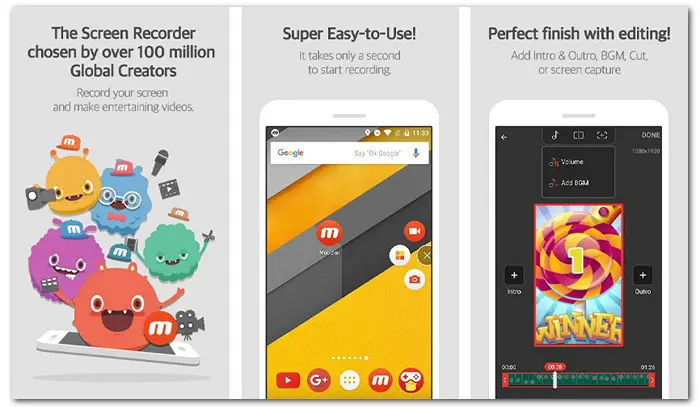
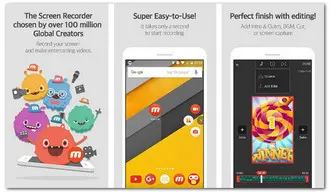
While iPhone users don't experience the black screen issue when using the built-in recording feature to capture TikTok live videos, you can also try a dedicated iOS screen recorder with additional functionalities, such as DU Recorder or Screen Recorder: Go Record.
Here is a simple how-to guide for recording with DU Recorder:
Step 1. Download and install this screen recorder from the Google Play store.
Step 2. Head to Settings > Control Center > Customize Controls to enable it.
Step 3. Then scroll down and add Screen Recording to the Control Center.
Step 4. Swipe down and press the Record icon on the panel. Choose Du Recorder and tap it to start recording.
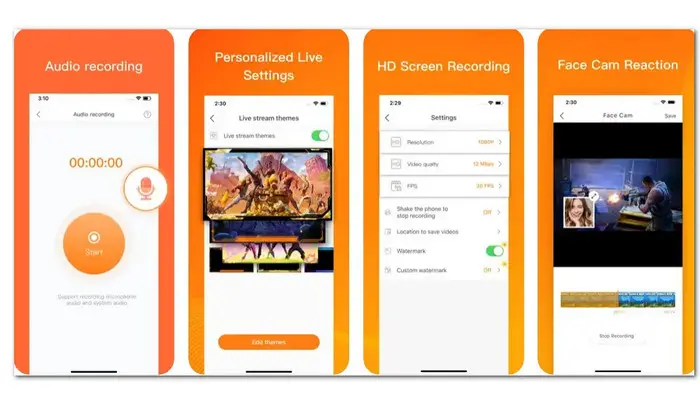
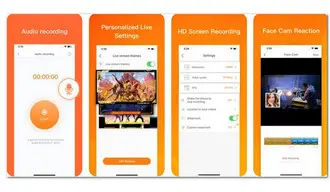
Disclaimer: WonderFox does not endorse or encourage recording any copyrighted materials without the copyright holder’s permission. This article is for instructional purposes only.
That’s all about how to record TikTok live videos on different devices. Just use the suggested applications to record what you’re playing on screen easily. WonderFox HD Video Converter Factory Pro is a top choice if you want an efficient way to screen record tutorial videos, gameplay, meetings, etc., on Windows.
1. Can people see if you screen record TikTok live?
No. The one who goes live on TikTok won’t get any notifications when you screen record his/her video.
2. Is it legal to record a TikTok live?
Recording someone's live stream without their permission may violate their rights. Moreover, distributing or posting such content without proper authority is against TikTok’s Community Guidelines and Terms of Service.
3. How do I get TikTok live recordings?
The first step to do this is finding a decent recording app. The tools recommended in the above post can help you quickly get TikTok recordings.
Terms and Conditions | Privacy Policy | License Agreement | Copyright © 2009-2025 WonderFox Soft, Inc.All Rights Reserved