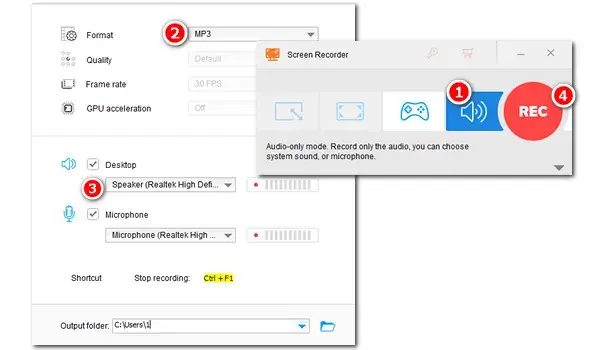
How to Record a Conversation on Computer?
Use WonderFox HD Video Converter Factory Pro!
There are times when people need to record a conversation, whether for work-related purposes or for personal reasons. However, due to legal limitations, many devices make audio or video recording a challenging task. But do not fret, it is still possible to record conversations with some useful tips and tricks. Now, follow our comprehensive guide to learn different ways to record a conversation on phones and computers.
DISCLAIMER: Before recording any conversation on phones and computers, ensure compliance with legal obligations regarding call recording in your country and obtain consent from all parties involved in the conversation.
Due to some privacy and security concerns, the iPhone does not natively support recording calls when you’re making them. However, there are some workarounds:
Option 1. Use another device to record the conversation.
Option 2. Try a 3rd-party app to record the conversation on your iPhone.
It is possible to use other devices with a recording feature to capture a conversation on an iPhone. However, this method may not be very convenient and may result in poor-quality audio. If you want to get better results, it’s recommended to use the method outlined in Option 2. This involves using specific tools to record a conversation on your iPhone. The recommended tools include:
Google Voice is a free phone service coming with the ability to record incoming phone conversations. Walk along with the instructions to see how to record a conversation on iPhone with it:
Step 1. Download and install Google Voice on your iPhone.
Step 2. Launch the app and tap the menu icon followed by Settings.
Step 3. Scroll down and tap the Incoming call options to enable it.
Step 4. When you’re making a phone conversation, tap 4 on the dialing pad to start recording.
Step 5. Tap 4 again to stop the recording. There will be a recording announcement to prompt everyone in the conversation when you start and stop recording.
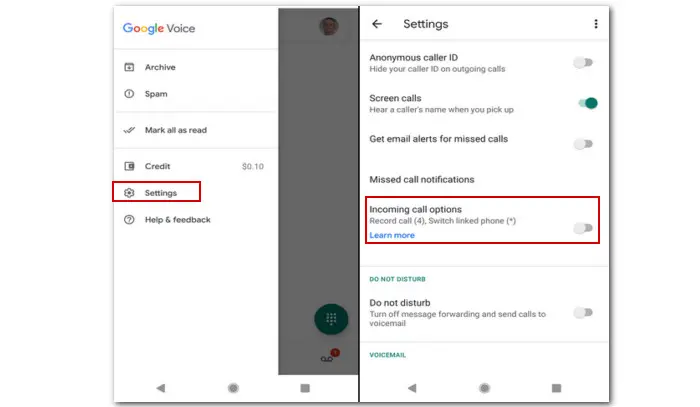
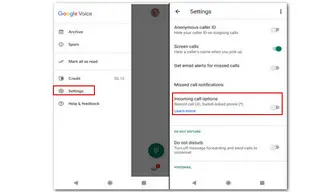
This call recording app is 100% free and allows unlimited recordings for incoming and outgoing calls on your iPhone. Here is how to use Rev to record an outgoing phone conversation:
Step 1. Download and install Rev Call Recorder first.
Step 2. Open the app and sign up with your phone number.
Step 3. Tap Start Recorded Call > Outgoing Call.
Step 4. Enter the number you wish to call and follow the prompt on your screen to call Rev’s recorder.
Step 5. Tap Add Call > Merge Calls to connect your call with the recorder and begin recording your phone conversation.
Step 6. The recording will stop as soon as you end the call.
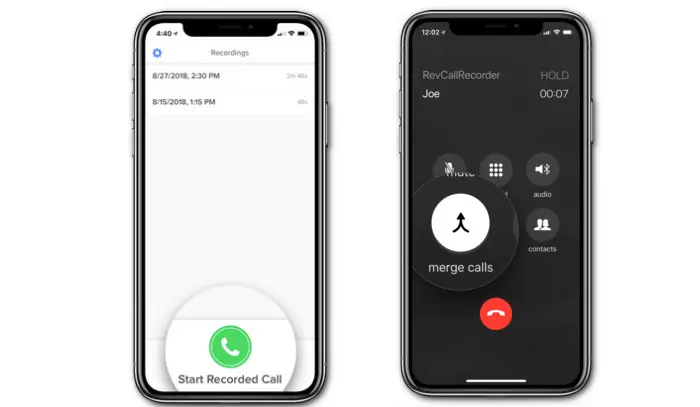
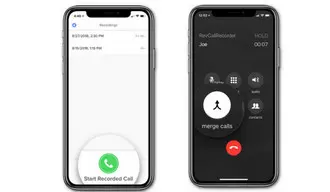
Android users face challenges similar to iPhone users when trying to record a conversation. You can try using an additional device to record or install a recording application. Google Voice works fine on Android phones to record incoming phone conversations. Alternatively, you can utilize an effective 3rd recording app like Cube ACR or TapeACall to capture incoming and outgoing calls. Check how to record a conversation on an Android phone with TapeACall:
Step 1. Download and install TapeACall from its official page.
Step 2. Open the app and tap the Record button.
Step 3. Dial the number and tap Merge Call to merge your conversation with the app’s server so that it can record the conversion.
Step 4. Simply hang up the call to stop the recording.
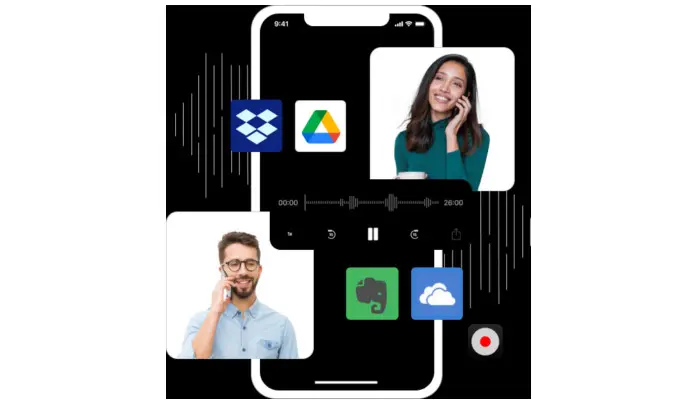
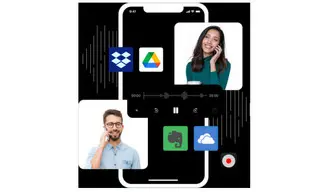
QuickTime Player provides Mac users with a free way to record conversations on Skype, Facetime, WhatsApp, and many other calling apps. Note that the default app only records videos with mic audio. To record both your voice and the sound coming from other parties, you need to install the Soundflower plugin. Here are the steps:
Step 1. Before starting the conversation, install the Soundflower plugin and go to the Sound settings to set Soundflower (2ch) as the sound output device.
Step 2. Open QuickTime and navigate to “File” > “New Screen Recording”.
Step 3. In the screen recording window, click on the arrow icon to adjust the recording settings.
Step 4. Then click on the “Record” button to start recording.
Step 5. Now, launch the calling or meeting software to start making the conversation.
Step 6. Once the conversation is over, click the “Record” button again to stop recording.
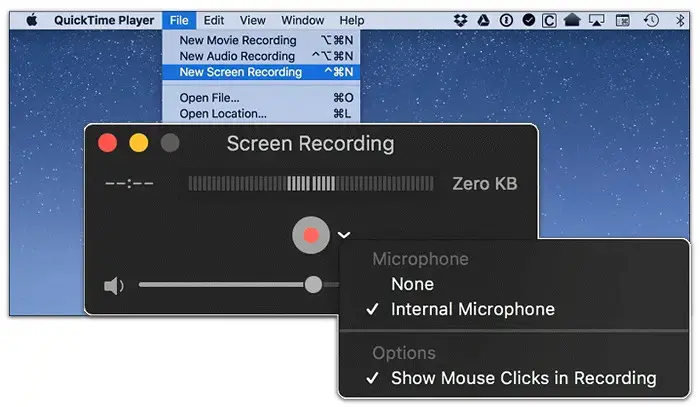
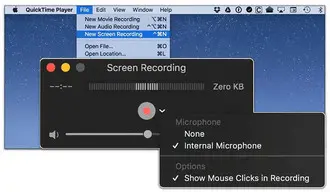
Recording a conversation on Windows devices can be easier than ever with WonderFox HD Video Converter Factory Pro. This recording software has 4 recording modes and provides you with the flexibility to record video, audio, or both. You can choose from multiple formats and quality options. After recording, you can edit and convert the files according to your preferences. The best part is that there are no time limits or plugins required.
Download this functional program and start recording any conversation on your computer with the tutorial below:
Launch WonderFox HD Video Converter Factory Pro on your PC and activate the “Recorder” tool.
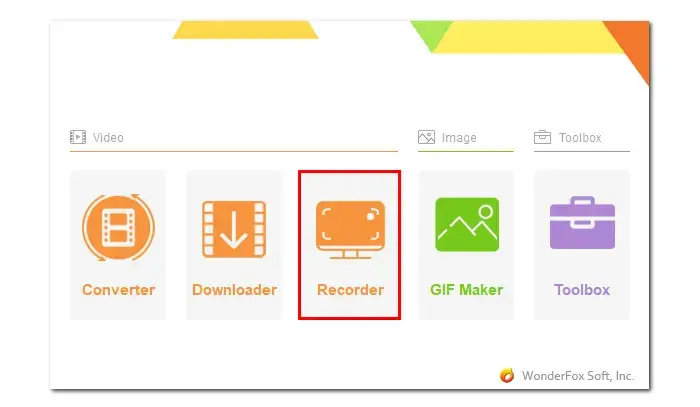
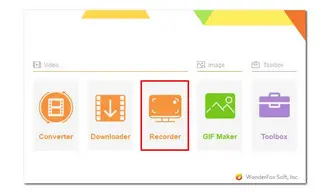
To record a video conversion, you can choose the Custom mode. Then select the desired recording region and click OK to confirm the selected area. But if you only want to record the audio, select the Audio-only mode.
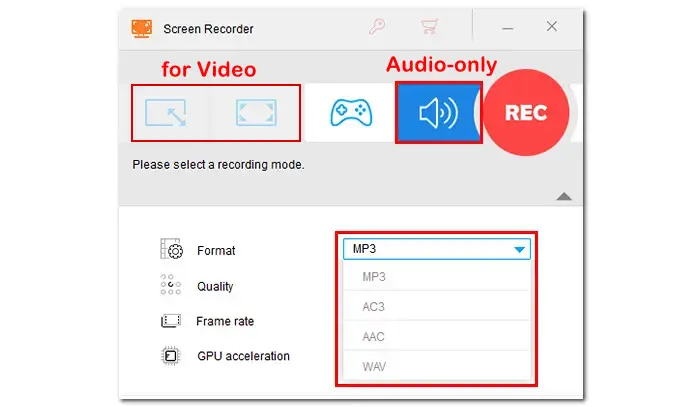
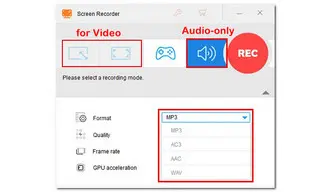
Adjust the recording settings based on the chosen mode. Tick off both the Desktop and Microphone options to record all sounds in the conversation.
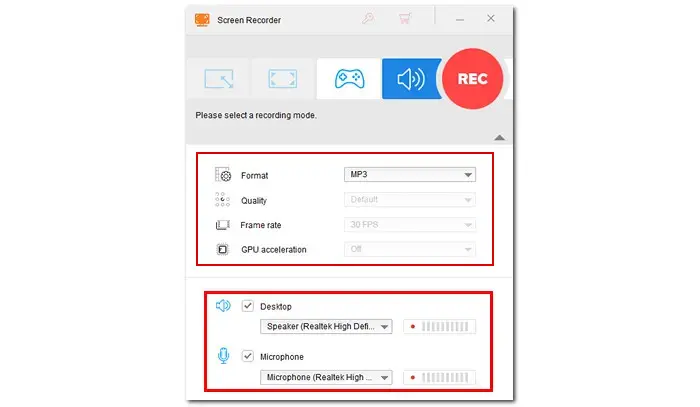
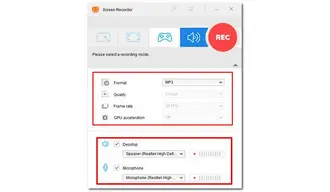
Set a new output folder or just leave it as default. Finally, hit the Rec button. After a 5s countdown, the tool starts recording.
To avoid missing out on any details, you’d better activate the recorder before the conversation.
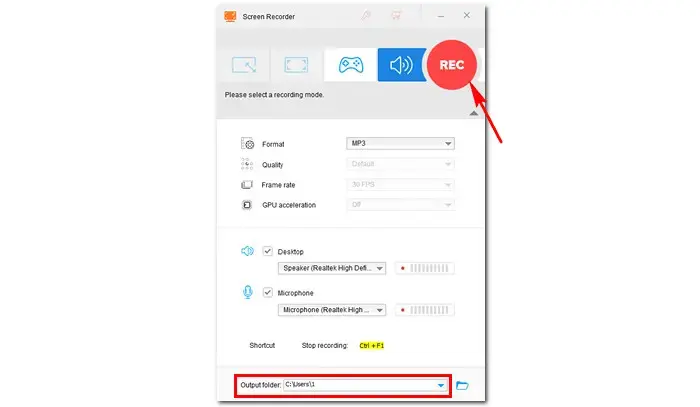
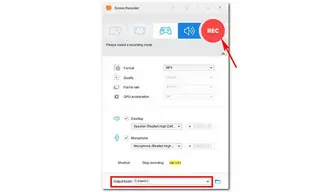
By following the methods outlined in this guide, you can now record conversations on various devices like a pro and never miss a crucial detail again!
Terms and Conditions | Privacy Policy | License Agreement | Copyright © 2009-2025 WonderFox Soft, Inc.All Rights Reserved