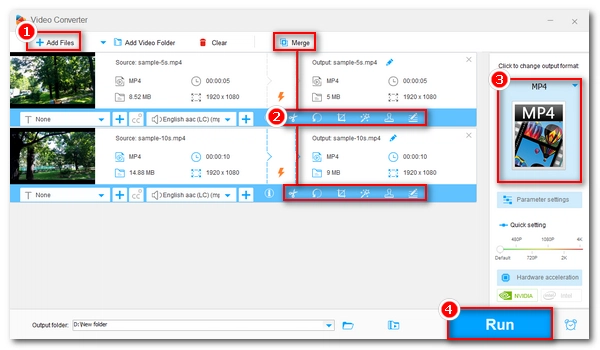
Today, video editing has become more essential than ever. By editing videos, you can delete unwanted scenes, merge clips, improve video quality, and more to help your videos connect with a wider audience. Fortunately, video editing software can make this process easy. If you’ve just recorded or created an MP4 video, you can easily enhance it using an MP4 video editor. In this guide, I'll introduce you to a beginner-friendly MP4 editor and walk you through the steps to edit your MP4 files for free. Let's start!
Tip: Use the left navigation to jump directly to the section you’re interested in.
WonderFox Free HD Video Converter Factory is a versatile video software that offers a variety of multimedia solutions, including video editing. With its intuitive MP4 video editor, you can edit your videos with just a few clicks.
After importing an MP4 video, you’ll have access to a quick editing toolbar featuring tools for merging, cutting, rotating, resizing, adding effects, watermarking, and editing metadata. Additionally, you can modify audio and subtitle tracks or even add your own to create a personalized MP4.
The program supports high-definition video editing and ensures high-quality output. Best of all, this tool is completely free, with no watermarks or limitations on video size or length.
Next, we’ll guide you through the steps to edit an MP4 file using this software.
Before start, please download and install download and install the free MP4 file editor on your PC first. Then launch the software and open the Converter program. Drag and drop your MP4 video into the interface to start editing.
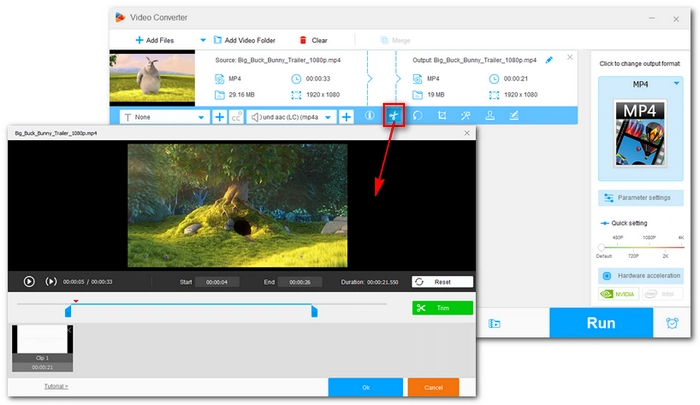
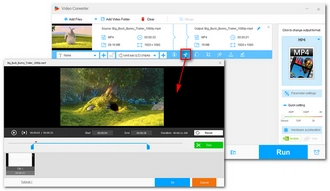
To trim your MP4 video, select the Trim button in the video toolbar. Drag the sliders on the timeline to select the portion you want to keep (or input the Start and End times). Click Trim to cut the clip. Use the Play button to preview the selected clip.
You can remove the beginning and end to shorten the video or create multiple clips by repeating this step. Once satisfied, click OK to save your changes.
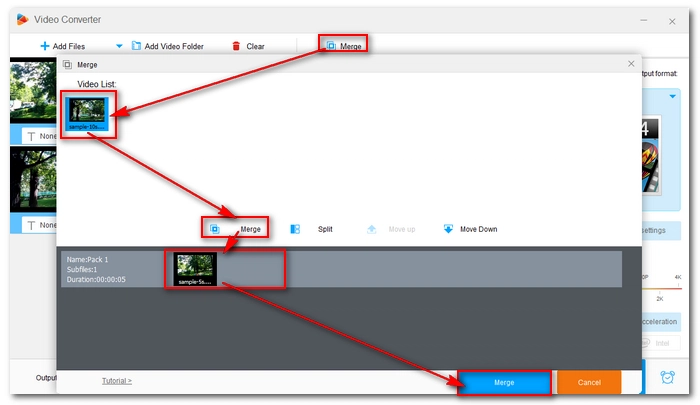
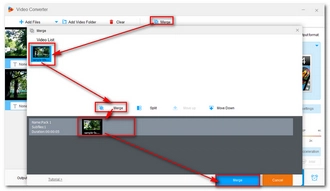
To merge MP4 videos, import at least two videos into the program. Select the Merge button at the top of the interface to open the video merger. Choose all the videos in the Video List and click the central Merge button to add them to Pack 1. You can rearrange the order within the pack by dragging the videos. Finally, click the Merge button in the lower-right corner to create a combined MP4 file.
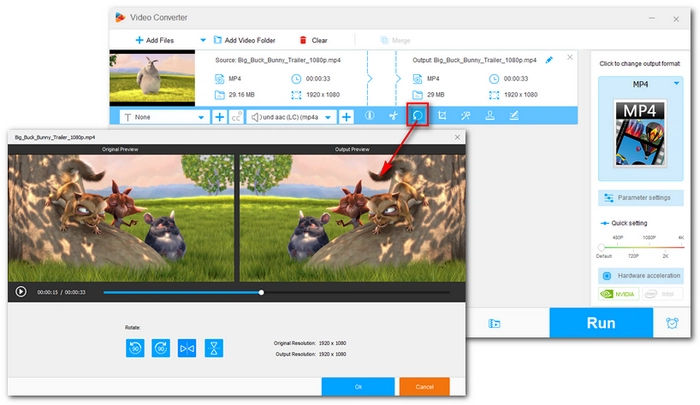
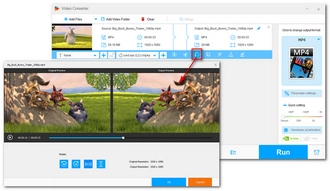
If your MP4 video is oriented incorrectly, you can rotate it using the Rotate button. This feature allows you to rotate the video 90 degrees clockwise or counterclockwise, mirror it, or flip it. Once you’ve achieved the desired orientation, click OK to save the video and return to the main interface.
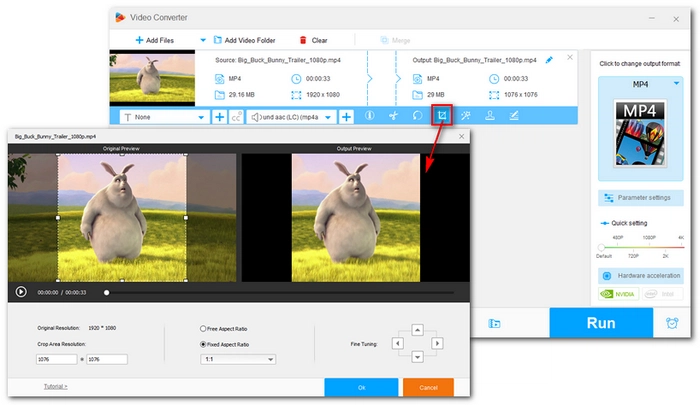
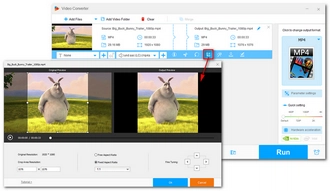
To crop your MP4 video, click the Crop button to open the cropping tool. You can choose between the Free Aspect Ratio mode, which lets you adjust the frame size freely, or the Fixed Aspect Ratio mode, which offers standard aspect ratios like 16:9, 4:3, and 1:1 to fit social platforms. The current resolution will be displayed in the lower-left boxes. Fine Tuning options on the right side allow further adjustments. As you crop, you can preview the result in the Output window on the right.
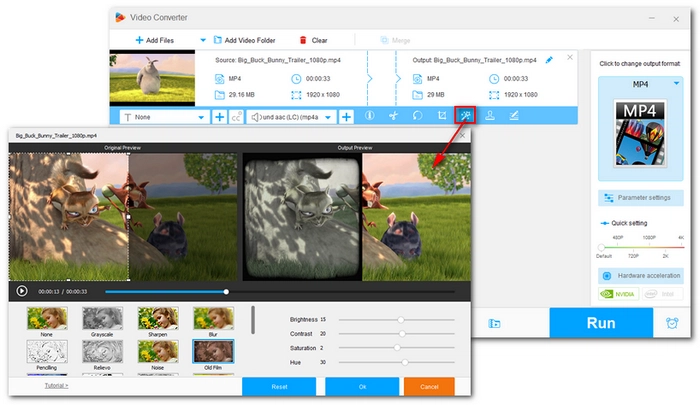
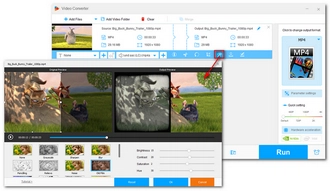
You can touch up your MP4 video with effects. Open the Effect window and select from options like mosaic, blur, sharpen, old film, noise, vintage, etc. If you only want to apply the effect to a specific part of the video, you can select that portion in the Original Preview window. The real-time result will show in the Output Preview window.
You can also adjust brightness, contrast, saturation, and hue to improve the video’s color. Click OK to save your adjustments.
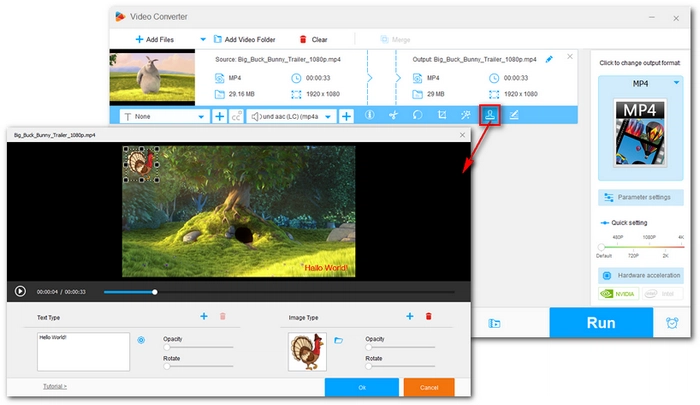
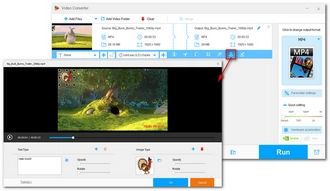
This program also enables you to protect your content by watermarking your MP4 video with a brand name, company logo, or other text/image. You can select the Watermark option, then insert a text or image to your video. Adjust the watermark’s opacity, rotation, and position as needed. If you need to delete the watermark, you can select it and click the trash bin icon to remove it.
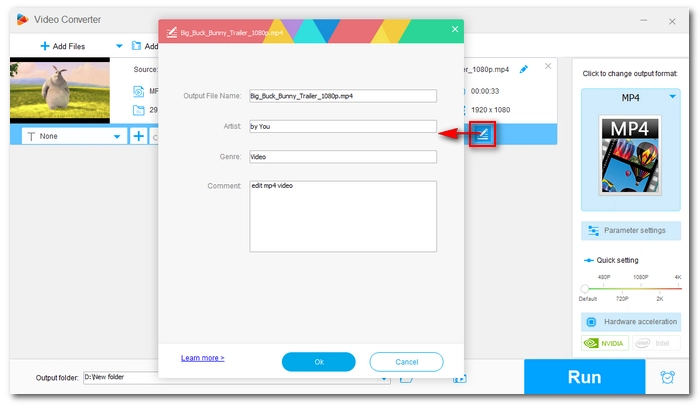
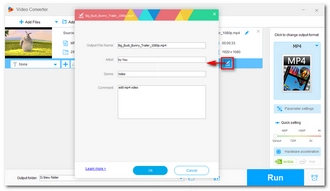
Click the Metadata option to open the metadata editor. Now, you can edit the MP4 filename, artist, genre, and comment. Click Ok to save the changes.
Besides the editing tools mentioned, this software also allows you to add subtitles, insert audio, and adjust various MP4 parameters like resolution, aspect ratio, bit rate, and frame rate. You can also modify the audio volume of your MP4.
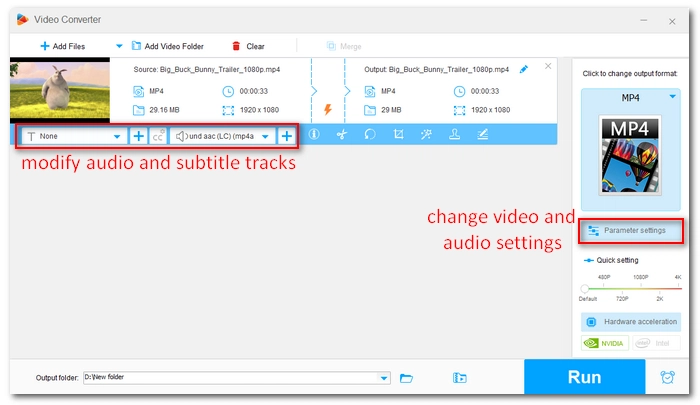
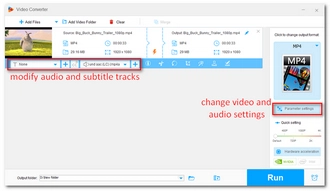
After completing your edits, open the output format page and select an output format (MP4 is recommended).
Finally, choose an output folder by clicking the ▼ button at the bottom, and click Run to export the final video to your computer.
Tip: Want to record your screen and edit the recording in one stop? Try the upgraded version of WonderFox Free HD Video Converter Factory. It includes all the features of the free version and more. Download the free trial free trial and have a try!
Digital video is one of the best ways to tell a story or deliver a message in this digital era. Editing your video can make this way more efficient. With the free MP4 editor here, you can have many ways to refine your MP4 video. Most importantly, the program is safe and free to use all the time. Follow the guide carefully and I believe you should know how to edit MP4 files simply. Free download the software to start your first MP4 editing now:
That’s all I want to share about how to edit an MP4 file with a free MP4 editor. I hope this article was helpful. Thanks for reading. Have a good day!
An appropriate MP4 video editor is needed for editing MP4 videos. Such editing programs include WonderFox Free HD Video Converter Factory, Windows 10 Video Editor, Clipchamp, and so on.
It is overall an easy job to modify MP4 videos with an MP4 editor. Follow the guide in this article and you are able to edit your MP4 videos by cutting, joining, cropping, rotating, adding effects, etc.
Windows Media Player does not provide any editing tools. But with a third-party plugin WMP Trimmer Plugin installed, you can turn Windows Media Player into a video trimmer to trim MP4 video files effortlessly.
Yes, Windows 10 has a native video editor named Video Editor. It is a part of the Photos app and you can access it by opening Photos and selecting Video Editor. With the Windows 10 Video Editor, you can combine, split, trim, rotate, change speed, add background music, and add text in an MP4 video file for free. However, it does not support MP4 videos encoded with HEVC or AV1 codec natively. You may need to install third-party codecs to edit such MP4 files in Video Editor.
Terms and Conditions | Privacy Policy | License Agreement | Copyright © 2009-2025 WonderFox Soft, Inc.All Rights Reserved