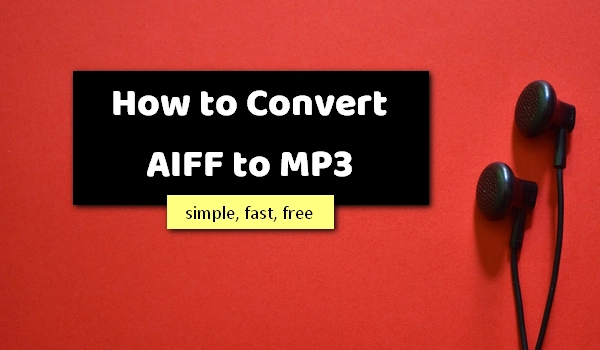
AIFF or AIF is an Audio Interchange File Format file developed by Apple to store uncompressed audio data on Mac computers. It has the highest audio quality, equal to or slightly better than that of CD. However, since it's uncompressed, it takes much more disk room than other compressed files like MP3.
If you have tons of AIFF files that are eating up your storage space, what should you do? 🤔
Easy. You can just convert AIFF to MP3. By doing so, you can enjoy:
Below, I’ll share the three easy ways to help you convert AIFF files to MP3. Keep reading!
#Mac solution – use Apple Music directly
#PC solution – use a third-party tool that supports batch conversion
#Online solution – use an online converter, no device restrictions
The native Mac application Apple Music (formerly iTunes) can help you convert AIFF files to MP3 using its built-in MP3 encoder. You just need to select the MP3 encoder in the Preferences, and then select the music files you want to convert and make an MP3 version of them.
In addition, you can optimize the bitrate of the MP3 files to balance quality and size.
Let’s follow the steps below to complete the conversion in Apple Music.
Step 1: Launch the Music app from your Mac.
Step 2: Click the Music menu on the top and select Preferences.
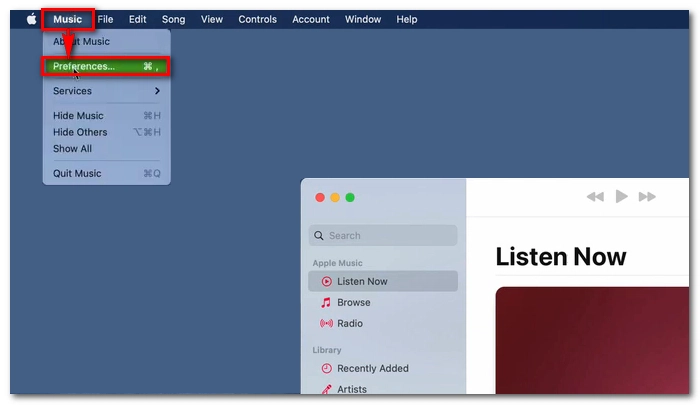
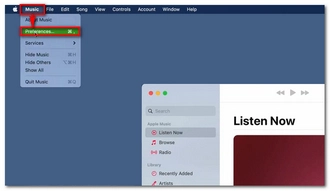
Step 3: Click the Files tab. Then click Import Settings…
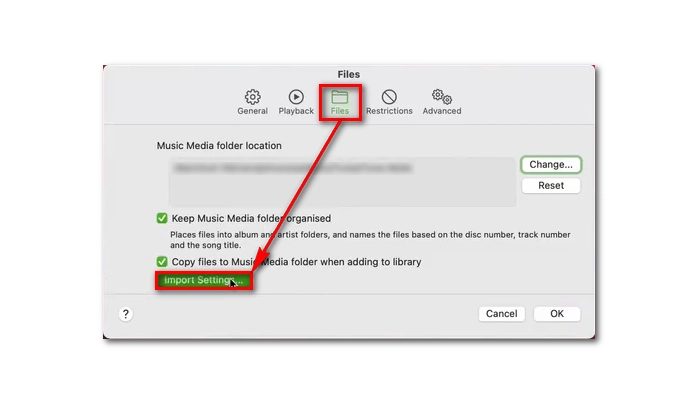
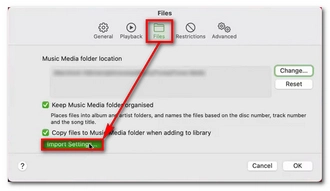
Step 4: Select MP3 Encoder from the Import Using drop-down menu. You can then select the quality as desired.
Note that you can click the Custom button to customize the quality to 320kbps to retain the best audio quality for MP3. But remember that higher bitrate comes with bigger size.
Then click OK to close the windows.
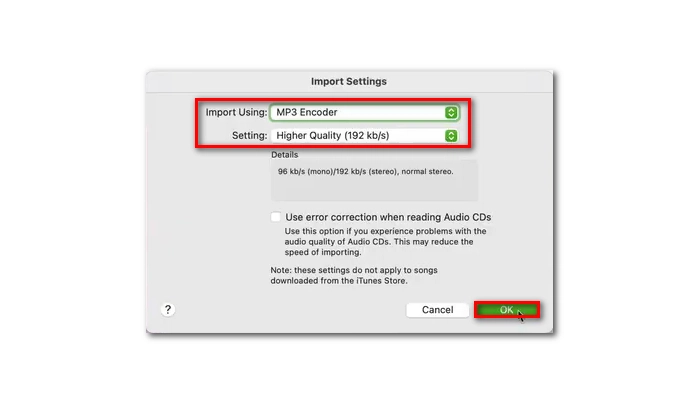
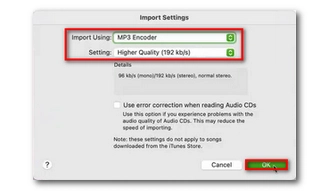
Step 5: Import or drag the AIFF files you want to convert into the Music library and select them all.
Step 6: Click File > Convert > Create MP3 Version to begin the conversion. The converted files will be placed right under the original files.
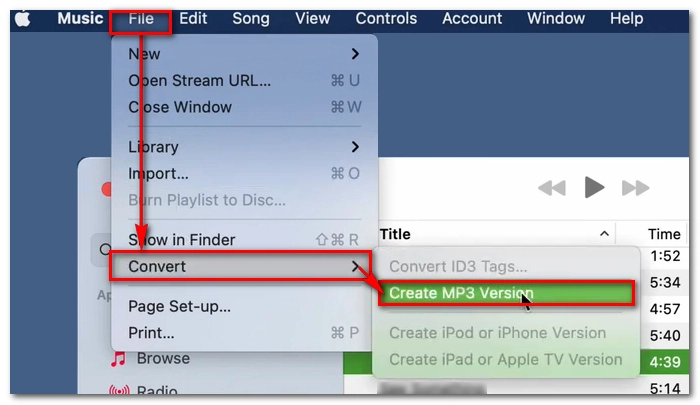
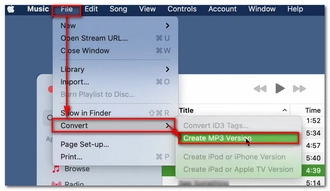
For Windows users, it’s also very easy to handle AIFF to MP3 conversion.
What you need is WonderFox HD Video Converter Factory Pro, a powerful and easy-to-use program designed for all kinds of video and audio conversions.
Thanks to its powerful format support, it can help you convert AIFF to MP3 and various other formats such as WAV, FLAC, Ogg. In addition, it allows you to adjust audio settings such as bitrate, sample rate, channels and volume to control output quality and size.
Even better, with its batch mode, it can batch convert AIFF files in a folder to MP3 in no time. The whole process only requires a few mouse clicks.
Now, just free download free download this software and try to convert your AIFF files to MP3.
Run WonderFox HD Video Converter Factory Pro on your PC and click Converter to enter the conversion program.
Next, drag and drop all your AIFF audio files into the blank interface. Or you can click the add buttons to import the source files from your local folder.
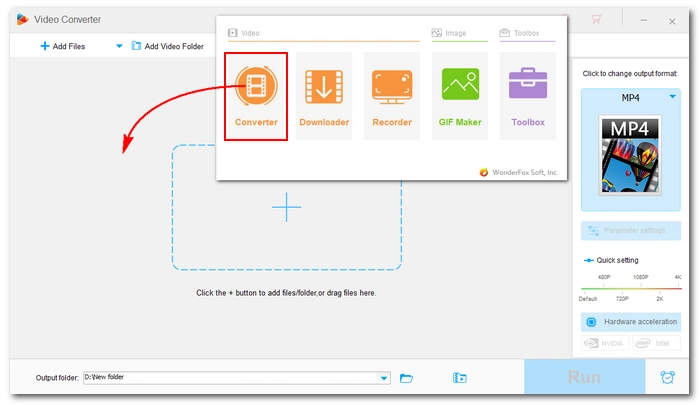
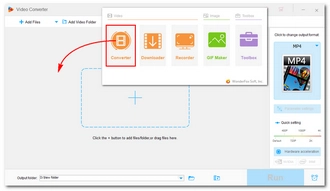
On the right side of the program, click on the format image to open the output format page. Then, go to the Audio category and select MP3 from the profiles below.
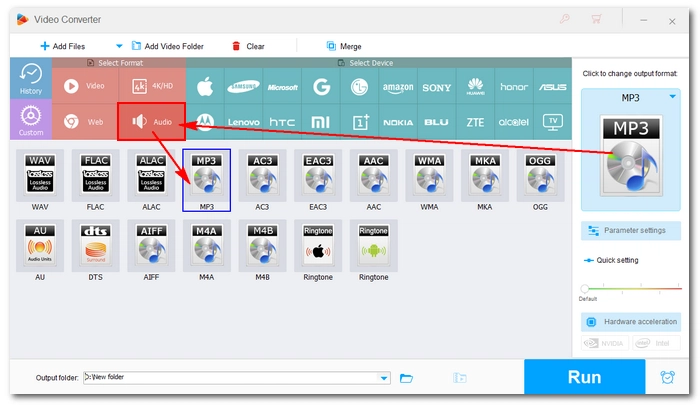
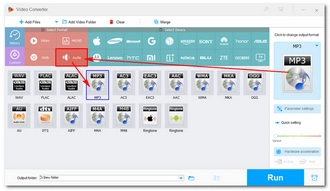
For advanced users, you can also modify audio output settings to get more customized results: open the Parameter settings > navigate to the Audio settings > change any parameter you want, e.g. bitrate, channel, sample rate, and volume. Then click OK to save the changes.
💡 Tip: To get higher-quality audio output, I always change the MP3 bitrate to 320 kbps and keep the sample rate at 44100 Hz. However, if you prefer to shrink file size, you can use 128kbps.
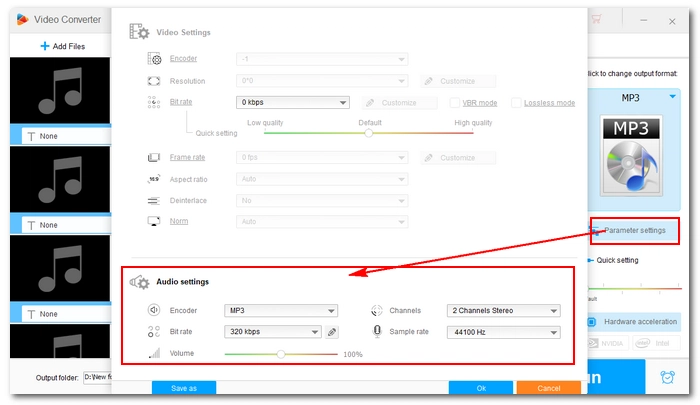
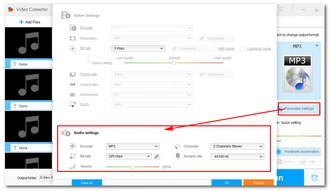
Now, hit the bottom ▼ button to set an output folder for your files.
Finally, click the Run button to start the conversion immediately.
💡 Tip: The program allows you to line up a batch of files and convert up to 10 videos simultaneously. So the process can be finished quickly. Check out the converted files in the folder you just set.
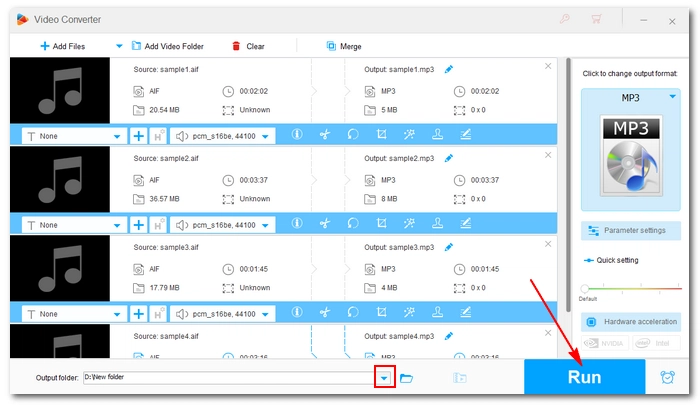
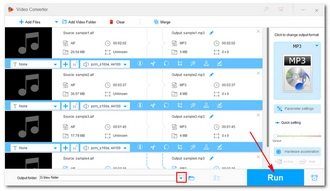
If you don't want to use software, you can also try online converters. You can access such services from any device as long as there is an internet connection.
To convert AIFF to MP3 online, Zamzar is a good choice. It has a dedicated AIFF to MP3 tool that can help you convert AIFF files directly to MP3. No registration or payment is required.
However, note that it has a maximum file size limit of 25 MB. If you want to convert large files, try other similar tools such as Convertio, CloudConvert, and FreeConvert.
Next, see how to convert AIFF files to MP3 using Zamzar.
Step 1: Visit Zamzar’s AIFF to MP3 tool.
Step 2: Click Choose Files to upload your AIFF file to the website. You can also drop files there.
Step 3: Click Convert Now to start the conversion.
Step 4: When the file is ready, click Download the download the converted file.
🔔 Note: Due to security concerns, do not upload any private files to online services.
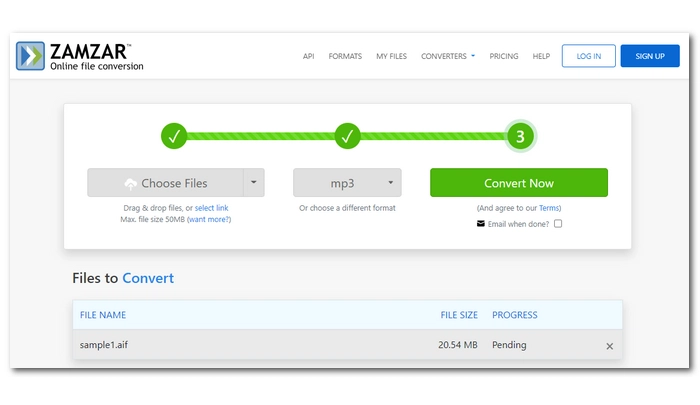
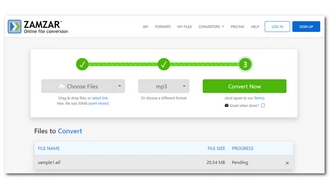
The methods shared above are all very useful for converting AIFF to MP3. And they are the easiest methods to complete the conversion on different platforms. Moreover, these tools are also capable of dealing with other multimedia tasks.
For example, Apple Music can also convert other formats like AAC, M4A, ALAC, and WAV; WonderFox HD Video Converter Factory Pro can convert video files as well; and Zamzar can handle many other types of media conversions.
By the way, the PC program WonderFox can do more than conversion. It can edit, download, screen record, and more. If you’re a Windows user, don’t miss this gem:
That’s all I want to share in this article and I hope it’s helpful to you. Thanks for reading, have a nice day!
| Aspect | AIFF | MP3 |
|---|---|---|
| Compression | Uncompressed | Compressed |
| Quality | Lossless | Lossy |
| File Size | Large | Small |
| Compatibility | Mainly compatible with Apple devices | Universally supported across devices and platforms |
| Use cases | Audio editing and high-quality recording | Daily listening and sharing |
If you find playing AIFF on other devices inconvenient or want to save storage, then you should convert AIFF to MP3.
There are three tools shared in this article to help you convert AIFF to MP3 for free:
Terms and Conditions | Privacy Policy | License Agreement | Copyright © 2009-2025 WonderFox Soft, Inc.All Rights Reserved