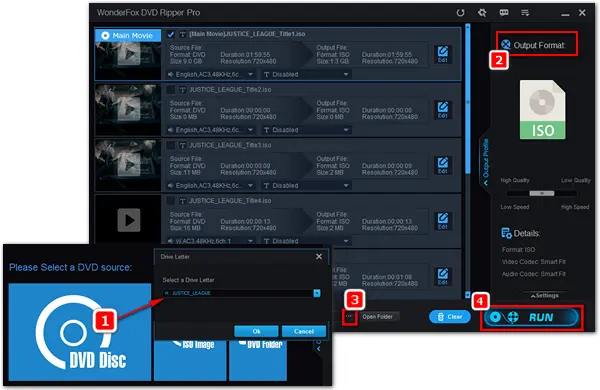
DVD copy is quite common in daily life. When you want to play a DVD movie on mobile devices that don’t have a disc drive, the most common method is to copy the DVD to computer and digitize it into a video file. If you have a collection of DVDs, you'd better create backup copies to prevent these discs from being damaged. Focused on how to copy a DVD, this article will share the most effective and comprehensive method. Please read on and follow.
Q: Does Windows 10 have DVD copy software?
A: No. Microsoft removed DVD copy functionality after Windows 8. Windows 10 and 11 users need to copy DVDs to a computer with third-party software.
Most DVD copy applications on the market can help you copy a homemade DVD, and you can follow their tutorials on how to copy a DVD in Windows 11, 10, or 7. But for the old, scratched, or copy-protected DVDs, you'll need a powerful DVD copier equipped with advanced DVD decryption tech to deal with them. Here comes the best option – WonderFox DVD Ripper Pro. It is a professional DVD ripper and converter that can remove any DVD copy protection, including CSS, Region Code, Multi-angle, and so forth. The software is quite simple; even beginners can handle it without hassles.
Before start, please download and installdownload and install WonderFox DVD Ripper Pro on your PC to get ready.
Insert a DVD disc into your computer DVD-ROM drive. Then, launch WonderFox DVD Ripper Pro and click DVD Disc to load the DVD. The software will analyze the DVD immediately and automatically choose the main title.
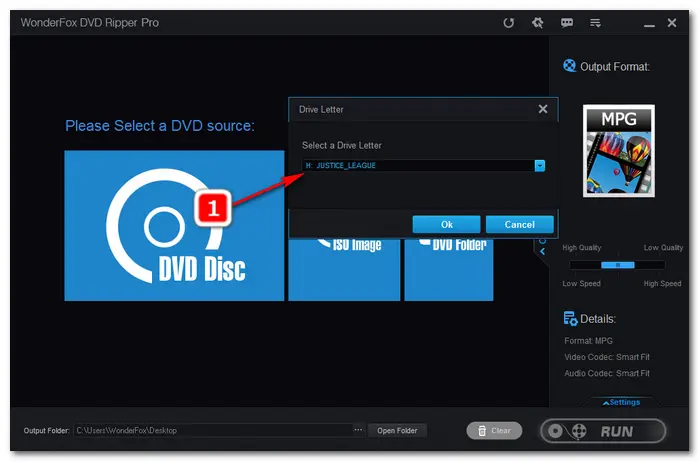
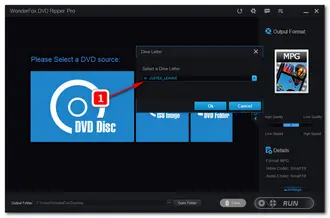
Click on the Output Format button to choose your desired profile.
- If you just want a 1:1 backup copy in case the DVD gets scratched and later burn the files to a blank DVD disc again, select ISO under the 1:1 Quick Copy tab to copy DVD to ISO.
- Or you can choose DVD Folder so that you can edit the DVD movie and build new projects to it, and then copy the DVD folder to a new disc.
- If you want to play the DVD movie on a mobile phone or other devices, select the needed profile under the Video tab.
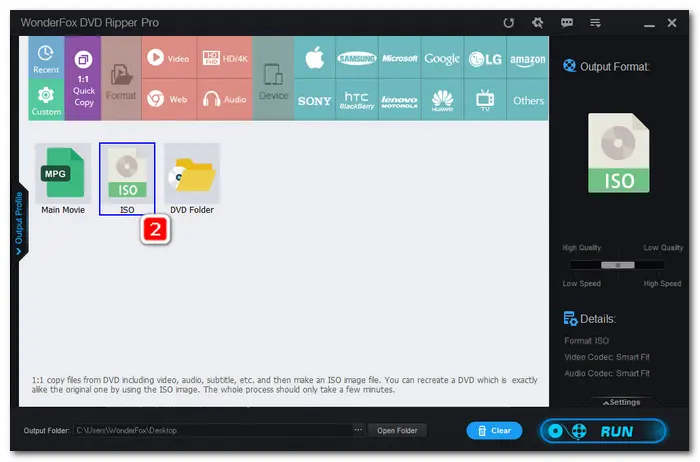
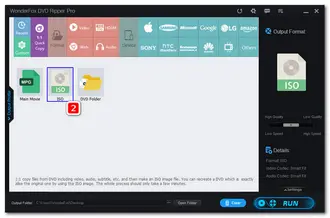
Hit the ... button at the bottom to set an output folder. Finally, click Run to start the DVD copy process.
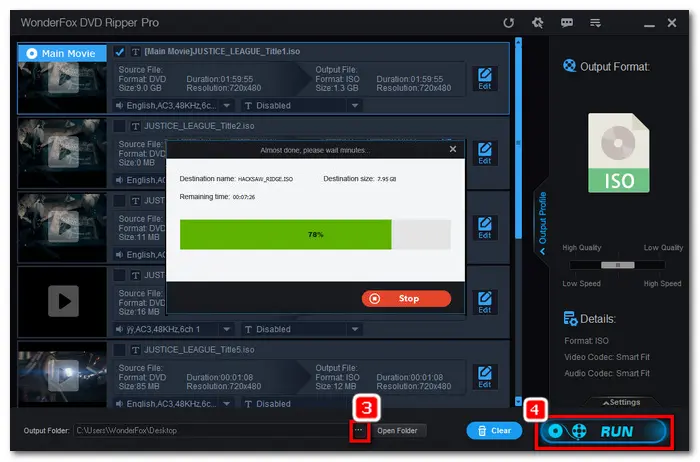
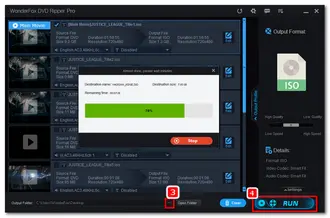
Must Read: Is It Legal to Copy a DVD?
Please use the above method for personal use only. Don’t copy any encrypted DVD for distribution, profitability, and other illegal purposes. WonderFox stands firm against copyright infringement.
If you want to copy the DVD to another DVD Windows 10/11, go ahead and check solutions in the next part.
Windows has a built-in DVD burning option yet it can’t make a bootable DVD. Also, DVD movie burning with the Windows file manager application cannot be played in many DVD players. So you’re supposed to use specialized DVD burning software like AnyBurn, DVD Flick, or ImgBurn. Here, I will show you how to make a copy of a DVD using ImgBurn.
How to Copy a DVD to Another DVD with ImgBurn?
Before start, insert a blank disc into the DVD-ROM drive, and install ImgBurn from the official website: https://www.imgburn.com/
Tip. There are multiple servers for downloading the ImgBurn installer. Please carefully select a reliable source for the download.
Step 1: Launch ImgBurn and choose the file type you want to burn to DVD. Select ISO image for example. Then click on Write image file to disc.
Step 2: Click on File > Browser for a source file to import the ISO image file ripped just now. Optionally, you can select the burn speed and have the disc verified.
Step 3: Hit the ISO to DVD icon below the destination section to burn the ISO image. Once ImgBurn finishes the DVD burning process, you can insert the burned disc into your DVD player for smooth playback.
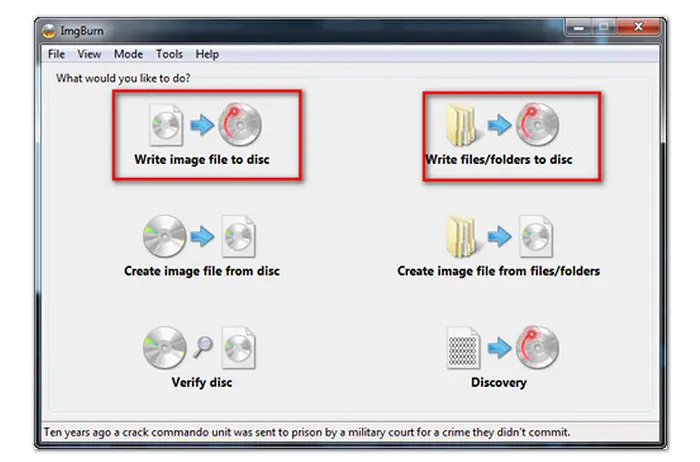
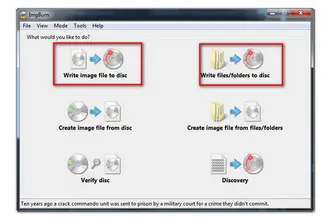
This article introduced how to copy a DVD with WonderFox DVD Ripper Pro and how to clone a DVD with ImgBurn. Hopefully, this guide could be helpful to you. And if you have any questions, please feel free to contact us. Thanks for reading!
Terms and Conditions | Privacy Policy | License Agreement | Copyright © 2009-2025 WonderFox Soft, Inc.All Rights Reserved