"How do I record a GoToMeeting session when I'm participating in or hosting an online meeting in GoToMeeting?" Many people haven't found a suitable method. In view of this, this article shares two methods for recording GoToMeeting perfectly.
If you want to record GoToMeeting as attendee, this third-party meeting recorder can help you achieve this easily: https://www.videoconverterfactory.com/download/hd-video-converter-pro.exehd-video-converter-pro.exe
GoToMeeting is a well-known online conferencing platform that allows you to conduct real-time remote meetings with clients or colleagues. In addition to online meetings, it can also be used as a video recorder to record the complete meeting content so that you can watch the content repeatedly after the meeting. But there are still many people who don't know how to record GoToMeeting. Given this, we will explain in detail how to record a GoToMeeting session below. At the same time, we will recommend a GoToMeeting video recorder - WonderFox HD Video Converter Factory Pro to help you record GoToMeeting as an attendee. Now let's get started with these two recorders.
WonderFox HD Video Converter Factory Pro is an easy and practical video recorder that can help you capture any screen activity, including the GoToMeeting video, in high quality. It’s simple to operate and multi-functional.
It’s convenient to use GoToMeeting’s built-in recorder when you’re in an online conference. The following is how to record in GoToMeeting:
Step 1. Go to the official page and sign in (https://global.gotomeeting.com). If it’s your first time to use GoToMeeting, you need to register. Once you get to your account page and start an online meeting, you'll be taken to an interface that reminds you to download the GoToMeeting app, then you just need to click "Open GoTo Opener".
Step 2. Launch the GoToMeeting app and click the button “REC” to start recording the GoToMeeting session.
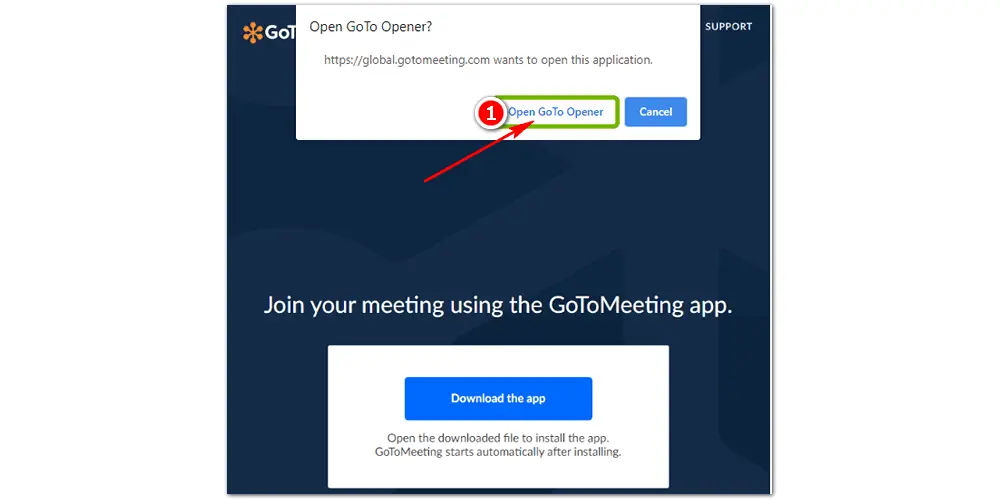
Step 3. Click the settings and open preferences, you will enter into a new page in which hit “Recording”.
Step 4. When you go to the recorder manager interface, you will see “Audio, Cloud Recordings, and Local Recordings”. Modify the setting depending on your demand.
Step 5. Set the location of your file so you can find your recorded GoToMeeting video. When all is done, click "OK" to start recording GoToMeeting session.
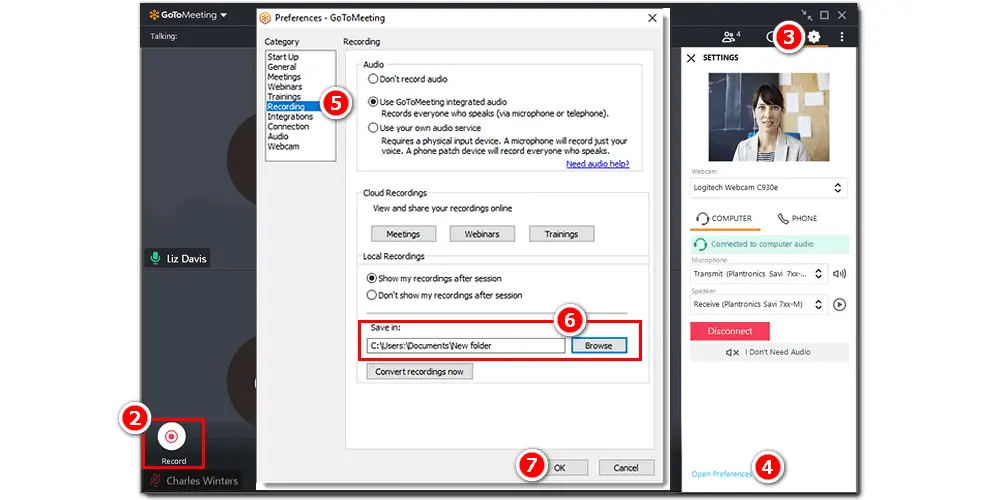
Tips. If the hard disk space drops to 100MB, the recording will stop automatically, and converting the recorded session to Windows format requires 1GB or twice the size. Additionally, the recording format of GoToMeeting recorder is G2M. You will not be able to successfully watch the recorded GoToMeeting video unless you convert G2M to other formats. Most importantly, GoToMeeting supports very limited video formats, only MP4, WMV, MOV. So if you want to record GoToMeeting session in other formats, scroll down and follow the second method.
WonderFox HD Video Converter Factory Pro is a practical video recorder. It enables you to record GoToMeeting sessions in a few simple steps and allows you to define the recording area - Custom or Full Screen. It provides different recording formats and you can record GoToMeeting to MP4, MOV, AVI, or MKV. It uses high-quality screen recording and can record system sound and microphone. In addition, the program also has basic editing functions such as cropping, trimming, rotating, and adding watermarks.
Now, free downloadfree download the powerful video recorder and follow the simple steps below.
Launch WonderFox HD Video Converter Factory Pro and open the “Recorder”.
First, choose a recording mode from the four options. It is recommended that you choose the first custom mode to record a specific area or the second full screen mode to capture the whole desktop.
Second, select a desired recording format, quality, and frame rate, and turn on GPU acceleration if your computer supports it.
Third, check the box before Desktop to record the system audio. If you use Microphone, remember to choose the Microphone option so your voice can be captured.
At the bottom of the program, you can click the ▼ button to set an output folder.
Hit the button “REC” and start recording in 5 seconds. After the recording, press the “Ctrl+F1” quick shortcuts to stop recording.
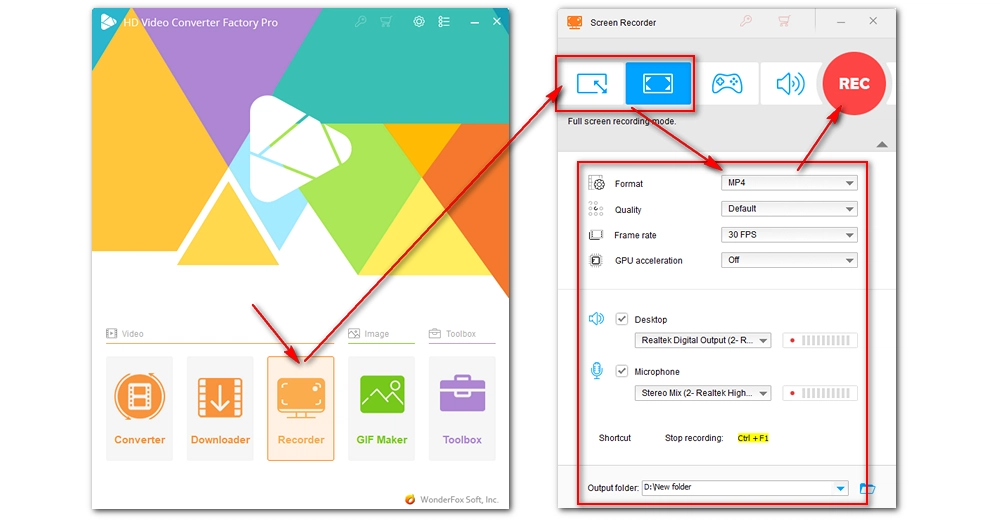
Do you know how to record GoToMeeting with a video recorder now? Although the GoToMeeting built-in recorder is easy to use, it is limited to the host. With WonderFox HD Video Converter Factory Pro, you can record GoToMeeting without restrictions. Download the software and have a try.

WonderFox DVD Ripper Pro
With the most advanced DVD decryption technology, WonderFox DVD Ripper Pro can automatically select the main titles of DVD movies and TV shows as quickly as possible. It helps you freely convert DVD videos to any digital format or directly to your device. Free download and try it now!
Privacy Policy | Copyright © 2009-2025 WonderFox Soft, Inc.All Rights Reserved