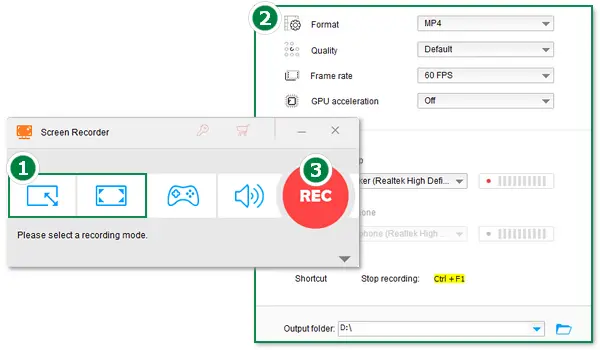
Fraps is a universal video capture tool for Windows. It can record games that use DirectX and OpenGL graphic technology up to 7680 x 4800 pixels with custom frame rates from 1 to 120 FPS (frames per second). It can show how many FPS you are getting in a corner. Yet, many users have encountered a problem of ‘Fraps not showing FPS’. Why does this happen? How to get Fraps to show FPS?
It is difficult to pinpoint a direct cause for this issue, but one possible reason is that Fraps cannot work with games using DirectX 12. Also, the Origin In-Game overlay should be enabled if you are playing an Origin game.
Check out the following methods many clients used to resolve this problem successfully.
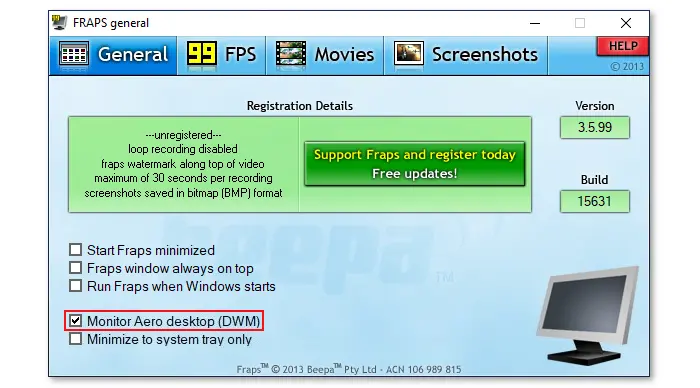
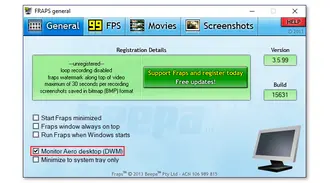
Step 1: Open Fraps on your desktop.
Step 2: Select the “General” tab at the top toolbar.
Step 3: Tick the checkbox next to “Monitor Aero desktop (DWM)”
Step 4: Restart Fraps to see if the error persists.
Checking the Monitor Aero desktop (DWM) option inside the Fraps UI managed to solve the problem for many users. You might as well give it a try.
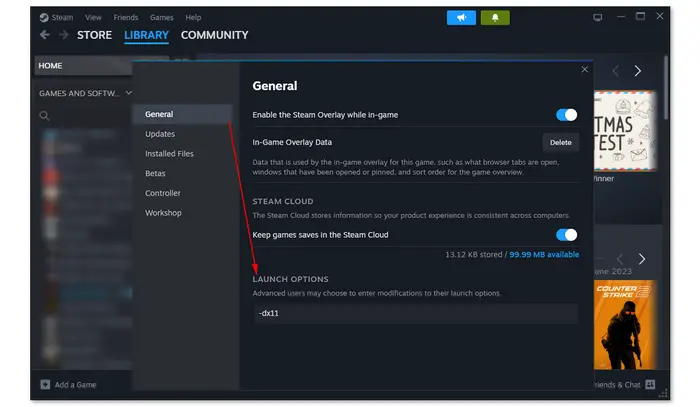
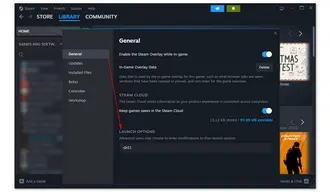
Step 1: Open the Steam client on your computer.
Step 2: Go to the “Library” tab from the top toolbar.
Step 3: Find the issue game in the list, right-click it and select “Properties”.
Step 4: In the “General” tab, type “-dx11” in the box under “Launch Options”.
Step 5: Launch the game from the “Library” to check whether Fraps not displaying FPS is fixed.
Please note: launch options in Steam are for advanced users only.
While Fraps can be used for games with DirectX technology, it is not compatible with DirectX 12. Therefore, you can switch to DirectX 11 to let Fraps show FPS in your game.
Tips:
1) How to check your DirectX version:
Type dxdiag in the search bar and open it. A window will show the DirectX version installed in your system.
2) How to reinstall DirectX on Windows 10:
You can install DirectX 11 to make Fraps work with your game. To do that, download the previous DirectX version here. Then, install it and restart your computer.
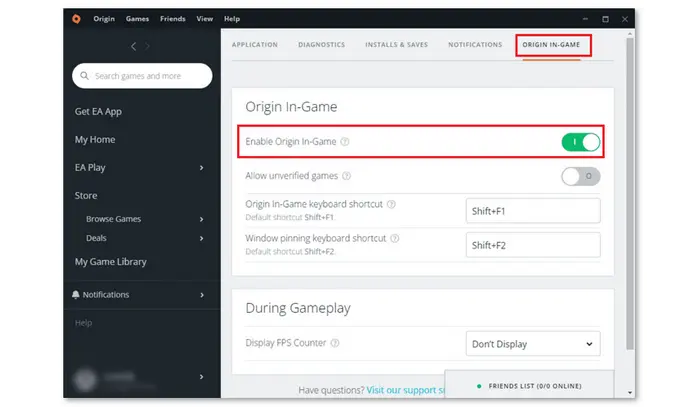
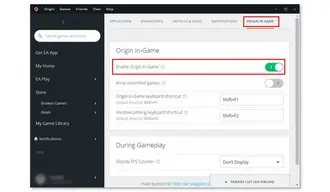
Step 1: Open up Origin on your PC.
Step 2: Click the “Origin” button in the upper left and select “Application settings” from the drop-down menu.
Step 3: Choose “Origin In-Game” from the “Application” tab and toggle the switch of “Enable Origin In-Game” to “On”.
Step 4: Relaunch the game to check whether the issue has been resolved.
Fraps won’t show FPS if the Origin In-Game overlay isn’t activated when you play an Origin game. You can try to fix the issue by enabling the Origin In-Game feature. There will be no problems using the two overlays at the same time.
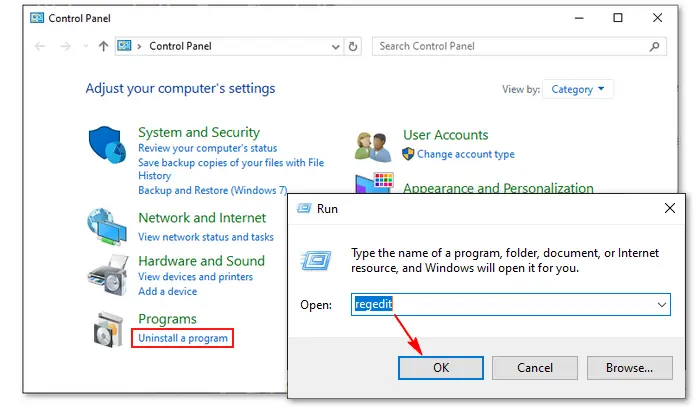
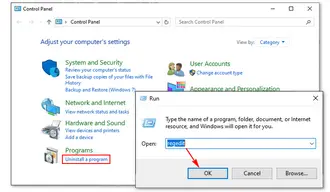
Step 1: Type “Control” in the search bar and select “Control Panel” from the Best match.
Step 2: Choose “View by: Category”.
Step 3: Go to “Programs” and click “Uninstall a program”.
Step 4: Right-click Fraps, select the” Uninstall” option, and follow the on-screen instructions to finish it.
Step 5: Press the keys “Win + R” to open the Run dialog.
Step 6: Type “regedit” and click “OK”. You will enter the Registry Editor window.
Step 7: Press “Ctrl + F” and type fraps in the “Find what” box. Then, click “Find Next”.
Step 8: Right-click any relevant entries or keys that appear and select “Delete”.
Step 9: After that, you can download the latest Fraps version from the official website and install it on your PC to show FPS in the game.
Fraps has not been updated since 2013, and nobody knows whether it has been abandoned. On the off chance that you simply need an FPS counter, quit Fraps and utilize the one from the Steam overlay, which is far superior and solid.
Moreover, if your Fraps doesn't record desktop Windows 10, try the highly recommended recorder app – WonderFox HD Video Converter Factory Pro. It can capture anything on your screen with good quality. For example, you are able to record gameplay at 60 FPS in HD/4K without lagging and dropping frames. Give it a shot now:
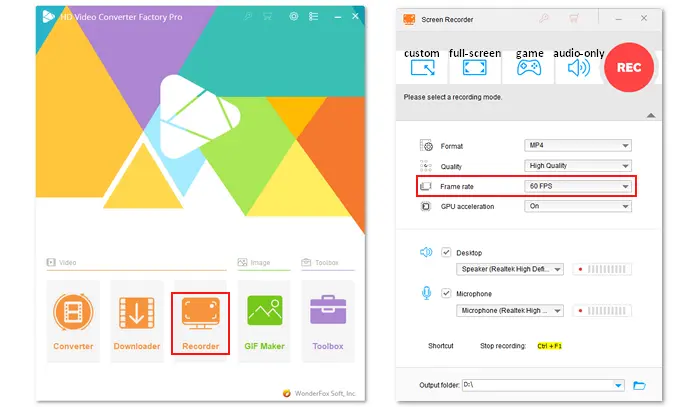
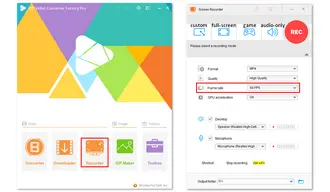
How to record gameplay on Windows 10 with the Fraps alternative?
Step 1: InstallInstall and run HD Video Converter Factory Pro on your desktop.
Step 2: Select “Recorder” on the main interface.
Step 3: Choose a recording mode and region.
Step 4: Specify a video format, quality, FPS, audio source, and output folder.
Step 5: Click the “REC” button to start recording.
Step 6: Press “Ctrl + F1” to stop recording.
This article provides four common solutions for 'Fraps FPS overlay not showing up'. Beyond that, it also introduces a practical way to record your Windows desktop and gameplay without using Fraps. Anyway, I hope this post helps to resolve your Fraps problems. Thanks for reading. Have a good day!
Terms and Conditions | Privacy Policy | License Agreement | Copyright © 2009-2025 WonderFox Soft, Inc.All Rights Reserved