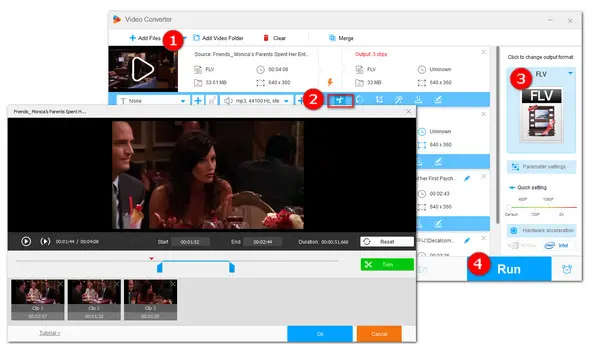
Tips. This cutter supports all mainstream formats like MP4, MKV, AVI, MP3, WAV, etc., and a bunch of rare formats like AMV, F4V, SWF, 3GP, and so forth.
Are you looking for the fastest and easiest way to cut FLV videos? Next, I will present you with two free FLV video cutters and show you how to cut FLV video with them in detailed steps. Let’s have a look.
For those who are new to video editing, WonderFox Free HD Video Converter Factory is a good choice. Its clean and intuitive interface helps users to cut unnecessary segments from FLV videos quickly and easily. Besides trimming FLV videos, this FLV editor can also crop, rotate, add special effects, or watermark your videos. Also, it functions as a converter with over 600 optimized output presets. You can convert FLV to any other popular format like FLV to MKV, FLV to MP4, FLV to WAV, etc.
Now, please first download download the handy cutter and get it ready, then follow the guide to learn how to use it to trim FLV files for wider use.
Launch Free HD Video Converter Factory and open the Converter module. Then click on the + Add Files button or Add Video Folder button to load the source FLV video files to the program. You can also straightly do drag-and-drop action.
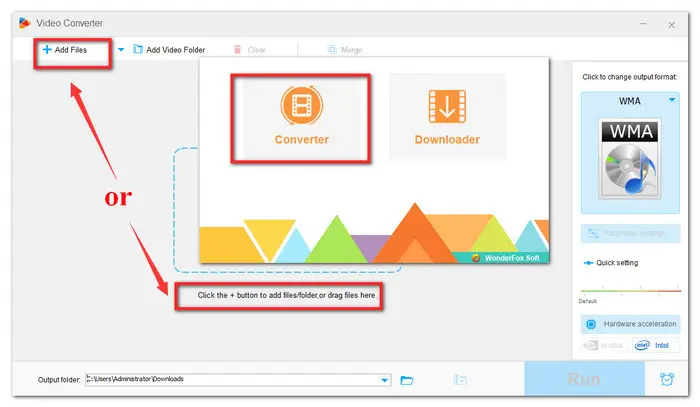
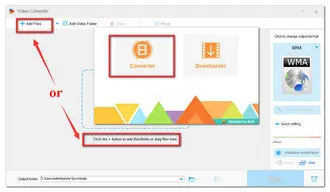
Hit the scissors icon below the video to open the trimmer window. Drag the sliders below the playback window to select the section or input the start and end time in the custom boxes. Hit the Trim button to confirm. Then click OK to save the segments.
Repeat this step to add multiple desired video clips. You will see the number of trimmed audio clips at the top of the output file list.
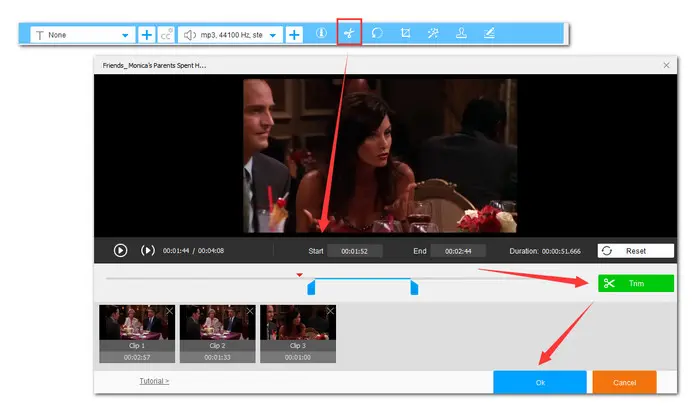
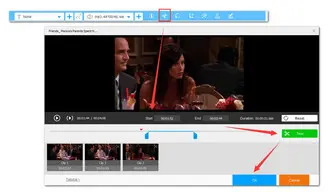
If you want to keep the format unchanged, click on the format image on the right to enter the output format section. Hit the FLV format image under the Web tab.
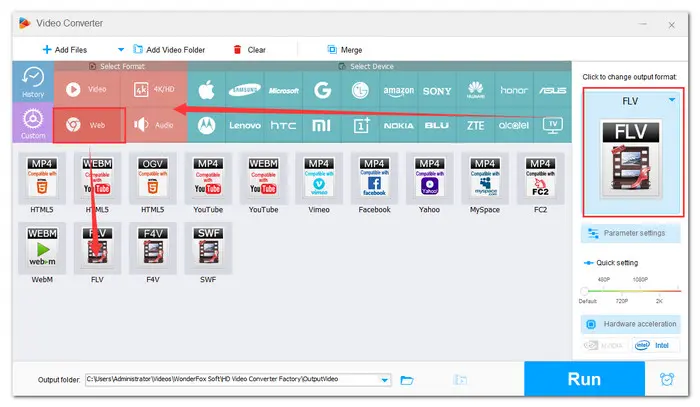
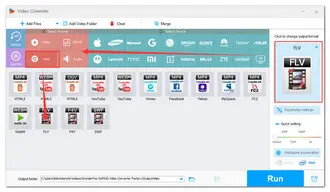
At last, click the inverted triangle icon button to specify an output folder. Then click Run to initiate the trimming process and then export the clips.
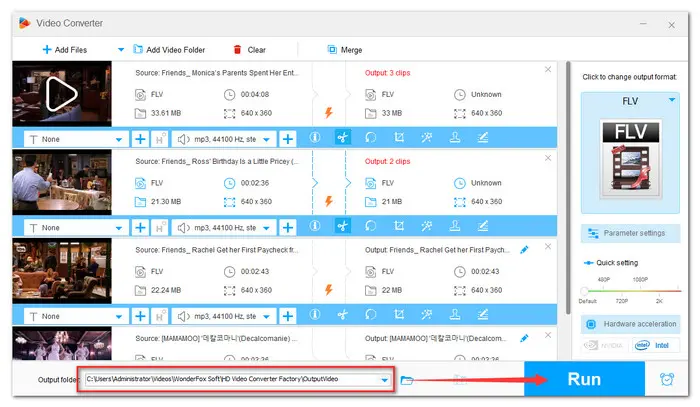
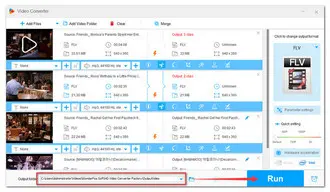
There are many online video cutters allowing you to cut FLV videos efficiently, such as ezgif.com, aconvert.com, or online-video-cutter.com. The most distinct advantage of online FLV trimmer is that you can edit your video with almost any device that connects to the internet. Meanwhile, they make files sharing as simple as sending a link. Here I will take online-video-cutter.com as an example. It’s a fabulous cutter that is capable of splitting videos in a few clicks. In addition, it can serve as a video converter, joiner, video recorder and more. The guide is given below.
Step 1. Visit the website: https://online-video-cutter.com/. Click Open File button to add the FLV video. BTW, the maximum file size is 700MB for free users and you can only upload 10 files per day.
Step 2. Drag the slider to decide the part of the video to keep or input the exact start and end time.
Step 3. Click on the output format icon next to the Save button. Here are four options: MP4, MKV, MOV, Auto. If you don’t want change the origin format, click Auto.
Step 4. Hit the Save button under the video to start cutting. Touch the Save button again to download the resulting FLV clips.
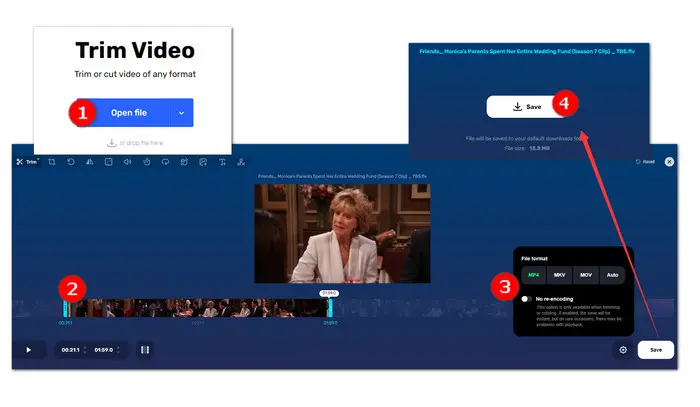
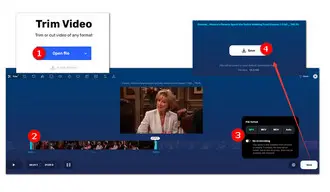
Both the desktop FLV trimmer and online cutter are well-designed for novices. But it should be noted that the online converter may fail to keep the video quality. In addition to this, you may even lose your edited video if your internet dies downs when downloading the files. In such cases, it’s clear that desktop FLV video cutter is a better choice. DownloadDownload this free FLV video trimmer and give it a shot now.
Terms and Conditions | Privacy Policy | License Agreement | Copyright © 2009-2025 WonderFox Soft, Inc.All Rights Reserved