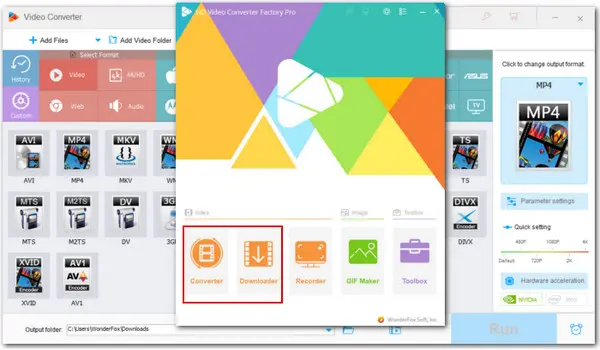
Convert Any Video to Embed into Your PPT
WonderFox HD Video Converter Factory Pro
Embedding videos into your PowerPoint is an effective way to make your presentations stand out. In this guide, we will discuss two simple ways to embed a Vimeo video into PowerPoint. Follow these detailed steps to elevate your presentation now!
Before we dive into the straightforward process of how to insert Vimeo video into PowerPoint, we need first to select the Vimeo video you want to include in your presentation.
If you want to play the videos in PPT normally with no internet connection, you need to embed the Vimeo video from your computer. Once the Vimeo video is added, you can adjust its position, size, and playback settings to offer a smoother viewing experience.
But before that, you need to download the online Vimeo video and save it in a PowerPoint-supported format. The PowerPoint video formats vary depending on the version you are using. If you’re using PowerPoint 2010 and later, make sure your videos are in MP4, MOV, or WMV format. But if you’re using a previous version like PowerPoint 2007, then convert your Vimeo videos to WMV format.
To download Vimeo videos or convert them to a PowerPoint-compatible format, you can use WonderFox HD Video Converter Factory Pro. This is a one-stop program that allows you to download and convert Vimeo videos to any desired format, including MP4, MOV, WMV, and other PowerPoint formats. Free downloadFree download it here to get your Vimeo videos well-prepared with simple clicks.
After having your video ready, you can now walk with us through the detailed guide to start embedding Vimeo videos in PowerPoint (The version in the example is MS Office Professional Plus 2021):
Step 1. First, open your PowerPoint presentation and locate the slide where you want to add the video.
Step 2. Then click on the tabs Insert > Video > (Insert Video From) This Device.
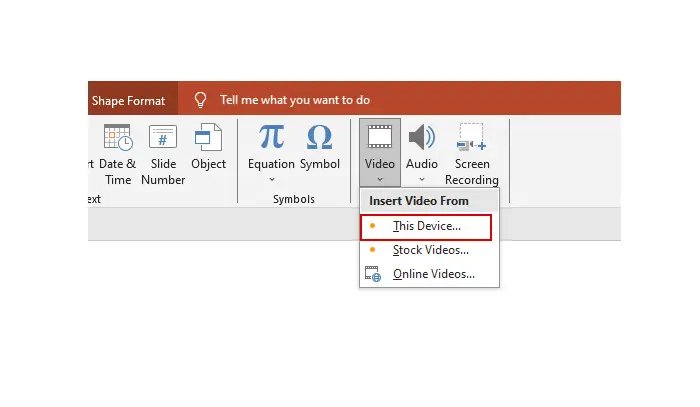
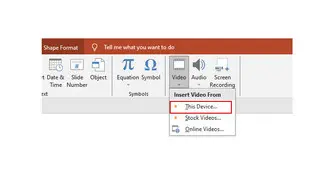
Step 3. From the pop-up Insert Video window, find the pre-ready Vimeo video and click Insert.
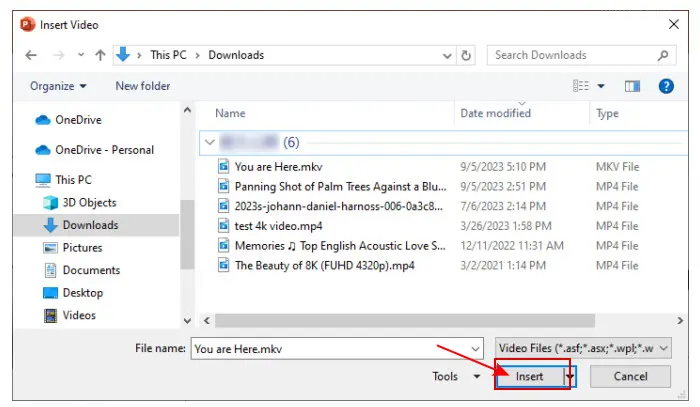
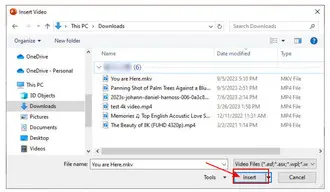
Step 4. Now, you can directly play the embedded video. Click on the Playback button to set the playback time or enable the automatic play feature. For more adjustments, select the video and right-click to choose Size and Position.
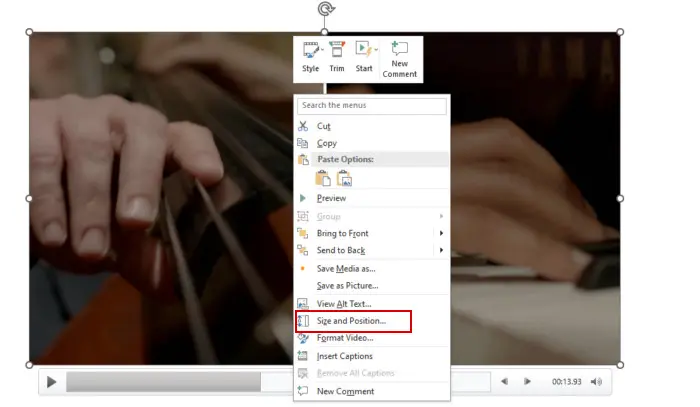
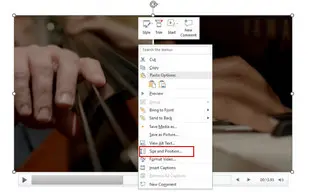
Step 5. Finally, check if the video plays in the way you want. That’s it!
Embedding the Vimeo video from your computer allows video playback even there is no internet connection, but this may result in huge files and make your PPT file cumbersome to store and share. In such cases, inserting the Vimeo video via its link is an alternate option, which helps free you from the format restriction and file size limits. All you need is a stable internet connection since the video is stored on a website rather than in your presentation.
Now, follow the steps below to embed the Vimeo to PowerPoint presentation:
Step 1. First, visit Vimeo in your browser and locate the video you want to use.
Step 2. Click the Share button below the video and copy its URL from the Link box.
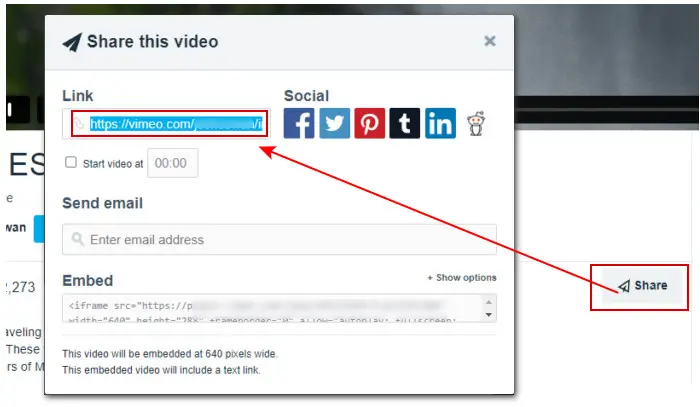
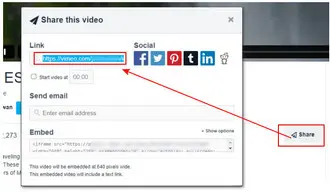
Step 3. Switch back to the PowerPoint presentation and select the slide where you want to place the video. Click Insert from the menu bar and go to Video > Online Videos…
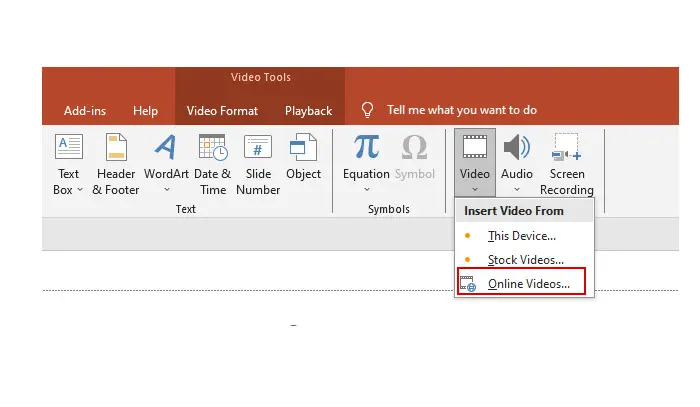
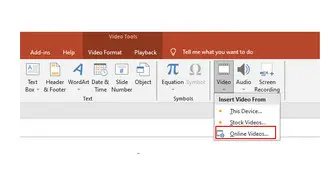
Step 4. Paste the copied Vimeo video link into the address bar. Click Insert. Hold on. The PowerPoint will analyze the link and embed the video into the chosen slide automatically.
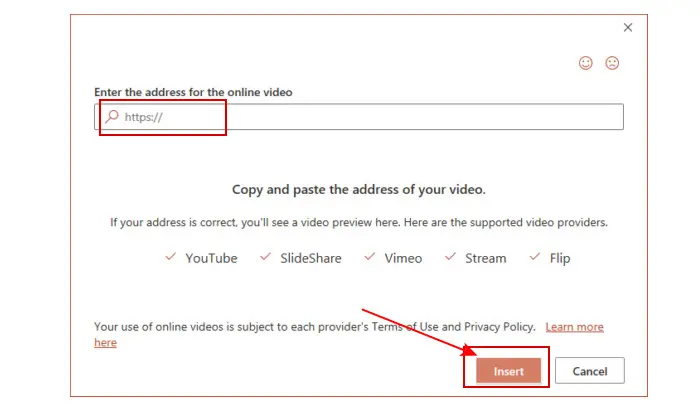
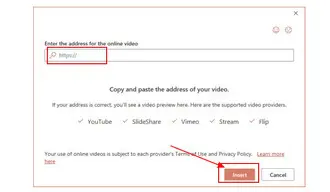
Step 5. After inserting successfully, you will notice that the playback controls of the site are still available such as Share, Like, Picture-in-Picture mode, etc. But the PowerPoint playback functions like Fade, Bookmark, Trim, etc., can’t be applied to the embedded Vimeo video. However, you can still adjust how the video displays in your slide show including its position and size.
These are the 2 popular ways to embed Vimeo in PowerPoint. Each method has its benefits and various requirements. Whichever method you choose in the end, it’s essential to check the final PowerPoint project and ensure that the video is added correctly and plays smoothly within the presentation.
Terms and Conditions | Privacy Policy | License Agreement | Copyright © 2009-2025 WonderFox Soft, Inc.All Rights Reserved