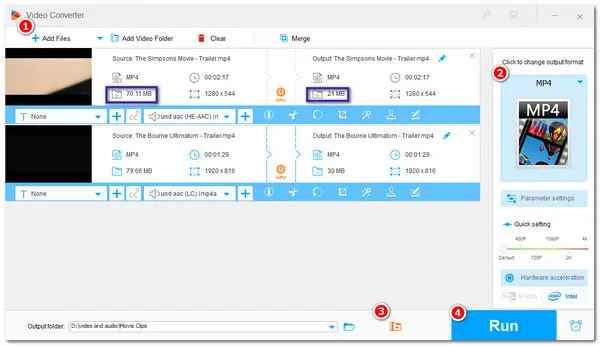
H.264 is a video codec known for its high quality and low bit rate. Most video formats like MP4, MOV, MKV, and AVI support the H.264 video codec. Actually, videos encoded with H264 are usually smaller than other videos of the same image quality.
However, too many video files still occupy much storage space, causing you to want to compress the H.264 file size to save space. Moreover, if your H.264 video is larger than the platform you wish to upload or share, compressing it is also necessary.
This post shares 4 effective ways to reduce H264 video size while keeping high quality.
Download the H.264 video compressor here and read to see how to compress the H.264 video below.
WonderFox HD Video Converter Factory Pro is a reliable and powerful program that can compress H.264 and more files. It offers 4 methods to compress videos.
You can use it to convert H.264 to H.265 (HEVC) for more efficient compression while keeping the quality. It also offers a general way to lower the video resolution, bitrate, frame rate, or even the audio bitrate to compress the video. If your videos contain some unnecessary parts, you can use the trim tool to cut the unwanted parts to reduce file size without losing quality. Its batch compression feature can quickly compress multiple files with one click.
The intuitive interface and straightforward workflow make it easy to handle for beginners.
The following shares a detailed guide to compress H264 videos. Free downloadFree download it now to get ready for the tutorials.
H.264 is now an old video codec compared with H.265 (HEVC) and VP9. Advanced video codecs can encode a video to a smaller size while maintaining high quality. So, if you don’t want to sacrifice the video quality, you can choose the two advanced video codecs to reduce the H264 video size.
Here are the steps:
Step 1: Launch HD Video Converter Factory Pro and open the Converter window. Then, click the +Add Files button to import H264 videos or drag and drop them into the program directly.
Step 2: Click the format image on the right side of the interface to expand the output format list. Head to the Video tab and choose one format from H265 for MP4 (recommended), H265 for MKV, and VP9.
Step 3: Specify an output folder and hit the Run button to start the compression process.
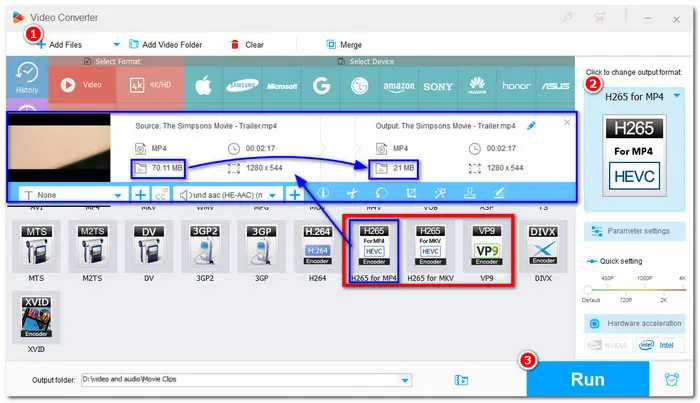
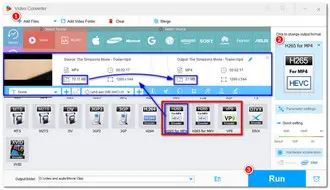
If your videos are 4K or 8K and occupy too much space, you can try to lower the video resolution, bitrate, and frame rate to shrink the file size.
Note that the lower the resolution/bitrate/frame rate, the smaller the video size. But this way will inevitably compromise the video quality. So you can change the video resolution from 8K to 4K, 4K to 1080p, select a video bitrate option from 1600 kbps to 7200 kbps, and choose the frame rate from 25 - 60 fps.
The tutorials are given below:
Step 1: Launch the H264 video compressor program and open the Converter window. Then, import H.264 videos by clicking the +Add Files button. Or drag and drop them into the program directly.
Step 2: Unfold the right-side format list and choose one output video format. You can choose another format or the original format as you like.
Step 3: Open the Parameter settings window and go to the Video Settings. Select the suitable video Resolution/Bitrate/Frame rate separately or lump them together.
Step 4: Select an output destination and hit the Run button to start compressing H264.
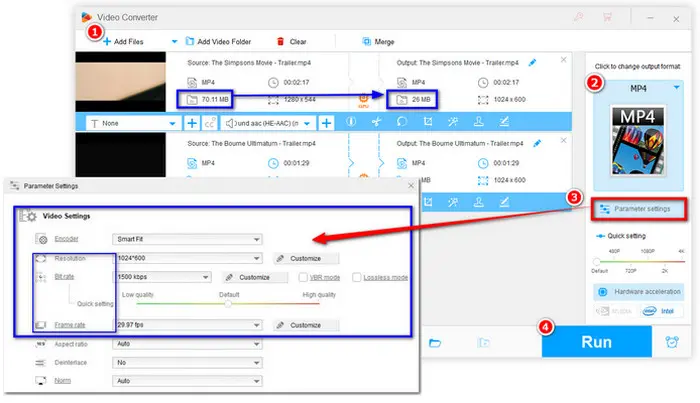
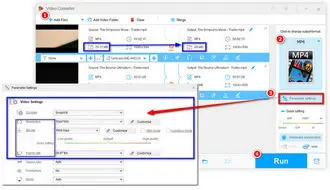
If your videos have some nonsense parts like ads, you can remove the unnecessary parts to reduce the file size. This way can keep the original quality.
Here is how:
Step 1: Run the program and enter the Converter module. Drag and drop the source H264 videos into the converter.
Step 2: In the video toolbar, click the scissors icon to trim the unwanted parts on the timeline and save the wanted parts.
Note: Please keep the output and input bit rate consistent.
Step 3: Select an output format by hitting the right-side format image to bring out the format library.
Step 4: Click the inverted triangle button to specify a destination folder. Finally, press Run to start the process.
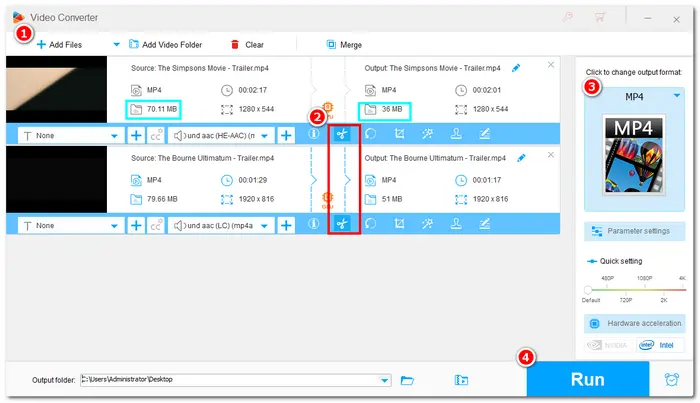
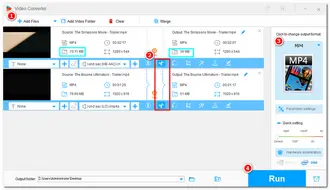
HD Video Converter Factory Pro also offers a direct way to compress video with its batch compression button. This way is suitable for users who know little about encoding codecs, and compression techniques. To activate this feature, you need to add at least two video files.
Step 1: Launch the program and enter the Converter module. Drag and drop the source H.264 videos into the converter.
Step 2. Click the format image on the right side and then select a preferred output format under the “Video” or other tabs.
Step 3. Click the bottom blue “Batch compression” button next to the “Run” button to activate the feature. Once it turns orange, drag the slider to the right to increase the compression ratio. The estimated output file size will change as you drag it to the right. But keep in mind that the higher the compression ratio is, the smaller the file size, and more quality loss.
Step 4. Hit the bottom downward arrow to specify a destination for the compressed H.264 videos. At last, click "Run" to start the compression.
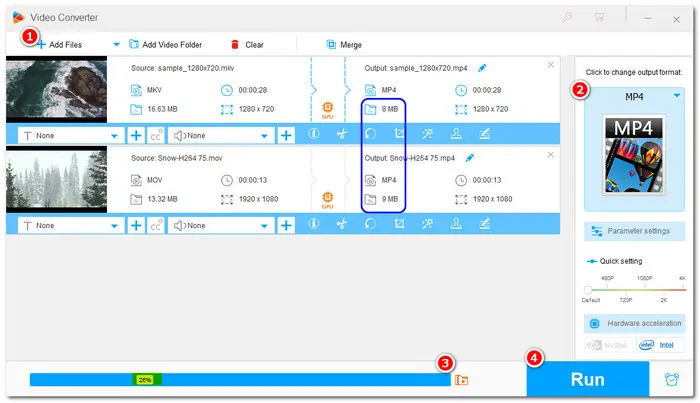
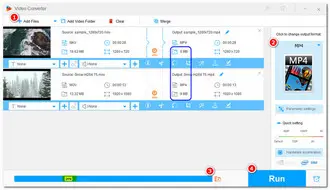
Above are the 4 methods to compress H.264 videos with WonderFox HD Video Converter Factory Pro.
If you want to compress your H.264 videos without losing quality, you can choose to convert the H.264 videos to H.265 or cut the unwanted part of your H.264 videos. If the H.264 video you want to compress is a 4K or 8K video, lowering the video resolution/bitrate/frame rate to the recommended range can still keep a decent quality. You can also control the compression bar to quickly compress the video without changing any settings.
Free download the H.264 compressor and start compressing your H.264 videos now!
To make your H.264 files smaller, you just need to download WonderFox HD Video Converter Factory Pro. It offers 4 simple and efficient ways to compress your H.264 files while keeping decent video quality. The detailed steps are outlined in this article.
Yes. H. 265 can achieve better compression than H. 264 up to 50%, which can save disk space while maintaining the same video quality.
Yes. Many online video compressors can help you easily compress H.264 files without downloading software. However, online tools are not suitable for compressing large files as they will limit the input file size and require a stable internet connection to upload and compress the files. Some even leave a watermark on the converted files.
Terms and Conditions | Privacy Policy | License Agreement | Copyright © 2009-2025 WonderFox Soft, Inc.All Rights Reserved