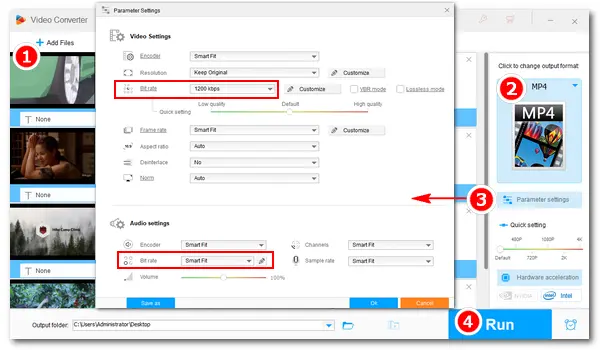
"What bitrate should I use when encoding my video? How do I optimize my video for the web?"
Today, we can easily upload and share our videos on streaming sites. MP4 is a video format compatible with most devices, players, and platforms, and is considered the preferred format for streaming videos. However, many are bothered by the poor video quality after uploading. How to optimize the video? The following article gives a solution – change the bitrate of MP4. Meanwhile, the recommended encoding settings for bitrate and video resolution are provided at the end of the post.
If you want to change the bitrate of your MP4 videos, you can use a video bitrate converter like WonderFox HD Video Converter Factory Pro. This tool is easy to use and allows you to adjust various parameters such as bitrate, resolution, frame rate, audio channels, volume, etc. Additionally, the software supports advanced codecs like H.264 and H.265, which can help you compress your MP4 videos without losing quality. If you want to learn how to use this bitrate converter to adjust your videos, you can downloaddownload it for free and follow the instructions below.
Run HD Video Converter Factory Pro and select Converter from the five function parts. Click Add Files to import the source MP4 video files. You can also directly drag and drop the files into the MP4 bitrate converter.
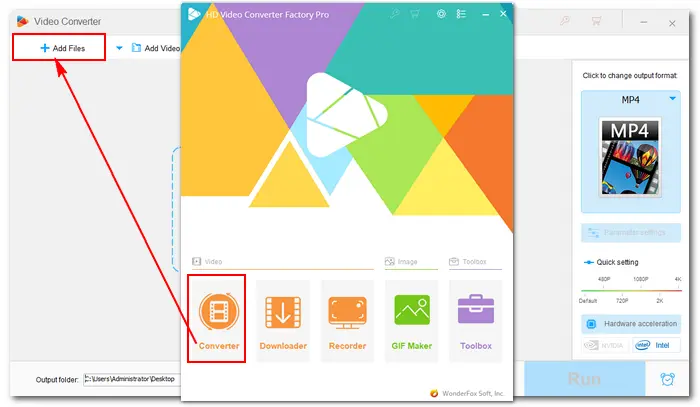
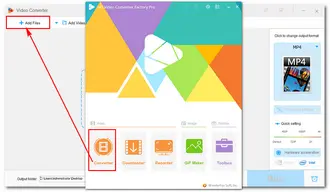
Go to the output format section in the upper right corner. Pick MP4 under the Video tab as the output format. You can also choose other formats to convert MP4, such as MP4 to AVI, MOV, WMV, MKV, H.264, etc.
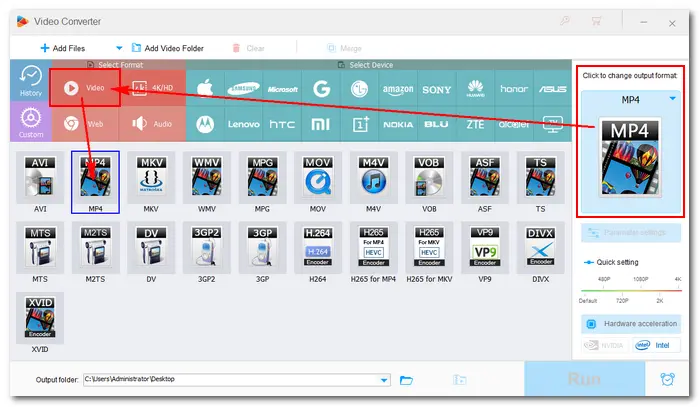
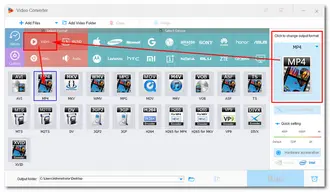
Click the Parameter settings button under the format image on the right side. Here provide both video and audio setting options. Navigate to the Bit rate box and select an existing bitrate value from the drop-down list. Or tick on the “pencil” icon to customize a specific bitrate for your video. Then click OK to save the changes.
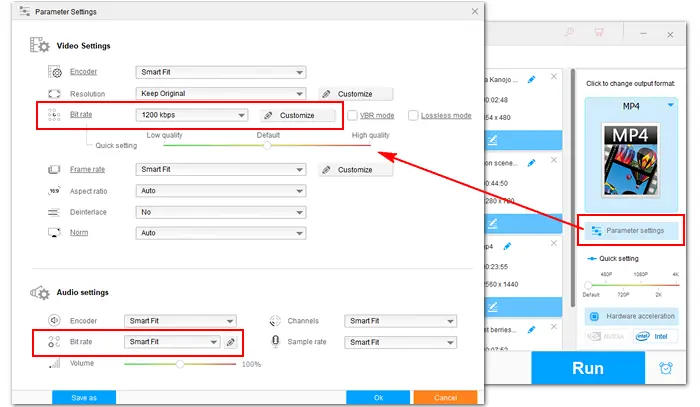
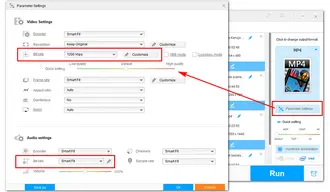
Click the inverted triangle button to set an output destination. Finally, press Run to start the conversion and export the final MP4 videos with higher/lower bitrate.
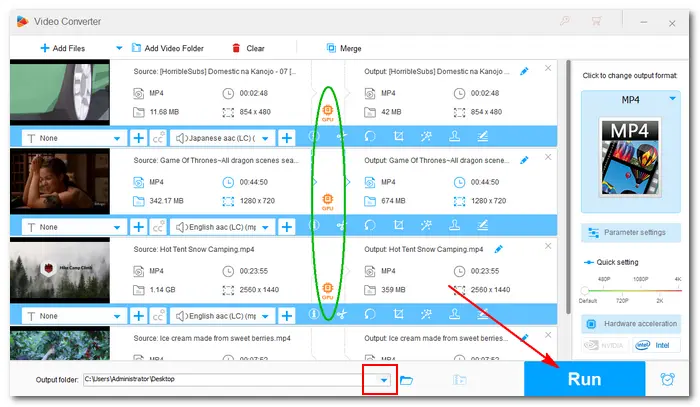
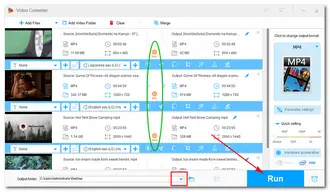
Resolution: 480x270, video bitrate: 400kbps, audio bitrate: 64kbps
Resolution: 640x360, video bitrate: 800 - 1200kbps, audio bitrate: 96kbps
Resolution: 690x540/854x480, video bitrate: 1200 - 1500kbps, audio bitrate: 96kbps
Resolution: 1280x720 (HD), video bitrate: 1500 - 4000kbps, audio bitrate: 128kbps
Resolution: 1920x1080 (Full HD), video bitrate: 4000 - 8000kbps, audio bitrate: 192kbps
Resolution: 3840x2160 (4K), video bitrate: 8000 - 14000kbps, audio bitrate: 192kbps
That’s all I want to share with you about how to change the bitrate of MP4. HD Video Converter Factory Pro is not only a useful MP4 bitrate changer for Windows but also able to download videos from websites, reduce file size in different ways, record MP4 on Windows, add subtitles and audio tracks to videos, make GIFs and ringtones, edit videos by cutting, cropping, rotating, watermarking, adding effects, and more. GetGet the full-featured converter now!
Terms and Conditions | Privacy Policy | License Agreement | Copyright © 2009-2025 WonderFox Soft, Inc.All Rights Reserved