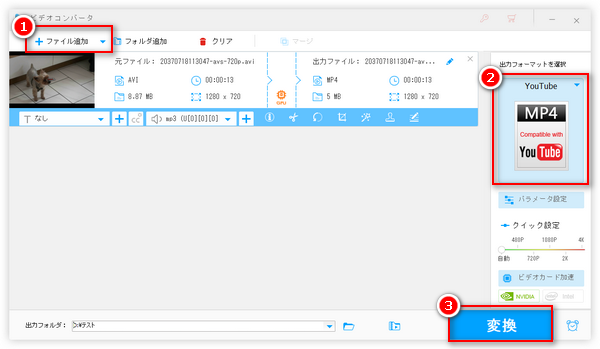


上記のように、YouTubeに動画をアップロードした後、1080P動画の画質は720Pまたはそれ以下のように見えたり、ハイビジョン動画の画質が落ちたりして、YouTubeに投稿した動画の画質が悪くなることがよくあります。
今回は、YouTubeにアップロードした動画の画質が落ちる原因を解説し、その対処法も合わせて紹介させていただきます。YouTubeに高画質動画をアップロードしたい方は、ぜひ本文をお見逃しなく!
ヒント:YouTubeに動画をアップロードしたばかり、動画が360Pに見える場合、動画はまだ処理中である可能性があります。動画のサイズによって処理時間が異なりますが、動画が処理完了まで少し待ってば、動画の画質は回復すると思います。もし、長時間待っていても、画質が悪いままなら、次の内容を読み進めてください。
YouTubeにアップロードした動画の画質が落ちる主な原因は、YouTube側は投稿された動画を再エンコード・圧縮するためです。ただし、動画によっては、感じ取れないほどの品質が損失される動画もあれば、かなりひどい品質損失が発生する動画もあります。画質が明らかに悪くなる原因は恐らく下記かと思います。
YouTubeは様々な動画エンコード設定をサポートしますが、一番お薦めのエンコード設定もあります。YouTubeおすすめのアップロード条件に合わないと、投稿した動画の画質が悪くなる可能性があります。
YouTube動画アップロードにお薦めのエンコード設定:
・コンテナ: MP4
・音声コーデック: AAC-LC
・動画コーデック: H.264
・フレームレート:一般的なフレームレートは 24、25、30、48、50、60 fps(1 秒あたりのフレーム数)ですが、それ以外のフレームレートも使用可能
・ビットレート:8K(80~160 Mbps)、4K(35~85 Mbps)、2K(16~30 Mbps)、1080P(8~15 Mbps)
・動画の解像度とアスペクト比:16:9
実は、YouTubeに投稿された多くの高画質動画はVP9・AV1コーデックで再エンコードされ、低画質動画はAVC1(H.264)で再エンコードされます。VP9とAV1はAVC1より効率が高く、エンコードされた動画の画質がAVC1の動画より高いです。ですが、YouTubeは4K・2K(30~60fps)と1080P(60fps)の動画しかVP9やAV1コーデックで再エンコードしないようです(人気チャンネルの動画はVP9コーデックで再エンコードされるという説もある)。もし、アップしたい動画がそのような動画ではない場合、YouTubeにアップロードすると画質が落ちる可能性があります。
再生している動画を右クリックし、「詳細統計情報」をクリックすれば動画のコーデックを確認できます。
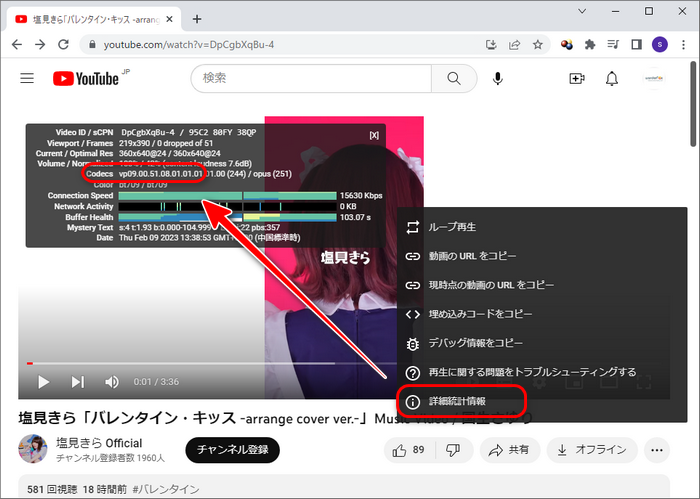
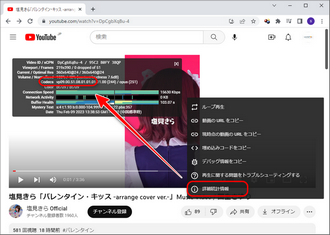
上記二つは動画をYouTubeにアップロードした後画質が悪くなった主な原因です。この問題を解決するには、YouTube推薦のエンコード設定で動画をアップロードし、YouTubeにVP9・AV1コーデックを動画に使用させるという手段があります。次の内容では詳しく説明させていただきます。
上記でお話したように、YouTubeに高画質な動画をアップロードするには、YouTubeの要求に合わせて最も適切なエンコード設定で動画をアップロードすることができます。すなわち、YouTubeアップロードの基準に基づいて動画を再エンコードして、動画を4K・2K(30~60fps)または1080P(60fps)に品質向上させます。複雑のように見えますが、「WonderFox HD Video Converter Factory Pro」というソフトを利用すれば簡単に実現できます。
このソフトにはYouTubeのアップロードに最適なエンコード設定がプリセットされ、ほとんどの動画をYouTubeアップロードに最適なフォーマットへ変換することができ、動画の解像度を最大4Kまで上げることができます。
今すぐこのソフトを 無料ダウンロード 無料ダウンロードして、下記の手順に従い、YouTubeアップロード用の動画を変換しましょう。
WonderFox HD Video Converter Factory Proを実行し、「変換」をクリックします。
「ファイル追加」をクリックしてYouTubeに投稿したい動画をソフトに読み込みます。直接動画をソフトにドラッグ&ドロップしても可能です。
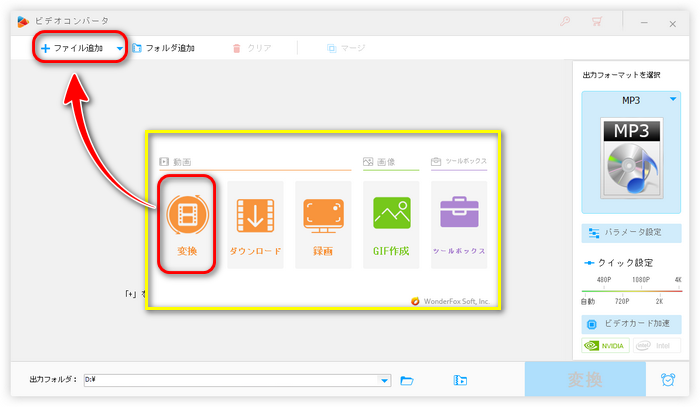
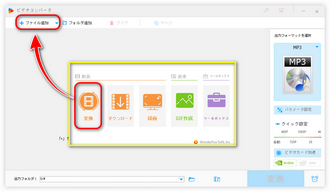
画面右側の「出力フォーマットを選択」という文字の下にある形式アイコンをクリックし、「ウェブ」タブでお気に入りのYouTube形式を選択します。
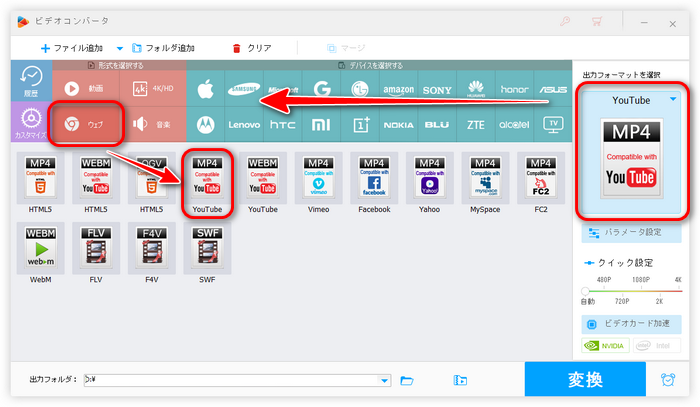
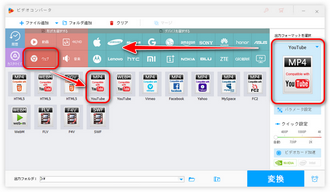
「パラメータ設定」をクリックします。動画のエンコーダ(コーデック)、解像度、フレームレート、アスペクト比などをチェックします。YouTubeお薦めのエンコード設定に合わない場合、自分で各項目を変更することができます。
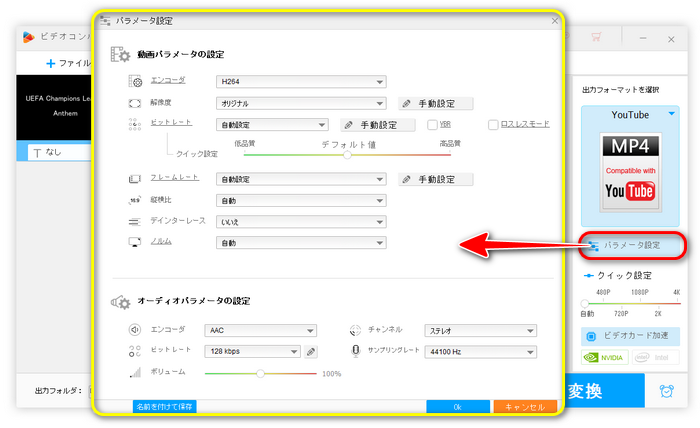
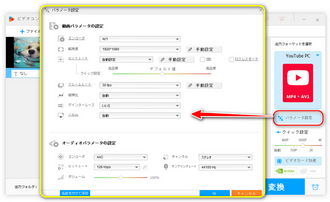
ソフト下部にある「▼」ボタンをクリックして動画の保存先を設定します。最後は、「変換」をクリックして動画を書き出します。
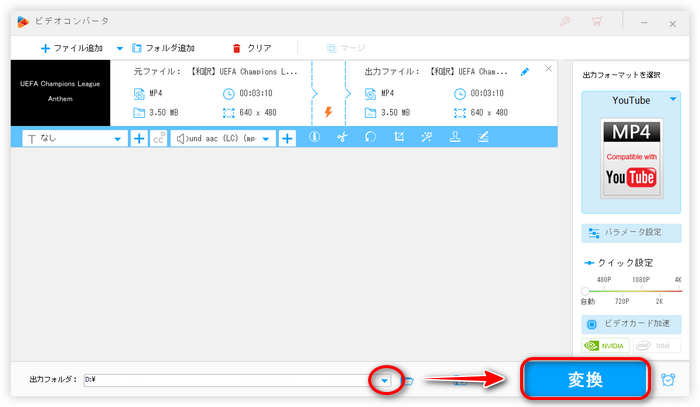
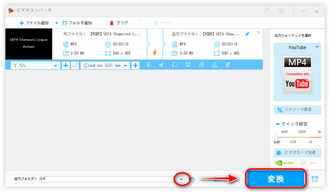
利用規約 | プライバシーポリシー | ライセンスポリシー | Copyright © 2009-2025 WonderFox Soft, Inc. All Rights Reserved.