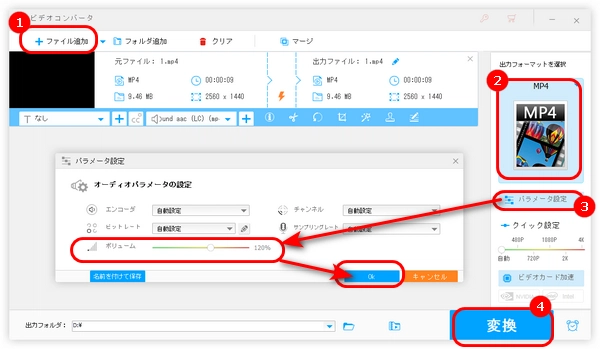
XMedia Recodeは音量調整、解像度変更、色調補正、回転、クロップ、ノイズ軽減などの機能が備わっている形式変換ソフトです。AVI / FLV / AAC / AC3 /MP4 / MP3など幅広いフォーマットに対応しているのが特徴です。
今回の記事では、XMedia Recodeを使って、動画・音楽ファイルの音量を補正(調整)する方法を紹介します。
XMedia Recodeで音量補正・音量調整する方法はやや複雑です。簡単に動画・音楽ファイルの音量を調整したい場合は、本文後半で紹介している代替ソフトを使ってください。
1.XMedia Recodeを起動し、「ファイルを開く」をクリックして、音量調整したいファイルをソフトに追加します。
2.「形式」タブの「形式」ドロップダウンリストから出力形式を選択します。
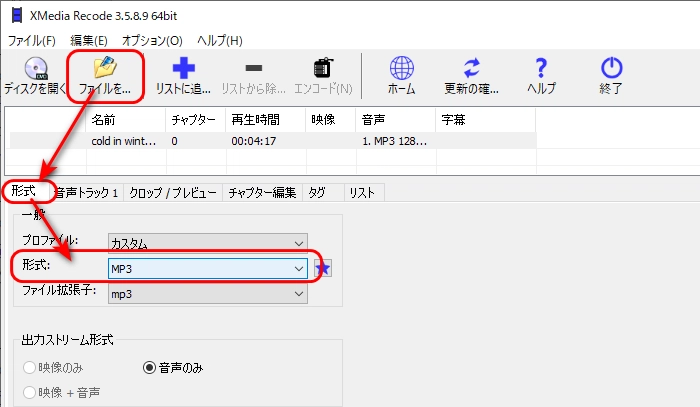
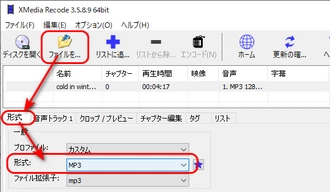
3.「クロップ/プレビュー」タブに移動し、「音声トラック」をクリックします。
4.「音量補正」のフィルタを右クリックして、「有効」を選択します。「音量補正」のフィルタが表示されていない場合は、「フィルター追加」を押し、「音量補正」を選択して、「追加」ボタンをクリックします。
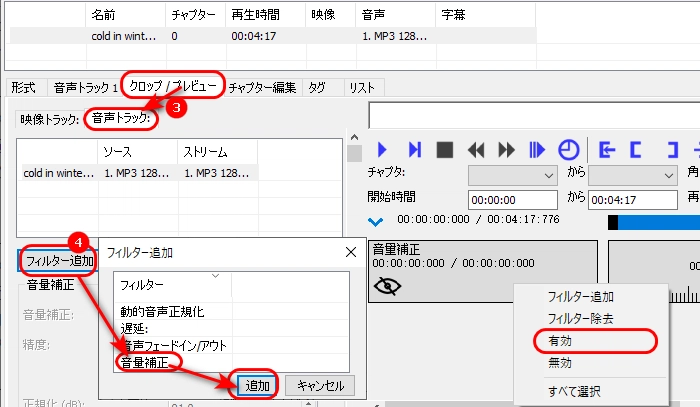
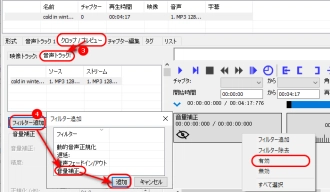
5.画面の左側に「音量補正」パネルが表示されています。XMedia Recodeで音量を調整する方法は3つあります。「音量補正」欄で音量調整の方法を指定可能です。
音量変更:パーセンテージ(%)で音量値を指定可能です。現在の音量値は「100%」です。「音量(%)」を50%に変更すると、ファイルの音量が半減します。「100%」以上の値に調整すると、音量が上がります。0から500までの数値を選択できます。
音量変更(dB):dB単位で音量を調整します。音量を-12.0 dB~12.0 dBまで調整可能です。
音量の正規化(dB):正規化はファイル全体の音量を分析し、特定の音量へ調整する処理です。この方法は音割れしない範囲で音量を上げることができます。また、「分析」ボタンを押すと、現在の音量値を分析可能です。
音量調整の方法を選択したら、「音量」または「正規化」欄で変更先の音量値を指定します。
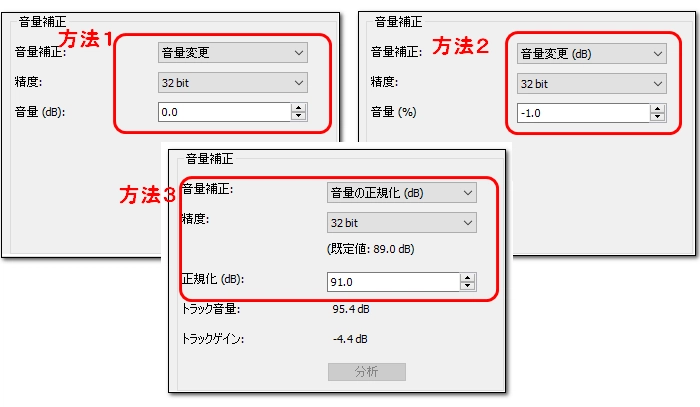
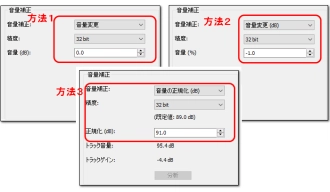
6.「出力方法」欄で「フォルダに保存」を選択したら、「参照」をクリックして、ファイルの保存フォルダを設定します。
7.最後、「リストに追加」>「エンコード」をクリックして、XMedia Recodeで音量補正(調整)したファイルを出力します。
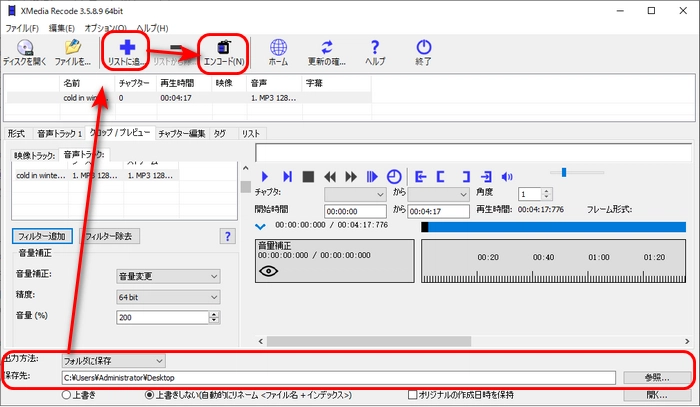
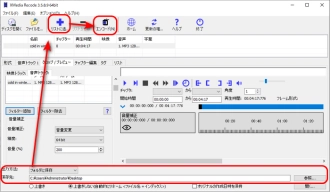
WonderFox HD Video Converter Factory Proは、MP4、MKV、MOV、WMV、MP3、WAV、AACなどの形式に対応している音量調整ソフトです。簡単なステップで動画・音楽の音量を0%~200%まで調整するほか、チャンネル、ビットレート、サンプリングレート、解像度などのパラメータ設定を変更することも可能です。また、バッチ処理機能が搭載され、複数のファイルの音量を一括調整することもできます。さらに、形式変換、編集、GIF作成、画面録画などの実用的な機能も使えます。
では、早速このXMedia Recodeの代替ソフトを無料ダウンロード無料ダウンロードして、ファイルの音量を調整しましょう。
WonderFox HD Video Converter Factory Proを起動し、「変換」>「+ファイル追加」をクリックして、音量調整したいファイルをソフトに追加します。
ヒント:複数のファイルをソフトに追加することをサポートします。
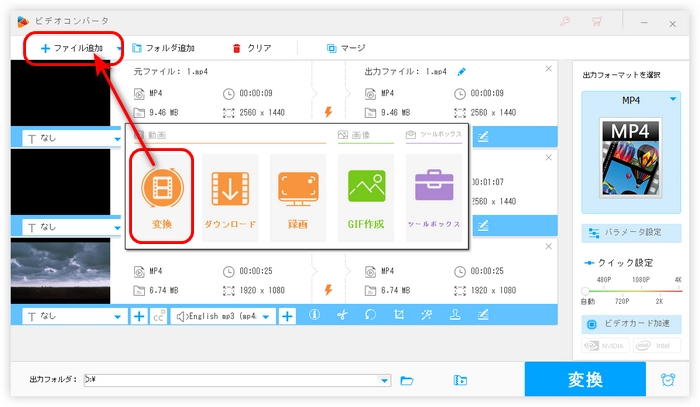
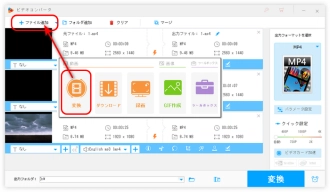
右側の形式アイコンをクリックして、形式リストを開きます。動画ファイルの場合は、「動画」タブに移動し、出力形式としてMP4、MOV、MKVなどを選択します。
音声ファイルの場合は、「音楽」カテゴリに移動し、MP3、WAV、AACなどの音声形式を選択します。
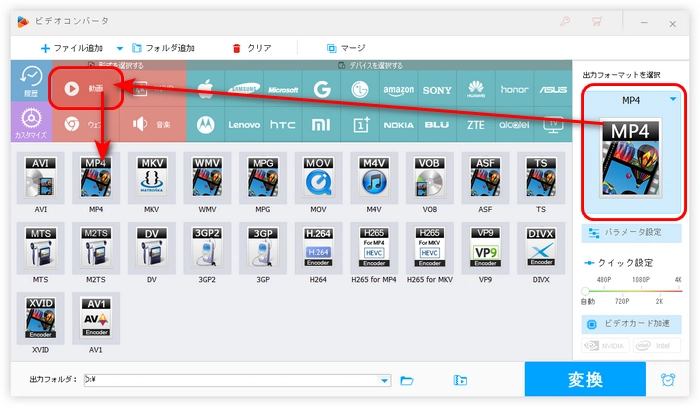
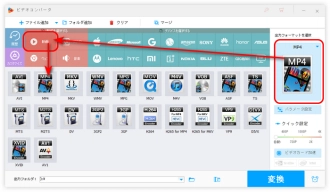
「パラメータ設定」をクリックし、「ボリューム」バーにあるスライダーをドラッグして音量を調整します。現在の音量値は「100%」です。
そして、「Ok」ボタンを押して変更を保存します。
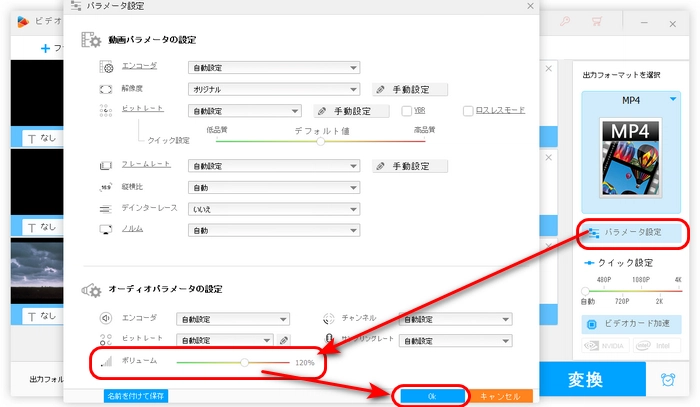
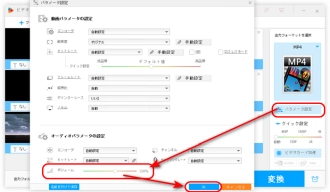
画面下部にある逆三角形をクリックして、保存先を指定します。
最後、「変換」をクリックして、音量調整した動画・音楽ファイルを出力します。
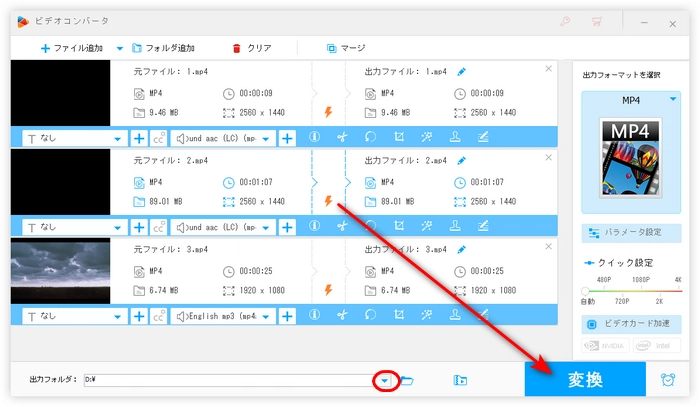
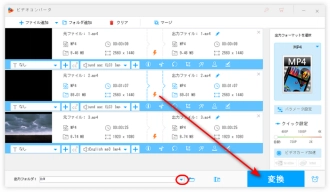
WonderFox HD Video Converter Factory Proを無料ダウンロード>>>WonderFox HD Video Converter Factory Proを無料ダウンロード>>>
以上は今回紹介したいXMedia Recodeで音量補正・音量調整する方法と代替策でした。この記事はお役に立てれば幸いです。
利用規約 | プライバシーポリシー | ライセンスポリシー | Copyright © 2009-2025 WonderFox Soft, Inc. All Rights Reserved.