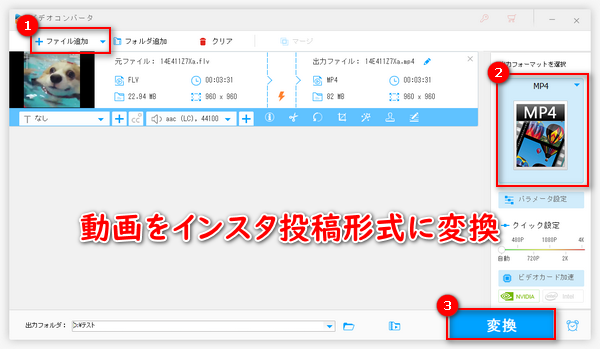


皆さんは、インスタに動画を投稿する際、上記のような問題に遭遇した経験はありますか?実は、インスタグラムに動画を投稿できない原因は様々あります。違う原因によって対応策も異なります。
今回の記事では、インスタに動画をアップロードできない主な原因を分析し、それぞれの対処法についてお話します。Instagramに動画投稿できない問題を解決したいなら、ぜひご参考ください。
関連記事:PCでインスタ動画をダウンロードする方法
まず、インスタに動画をアップロードできない一般的な原因をいくつか挙げます。
Instagramのアプリを利用する場合、アプリのバージョンが低い、アプリに何かの不具合が発生するなどの原因により、インスタに動画を投稿できない可能性があります。
iPhoneやAndroidスマホでInstagramに動画をアップロードする場合、端末のストレージ容量が足りなかったり、通信状況が悪かったりなど、端末側に問題が発生すると、動画をインスタに投稿できないこともあります。
動画自体から見ると、インスタに動画投稿できない原因は、恐らく動画の仕様がインスタの条件に満たせないことが最も考えられます。
インスタに動画を投稿するには、主に「ストーリーズ投稿」と「リール投稿」の二種類があります。それぞれ動画に対しての要求が違います。下記をご参考ください。
推奨される形式は「MP4」と「MOV」です。
ストーリーズ投稿の場合、合計60秒で、一つの動画は最大15秒までです。
リール投稿の場合、最大20分までの動画を投稿できます。
最大4GBまでです。
ストーリーズ投稿の推奨解像度とアスペクト比は、1080 x 1350px(縦長 4:3)、1080 x 1080px(正方形 1:1)、1080 x 566px(横長 1.91:1)です。リールは1080×1920pxがお薦めです。
次は、インスタに動画投稿できない原因に対して、それぞれの対処法を紹介いたします。
インスタ側の問題で動画をアップロードできない場合、Instagramのアプリを最新バージョンにアップデートするか、アプリをアンインストールしてから再インストールを試してみましょう。
端末のストレージスペース容量不足で動画をインスタに投稿できない場合、ストレージ容量を増やしましょう。
通信状況が悪い場合、端末の再起動、機内モードの切り替え、Wi-Fi接続をデータ通信への切り替えなどの方法を試して通信状況を改善してみてください。
動画がインスタの投稿条件に合わない場合、インスタの条件を参考にして動画の形式を変換したり、動画の長さを調整したり、動画解像度などを変更したりして動画を編集しましょう。
次の内容では、動画を編集する具体的な方法を紹介しております。
インスタグラムの条件に合わせて動画を編集するために、ここで「WonderFox HD Video Converter Factory Pro」という多機能の編集ソフトがお薦めです。
このソフトを利用すれば、僅かな手順で動画をインスタに投稿できる形式(MP4、MOV)に変換したり、動画の容量を圧縮したり、動画の長さを短くカットしたり、動画の解像度とアスペクト比などを変更したりできます。
また、このソフトには「ダウンロード」と「録画」機能が付いており、Instagramから動画をダウンロードすることや、インスタライブを録画することもできます。
早速このソフトを無料ダウンロードして、下記手順に従ってインスタに投稿できない動画を編集してみましょう。
編集ソフト「WonderFox HD Video Converter Factory Pro」を起動してから、メイン画面で「変換」をクリックして編集画面に切り替えます。
そして、「ファイル追加」をクリックしてインスタに投稿したい動画をソフトに読み込みます。
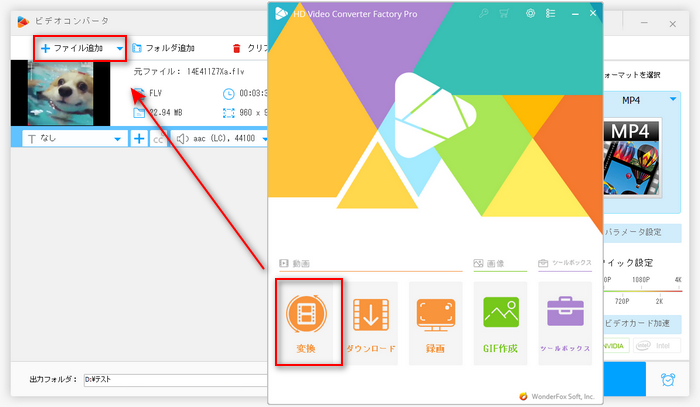
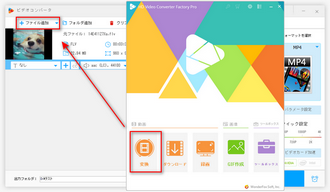
動画の形式がインスタグラムの推奨形式と違う場合、画面右側の「出力フォーマットを選択」下のアイコンをクリックして、「動画」タブでインスタに投稿可能の形式「MP4」または「MOV」を選択して動画の形式を変換します。
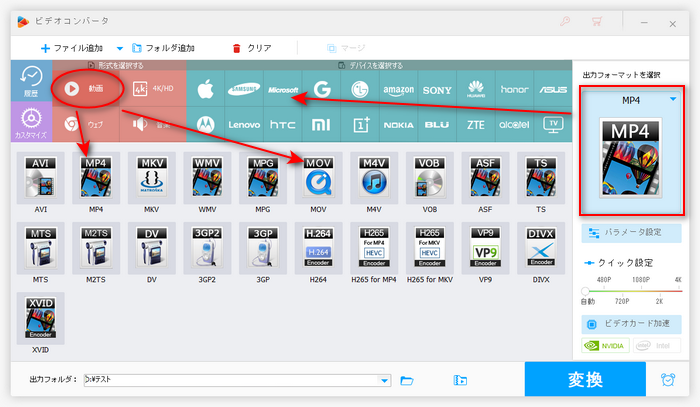
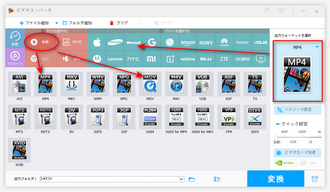
動画の長さがインスタの規定サイズを超える場合、動画を短くカットできます。
ツールバーで「切り取り」ボタンをクリックします。タイムラインのスライダをドラッグして切り抜きしたい範囲を指定して、「切り取り」ボタンをクリックします。「OK」をクリックして設定を保存します。
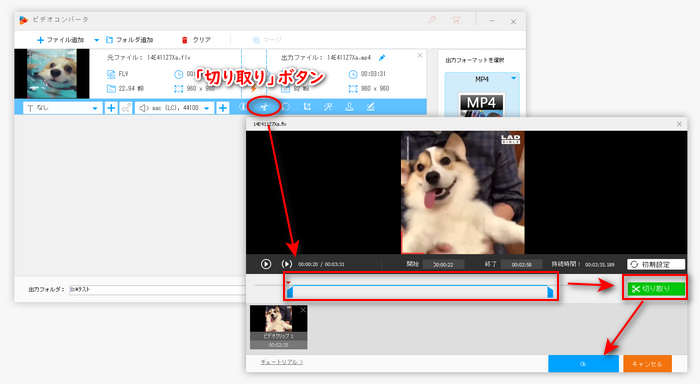
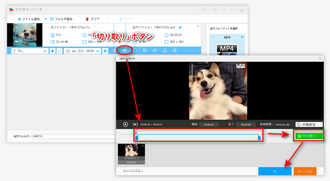
「クロップ」ボタンをクリックします。
インスタの規定解像度/アスペクト比に合わせて、画面左側の破線枠をドラッグして、動画の画面をトリミングします。下のセクションで動画のトリミング解像度を手動入力することや、アスペクト比を固定するかどうかに設定することもできます。
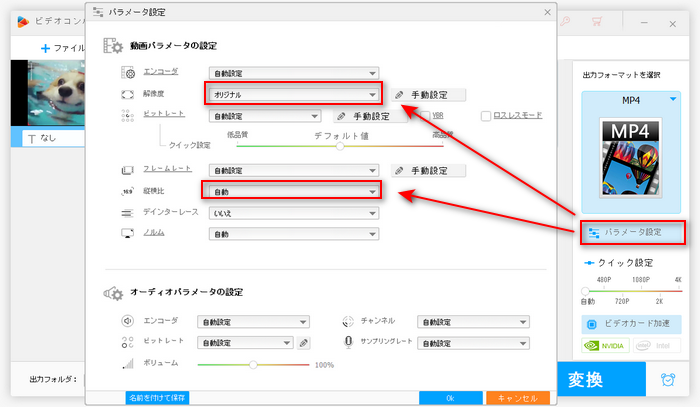
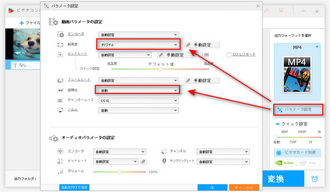
💡ご注意:「パラメータ設定」で動画の解像度とアスペクト比(縦横比)を直接指定できますが、MP4の場合、動画の解像度とアスペクト比の比率が固定されているので、指定の値が出力動画に反映されない可能性があります。(例えば、縦の動画が直接横の動画に変更できない)
編集が終わったら、ソフト下部の「▼」ボタンをクリックして動画の保存先を設定します。
最後、「変換」をクリックして編集後の動画を書き出します。
編集後の動画を再度インスタグラムに投稿して、投稿できるかどうか確認しましょう。
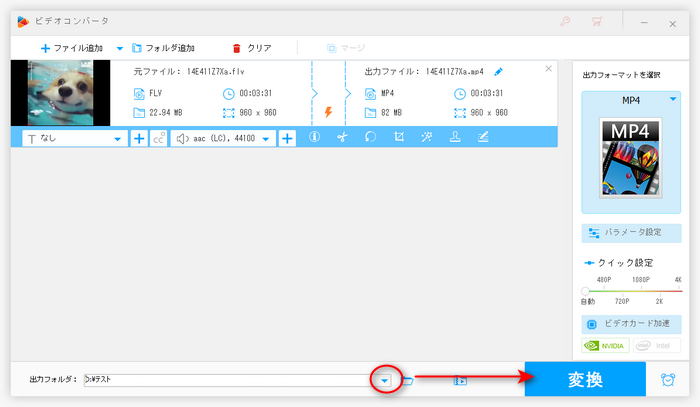
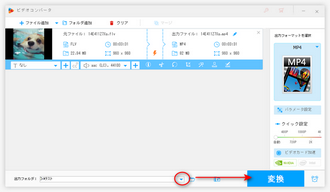
利用規約 | プライバシーポリシー | ライセンスポリシー | Copyright © 2009-2025 WonderFox Soft, Inc. All Rights Reserved.