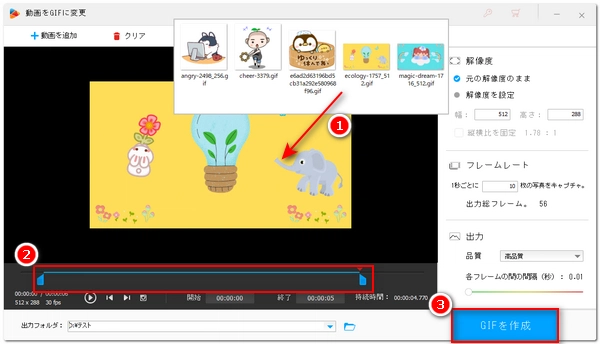




GIFアニメの長さ短縮または画面切り抜きを行いたいなら、GIFのトリミングツールが必要です。今回はGIFのトリミングができるソフトとサイトを紹介して、PCでGIF画像の長さと画面をトリミングする方法について解説いたします。
「WonderFox HD Video Converter Factory Pro」はGIF画像を処理できる多機能のソフトです。GIF作成機能を利用すれば、動画や画像を高画質なGIFアニメに作成することはもちろん、GIFの長さを簡単にトリミングしたり、GIFからフレームを抽出して静止画として保存したりすることも可能です。また、このソフトの動画編集機能を活用すれば、GIFの画面を切り抜きすることや、GIFアニメを回転・結合・エフェクトかけ・透かし追加・色調調整などで編集することもできます。
次はこのソフトを利用してGIFの長さと画面をトリミングする手順を説明いたします。その前に、このGIFトリミングソフトをPCに無料ダウンロードしてインストールしておきましょう。
Step1.WonderFox HD Video Converter Factory Proを実行し、最初の画面で「GIF作成」>「動画をGIFに変更」をクリックします。
Step2.トリミングしたいGIFアニメをドラッグアンドドロップしてソフトにインポートします。
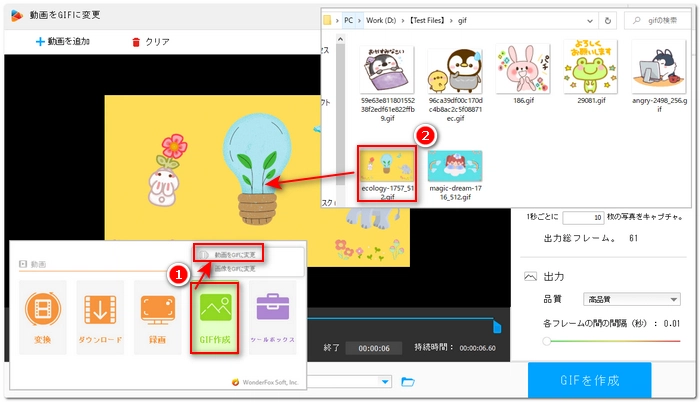
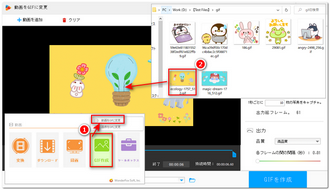
Step3.タイムラインで青いシークバーをドラッグして、切り取りして保存したい部分の範囲を決めます。「開始」と「終了」で保存範囲の開始と終了時間を直接入力することもできます。
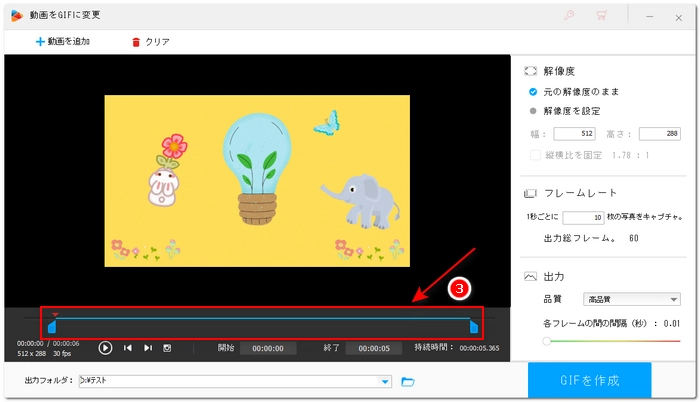
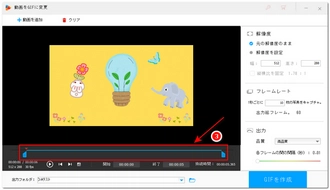
Step4.必要に応じてGIFの解像度とフレームレートなどを設定した後、下で「▼」ボタンをクリックしてGIFの保存先を指定します。
Step5.最後、「GIFを作成」をクリックすればGIFをトリミングして保存できます。
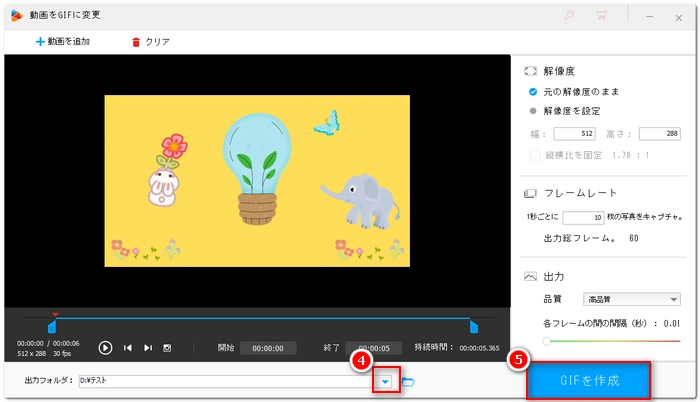
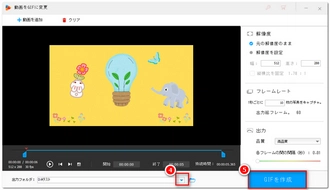
WonderFox HD Video Converter Factory Proの「クロップ」機能を利用すれば、GIFアニメの画面を切り抜きすることができます。手順は以下の通りです。
Step1.ソフトを起動し、メイン画面で「変換」をクリックします。
Step2.トリミングしたいGIFをドラッグ&ドロップしてソフトにインポートします。
Step3.ファイルリストにある「クロップ」アイコンをクリックします。
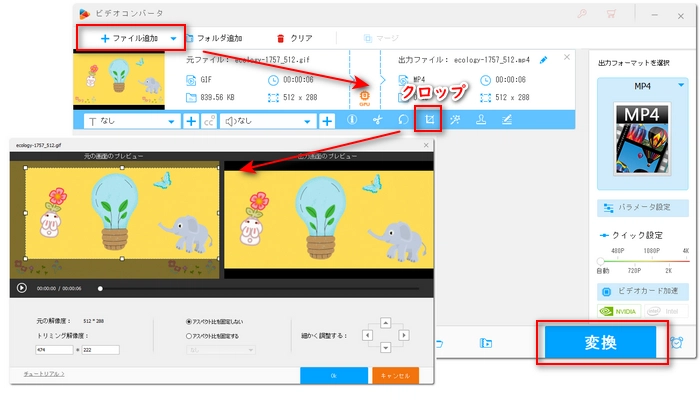
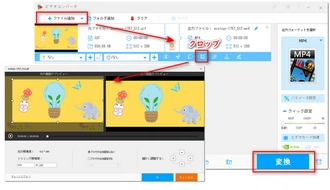
Step4.編集画面で、四角枠をドラッグして切り抜き範囲を囲みます。完了したら「OK」をクリックします。
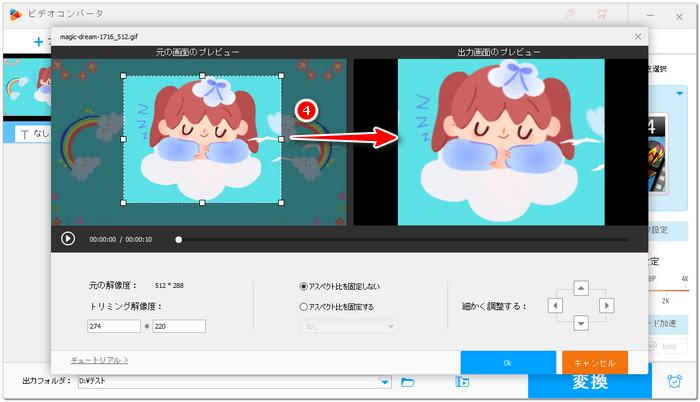
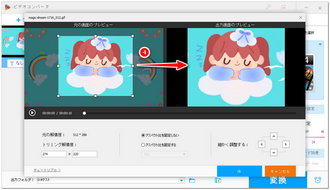
Step5.右側のアイコンをクリックして出力フォーマットを指定します。GIFが提供されないので、任意の動画形式を指定してください。
Step6.出力フォルダを指定してから、GIFを動画として書き出します。
Step7.最後は、「GIF作成」機能を利用して書き出した動画を再度GIFに変換すればいいです。
合わせて読みたい:動画をクロップ(画面トリミング)する方法、動画をGIFにする方法
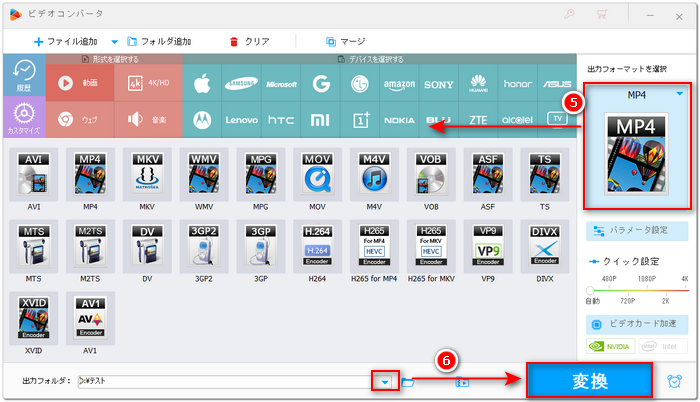
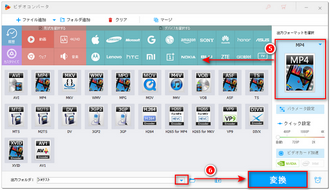
GIFトリミングソフト「WonderFox HD Video Converter Factory Pro」を無料ダウンロード>> GIFトリミングソフト「WonderFox HD Video Converter Factory Pro」を無料ダウンロード>>
オンラインサイトでGIFアニメを切り取りしたいなら、「Ezgif」というサイトがおすすめです。このサイトはGIFを時間的と画面的にトリミングすることができます。日本語に対応していないですが、使い方は簡単なので、英語苦手の方でも心配する必要があります。GIFのトリミング手順は以下の通りです。
1サイト(https://ezgif.com/cut)にアクセスします。
2「ファイルを選択」をクリックしてトリミングしたいGIFを選択して、「Upload」をクリックしてGIFをアップロードします。
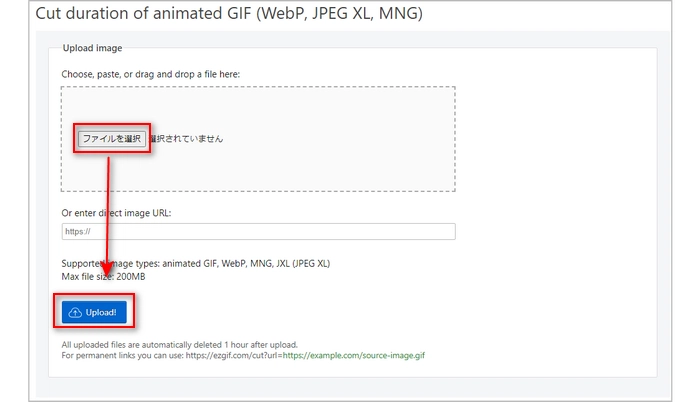
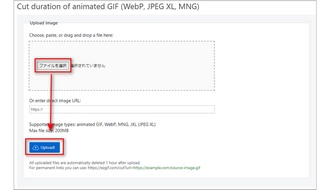
3GIFの画面を切り抜きしたいなら、「crop」をクリックします。枠をドラッグして範囲を決めてから、下の「Crop image!」をクリックすればGIFの画面をトリミングできます。
4GIFの長さをトリミングしたいなら、「cut」をクリックします。「Cut by frame number」(フレームとしてカット)または「Cut by time (seconds)」(時間的にカット)を選択します。左側でフレーム数または秒数を入力してから下の「Cut duration!」をクリックすればGIFの長さをトリミングできます。
5最後は、「save」をクリックしてトリミングしたGIFをPCに保存すればいいです。
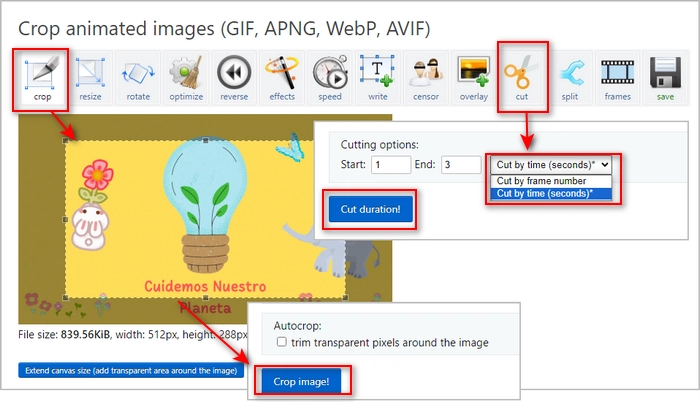
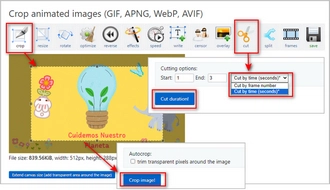
利用規約 | プライバシーポリシー | ライセンスポリシー | Copyright © 2009-2025 WonderFox Soft, Inc. All Rights Reserved.