X(旧Twitter)に投稿する時、動画に雑音、または他人の会話が入ってしまうことはありますか?こういう場合は、Xに投稿する前に動画の音を消すことをおすすめします。
今回の記事では、WonderFox HD Video Converter Factory Proというソフトを利用して、X(旧Twitter)動画の音を消す方法を紹介します。また、このソフトは音声を消した動画に好きなBGMをつけることもできます。
WonderFox HD Video Converter Factory ProはWindows向けのプロな動画・音楽形式変換ソフトですが、カット、クロップ、回転・反転、結合、音声追加・削除などの基本的な編集機能があります。
簡単にXに投稿したい動画の音を消すことができる以外、すでに投稿した動画を音なしにしたい場合も、ソフトに搭載されているダウンロード機能を利用して、Xから動画を保存した後に音を消すことも可能です。また、音声を消したX動画に他のBGM・音声ファイルを追加することもサポートします。
さらに、必要に応じて、エンコーダ、解像度、フレームレート、ビットレートなどのパラメータをカスタマイズすることにも対応します。
WonderFox HD Video Converter Factory Proを起動し、「変換」オプションを選択して、ビデオコンバータを開きます。
「+ファイル追加」をクリックして、音を消したいX動画をソフトに読み込みます。
ヒント:Xに投稿した動画の音を消したい方は、まずこのソフトのダウンロード機能を利用して、X(旧Twitter)から動画をダウンロードして保存しましょう。
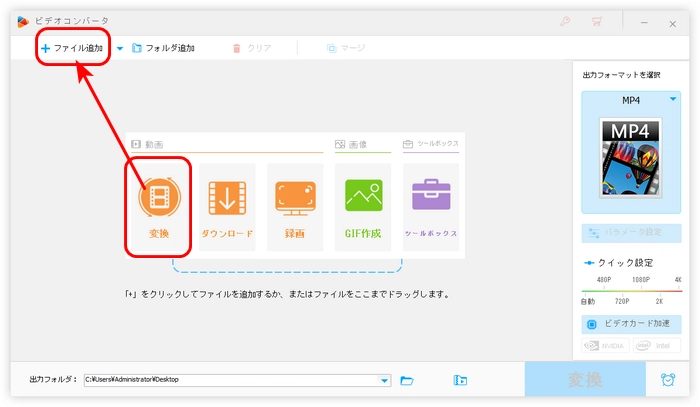
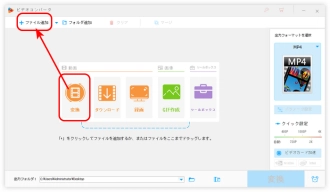
X動画の音を消す前に、まず動画の出力形式を決めます。
右の形式アイコンをクリックして、「動画」カテゴリに移動し、MP4などの形式を選択します。
方法① X動画の音声トラックを消す
青いツールバーにある「トラック」欄(下の図のように)から選択された音声トラックのチェックを外して、「無効にする」と表示すれば、簡単にX動画の音を消します。
方法② X動画の音量をゼロにする
「パラメータ設定」ボタンをクリックして、「ボリューム」を「0」に調整します。
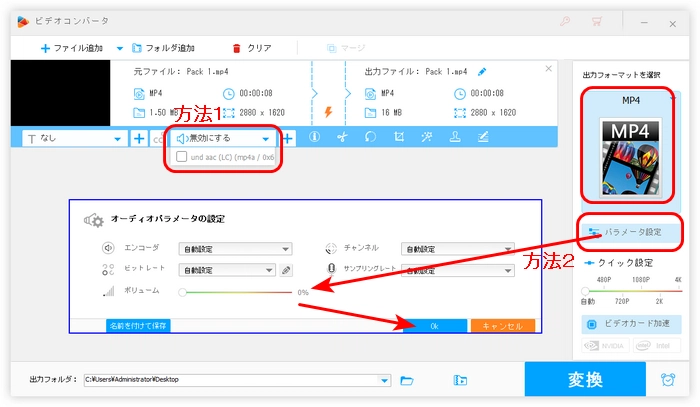
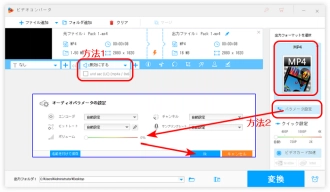
設定完了した後、下部にある「出力フォルダ」欄で動画の保存先を指定します。
最後、「変換」をクリックして、音を消したX動画を書き出します。
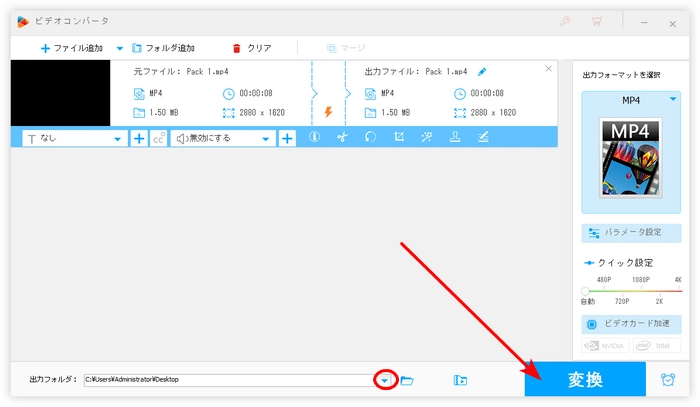
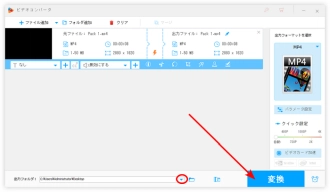
X(旧Twitter)の撮影機能を利用すれば、X動画を撮った後に音を消すことができます。しかし、60秒(1分)以内の動画しか撮影できません。
Xで撮影した動画の音を消す手順:
ステップ1.スマホでXを起動し、投稿画面からカメラアイコンをタップして、撮影画面を開きます。
ステップ2.撮影画面の下部をスワイプして「動画」撮影モードに切り替えます。そして、赤いアイコンをタップして、撮影を開始します。終了したい場合はもう一度ボタンをタップしてください。
ステップ3.撮影終了したら、画面の右上にある音量ボタンをタップして、X動画の音を消します。また、必要に応じて、X動画の長さを編集することもできます。
ステップ4.「動画を使う」をクリックして、一緒に投稿したい文字や文章を書いて「ツイートする」をタップします。
以上はX(旧Twitter)動画の音を消す方法でした。ここまでお読みいただきありがとうございました。今回の記事はお役に立てれば幸いです。
利用規約 | プライバシーポリシー | ライセンスポリシー | Copyright © 2009-2025 WonderFox Soft, Inc. All Rights Reserved.