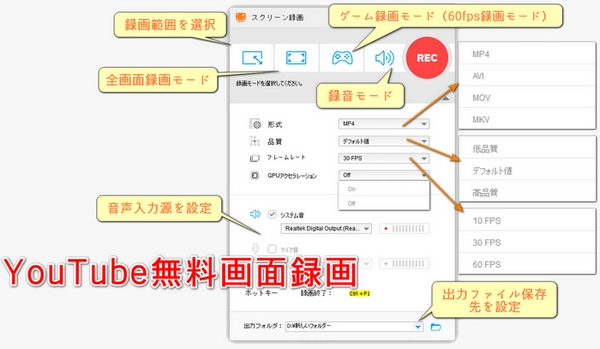


iPhoneに標準で「画面収録」機能が備わっています。まずはこれを使えるように設定しましょう。
・設定アプリを開く
・コントロールセンターをタップ
・コントロールをカスタマイズを選択
・「画面収録」の横にある「+」ボタンをタップして追加
・YouTubeアプリで録画したい動画を準備
・画面の右上(または左上)からスワイプしてコントロールセンターを開く
・画面収録の丸いボタンをタップ(3秒のカウントダウンの後に録画開始)
・YouTube動画を再生
・録画したい部分が終わったら、画面上部の赤い録画インジケーターをタップし、停止を選択
録画が終わると、自動的に写真アプリに保存されます。
ここで録画した動画を再生したり、トリミングしたりするなどの簡単な編集もできます。
著作権のある動画の録画・転載は違法になる可能性があるので、自己責任で行ってください。
音声を録音したい場合、画面収録ボタンを長押しして「マイク音声」をオンにしてください。
YouTube動画を高画質で録画したいなら、パソコン用ソフトの「WonderFox HD Video Converter Factory Pro」が便利です。このソフトは録画だけでなく、多機能な動画編集や変換もできるので、とても使い勝手が良いのが特徴です。
高画質での録画が可能:YouTubeの動画を元の画質に近い状態で録画できるため、画質劣化が少なくキレイな動画が手に入ります。
録画範囲の自由設定:画面全体だけでなく、録画したい範囲を自由に指定できるので、必要な部分だけをキャプチャ可能です。
多機能な動画編集:録画した動画のトリミングや結合、字幕追加などの編集機能が搭載されていて、簡単に編集作業ができます。
動画形式の変換に対応:録画後に様々な動画形式に変換できるため、スマホや他のデバイスでの再生もスムーズです。
使いやすいインターフェース:初心者でも直感的に操作できるデザインなので、動画録画がはじめてでも安心して使えます。
まずYouTube動画再生ページを開き、WonerFox HD Video Converter Factory ProをWindows PCに無料ダウンロード無料ダウンロードして起動します。
メイン画面で「録画」をクリックし、録画画面に入ります。
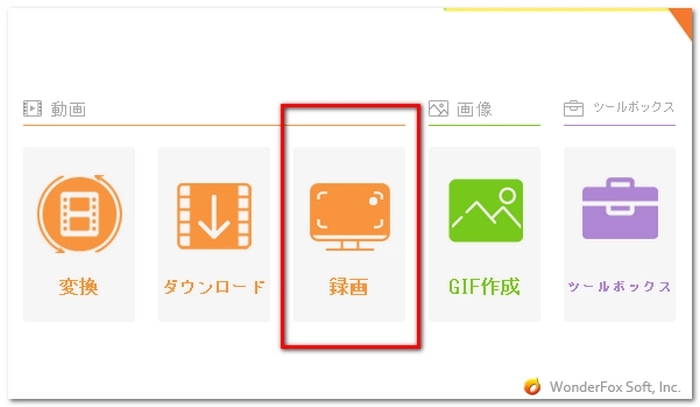
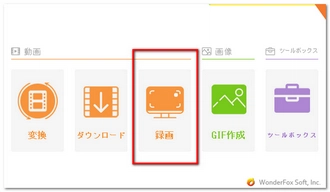
上の4つの録画モードから1つ目または2つ目を選択して録画領域を設定します。1つ目を選択すると、録画範囲を手動で設定できるモードに入ります。2つ目を選択すると、全画面録画モードに入ります。
「形式」ドロップダウンリストでMP4/AVI/MOV/MKVから出力フォーマットを選択します。
「品質」のドロップダウンリストで「高品質」や「デフォルト値」、「低品質」から録画画質を選択します。
「フレームレート」のドロップダウンリストで「10FPS」や「30FPS」、「60FPS」からフレームレートを選択します。
「GPUアクセラレーション」のドロップダウンリストから「On」や「Off」を選択します。
「システム音」にチェックを入れます。
「▼」ボタンをクリックし、録画ファイルの出力先を選択します。
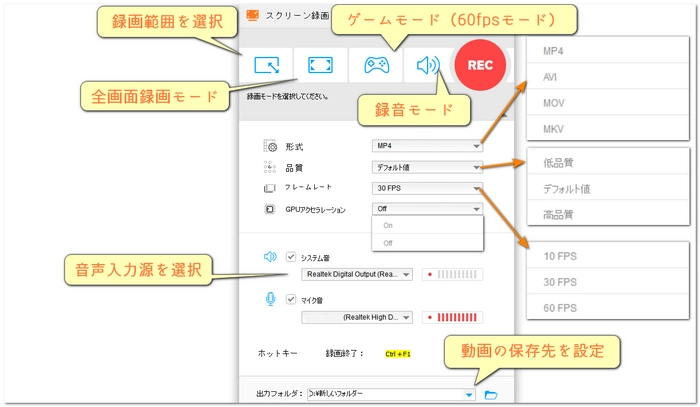
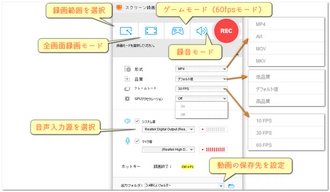
YouTube動画を再生して右上の「REC」をクリックし、WindowsでYouTubeを録画します。
「Ctrl」+「F1」を同時に押し、録画を停止します。
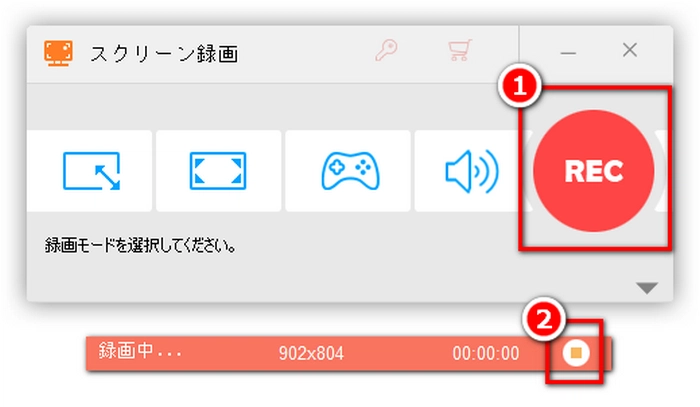
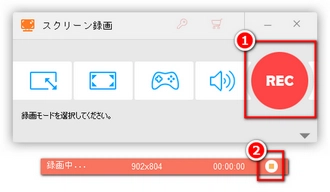
もしYouTube動画を高品質で録画・編集したいなら、ぜひ「WonderFox HD Video Converter Factory Pro」を検討してみてください。今すぐ、Windows PCに無料ダウンロード無料ダウンロードし、インストールしましょう~
利用規約 | プライバシーポリシー | ライセンスポリシー | Copyright © 2009-2025 WonderFox Soft, Inc. All Rights Reserved.