OBS Studio(Open Broadcaster Software)はOBS Projectが開発したWindows、macOS、Linuxで無料利用できるストリーミング配信・録画ソフトです。ゲームのライブ配信、スクリーン録画などに広く使われています。
多様な映像ソースや音声ソースの取り込み、シーンの切り替え、エフェクトの追加などが可能で、YouTubeやTwitch、Facebookなどのプラットフォームに簡単に配信できます。
今回の記事では、OBS Studioでパソコン画面の指定範囲を録画する方法、および代替策を紹介します。
録画する前に、まずOBSの最新バージョンをダウンロードしてインストールしてください。
ステップ1.OBS Studioを起動し、「ファイル」>「設定」>「出力」タブに切り替えます。「録画」のフォーマット、品質などを指定します。
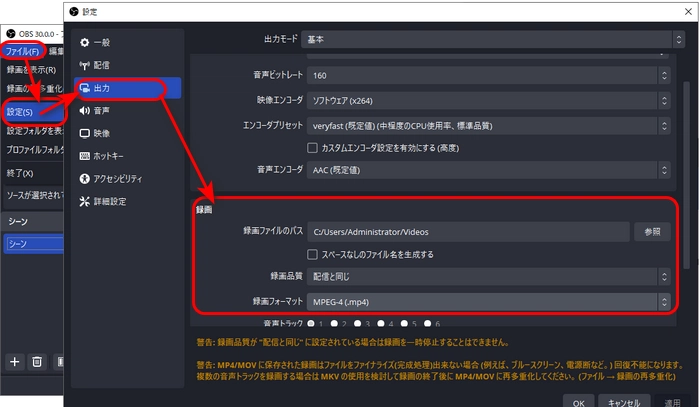
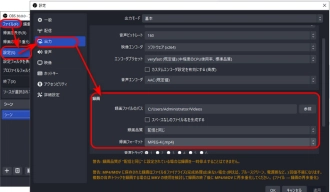
ステップ2. 「ソース」欄の「+」をクリックし、「ウインドウキャプチャ」を選択します。名前を付けて、「OK」をクリックます。
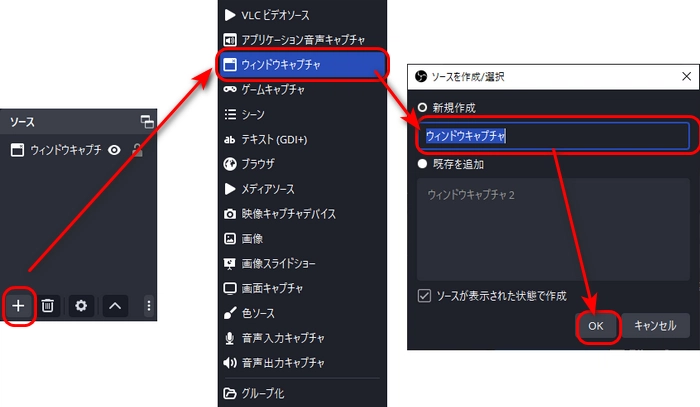
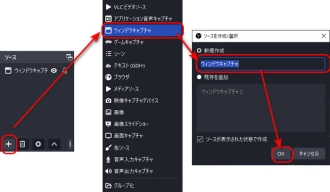
ステップ3.録画したいウィンドウを選択します。また、ここではカーソルをキャプチャするかどうかを選択できます。設定完了したら、「OK」をクリックします。
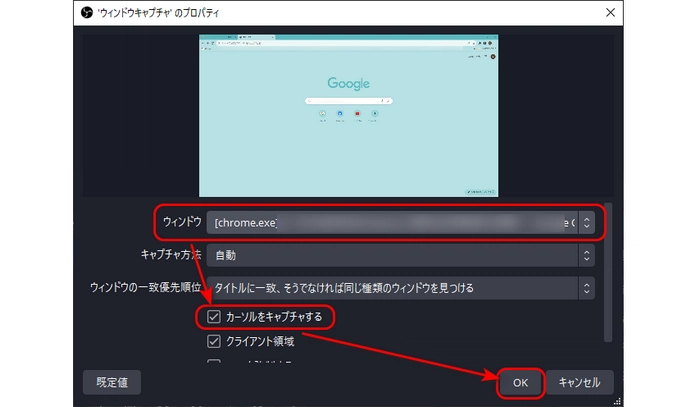
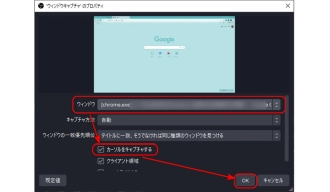
ステップ4.プレビュー画面をクリックし、選択したソース画面が赤い枠で囲われています。赤い枠を引っ張ると、録画範囲を変更できます。
ステップ5.右下にある「録画開始」ボタンを押して、OBS Studioでパソコン画面の指定範囲を録画開始します。
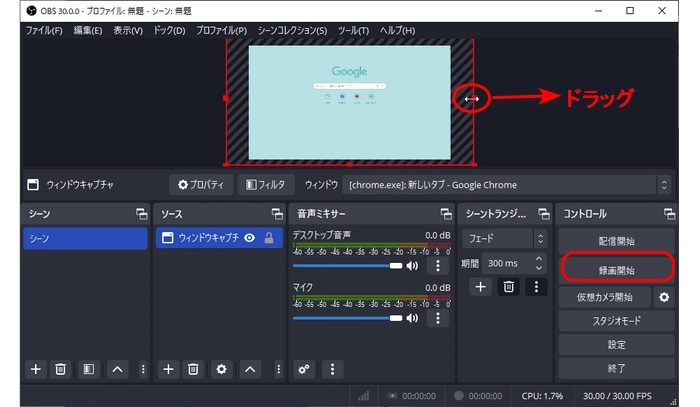
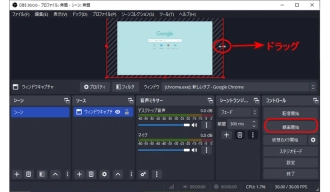
OBS Studioで録画できない場合は、別のソフトを利用しましょう。
WonderFox HD Video Converter Factory Proは、Windows向けの録画ソフトです。範囲指定でパソコン画面を録画するだけでなく、録画の形式、フレームレート、出力品質を設定することもできます。
その他、パソコンの内部音声やマイク音声を録音したり、録画ファイルをカット/分割/回転/クロップ/結合したりすることも可能です。さらに、写真/動画のGIF化、動画から音声の抽出、動画コーデックの変換などの機能もあります。
HD Video Converter Factory Proを起動し、「録画」画面に入ります。
左上のアイコンを押して、指定範囲の録画モードを選択します。
そして、カーソルをドラッグして、録画範囲をきめたら、「OK」をクリックします。
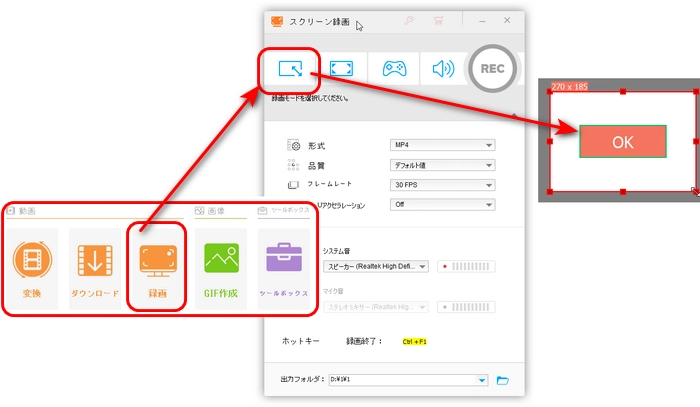
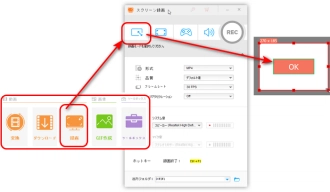
録画ファイルの形式、品質などを指定します。
「システム音」や「マイク音」から一緒に収録したい音源を選択します。
「▼」をクリックして、録画ファイルの保存先を設定します。
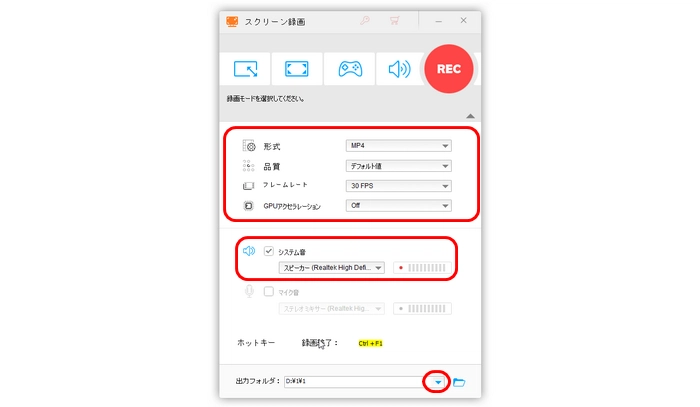
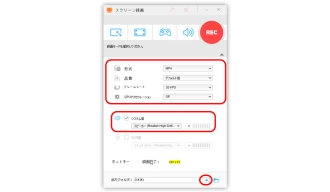
最後に、大きな赤い録画ボタンをクリックして、カウントダウン5秒後に録画が始まります。
録画を終了したい場合は「Ctrl + F1」キーを押してください。
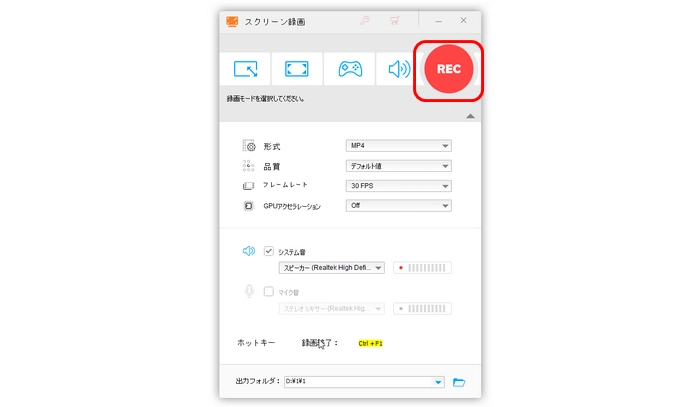
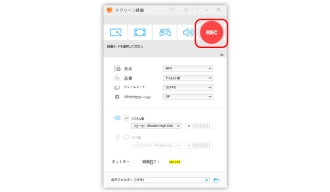
WonderFox HD Video Converter Factory Proを無料ダウンロード>>>WonderFox HD Video Converter Factory Proを無料ダウンロード>>>
以上は今回紹介したいOBS Studioでパソコン画面の指定範囲を録画する方法と代替策でした。WonderFox HD Video Converter Factory Proは録画のほか、音声の録音にも対応しています。今回の記事はお役に立てれば幸いです。
利用規約 | プライバシーポリシー | ライセンスポリシー | Copyright © 2009-2025 WonderFox Soft, Inc. All Rights Reserved.