MKVは動画、音声、画像、または字幕トラックを1つのファイルに収録することができるコンテナフォーマットです。MKVはWindows10で再生することができますが、iPod、PlayStation4など一部のデバイスはこの形式に対応していない場合もあります。ということで、MKVをAVIなどの互換性が高い形式に変換すれば、より多くのデバイスで再生できるようになります。
この記事では、MKVをAVIに変換できるフリーソフト&サイト、およびそれらの使い方を紹介します。
WonderFox Free HD Video Converter Factoryは実用的な変換フリーソフトです。この変換ソフトはGPUアクセラレーションとライトニングモード機能を搭載、普通より最大50倍速いの変換速度でMKVをAVIに変換することができます。
さらに、ソフトは500種類以上の出力形式をサポートしているので、MOV、MP4、MP3、SONY、SAMSUNGなどの形式やデバイスに変換することも可能です。その他、動画編集、動画・音楽ダウンロード機能も搭載されています。
WonderFox Free HD Video Converter Factoryを実行し、「変換」タブをクリックします。
左上の「+ファイル追加」ボタンをクリックして、MKVファイルをソフトに追加します。
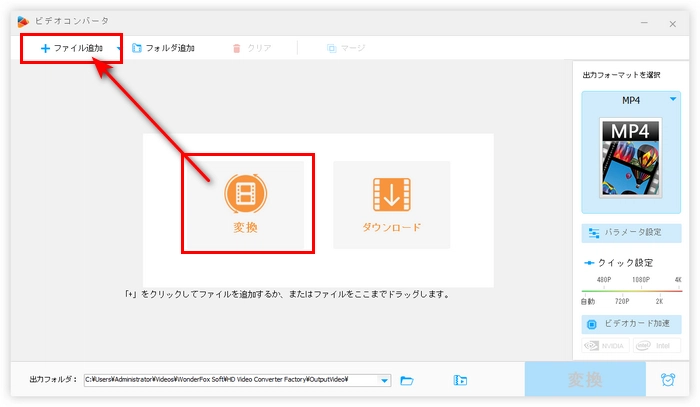
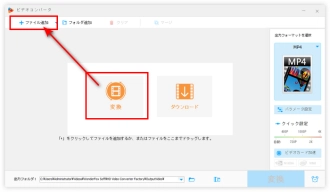
画面の右側にある「出力フォーマットを選択」下の形式アイコンをクリックして、形式リストを開きます。
そして、「動画」タブから「AVI」を選択します。もちろん、他の形式を選択することも可能です。
ヒント:形式アイコン下の「パラメータ」をクリックすれば、動画の縦横比、解像度、ボリュームなどを変更できます。
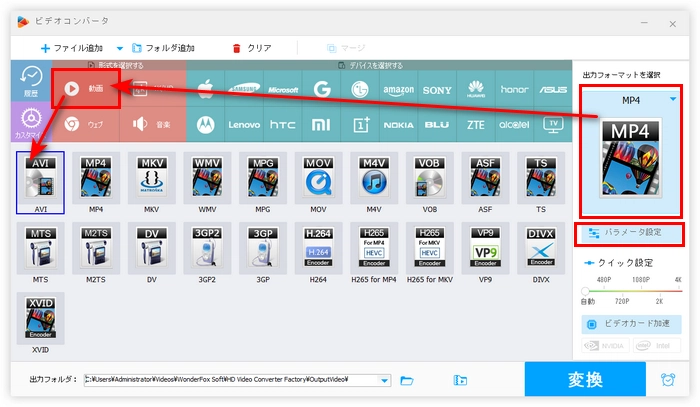
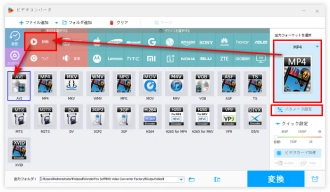
下の逆三角形ボタンをクリックして出力フォルダを設定します。「変換」ボタンをクリックしてMKVからAVIへの変換を開始します。
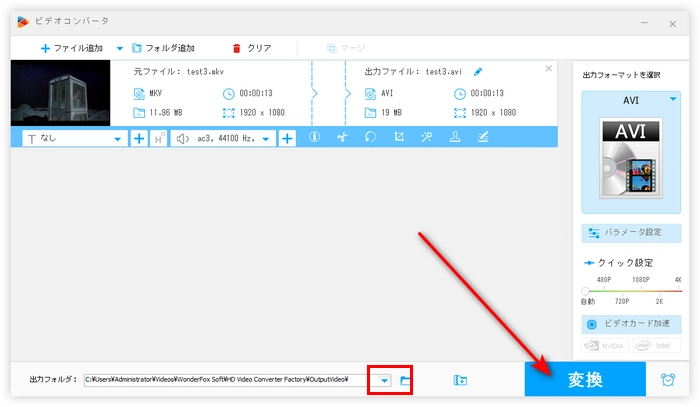
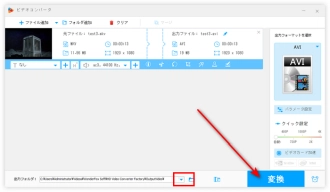
WonderFox Free HD Video Converter Factoryを無料ダウンロード>>>WonderFox Free HD Video Converter Factoryを無料ダウンロード>>>
VLCはさまざまな形式に対応しているメディアプレイヤーです。動画や音声を再生するほか、MKVをAVIに変換することも可能です。
MKV AVI変換フリーソフト「VLC」の使い方:
1.「メディア」>「変換/保存」をクリックして、ファイル追加画面を開きます。
2.「+追加」をクリックして、MKVファイルをソフトにインポートして、画面右下の「変換/保存」ボタンを押します。
3.「プロファイル」欄の横にあるスパナ アイコンを押して、「カプセル」タブで「AVI」を選択したら、「保存」をクリックします。
4.「参照」をクリックして、動画の保存先とファイル名(○○.aviに変更してください)を設定して、「保存」をクリックします。最後、「開始」ボタンを押して、MKVをAVIに変換します。
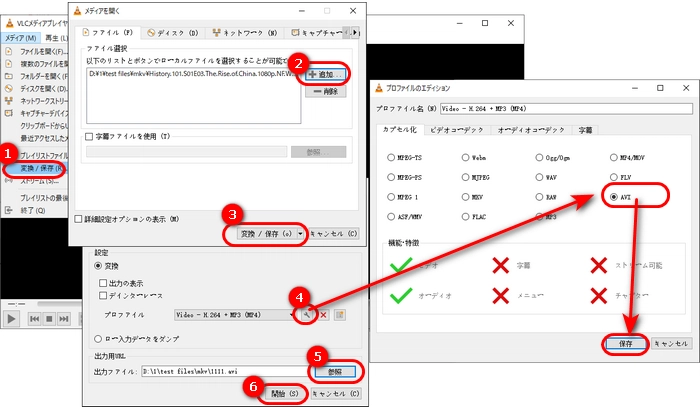
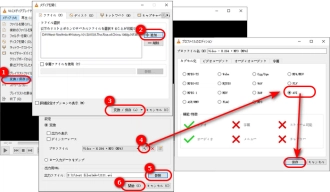
インストール不要なオンライン変換ツールを利用して、MKVをAVIに変換することも良い選択だと思います。 以下は例として、Online Video Converterというサイトを利用して、MKVをAVIに変換する手順を展示します。
①Online Video Converterを開く、「ファイルを開く」ボタンをクリックして、MKVファイルをインポートします。
②「動画」のカテゴリーから「AVI」を選択します。動画のカテゴリーの下では解像度を変換することが可能です。
③「変換」ボタンをクリックして、MKVをAVIに変換します。
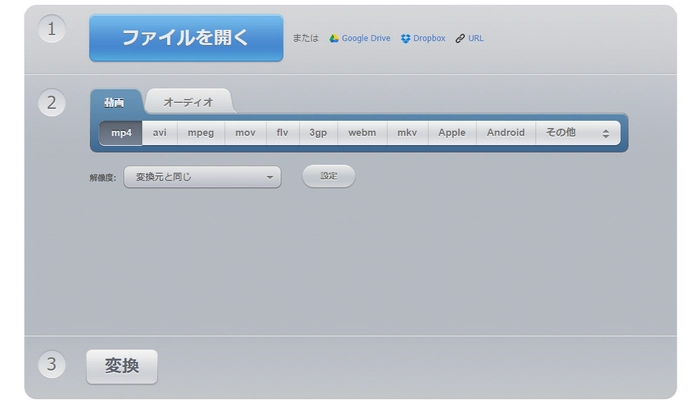
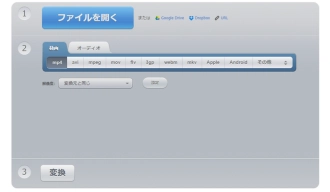
Convertioは300以上の形式に対応している変換サイトです。MKVをAVIに変換しながら、ビットレートなどのパラメータも変更できます。
①https://convertio.co/ja/にアクセスし、「+ファイルを選ぶ」をクリックして、動画をサイトに追加します。
②形式リストからAVIを選択したら、「変換」をクリックします。
③「ダウンロード」を押して、MKVをAVIに変換します。
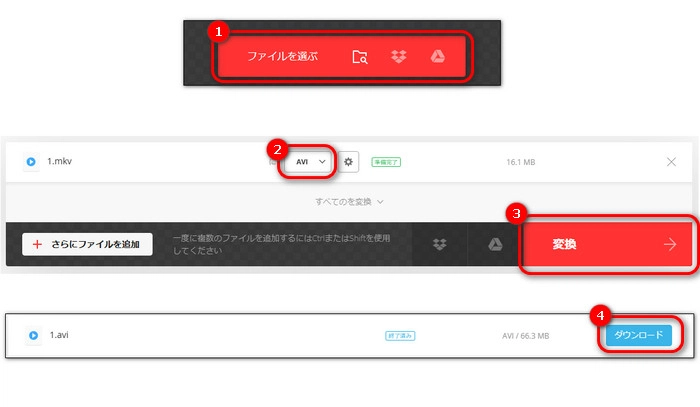
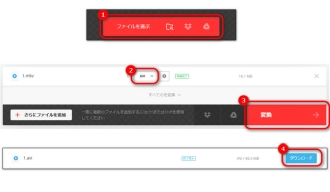
以上はMKVをAVIに変換する方法、および変換フリーソフト&サイトを紹介しました。この記事はお役に立てれば幸いです。
利用規約 | プライバシーポリシー | ライセンスポリシー | Copyright © 2009-2025 WonderFox Soft, Inc. All Rights Reserved.