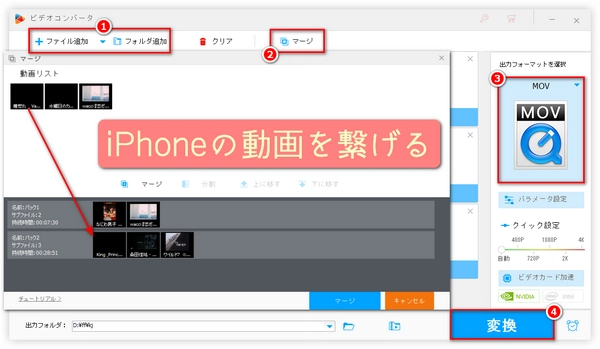
iPhoneでムービーを繋げる方法は何ですか?
ビデオ結合機能がiPhoneには搭載されていますか?
良いiPhone動画繋げるアプリはありますか?
どうすればiPhoneで複数の動画をつなげることができますか?
同じ質問を抱えている場合、この記事を読んでみてはいかがでしょうか?この記事では、ほとんどの状況に対応し、iPhone上でほぼすべての動画を素早く高画質に繋げることができるiPhoneの動画を繋げる2つの方法をご紹介します。
今回は、iPhoneの動画を繋げる方法として、「動画結合アプリを使ってiPhoneで動画を繋げる」と「パソコンでiPhoneの動画を繋げる」の2つをご紹介します。
iPhoneで動画結合アプリを使って動画を繋げるメリットは、動画をパソコンに転送する必要がなく、iPhoneで直接繋げることができることです。また、iPhoneの動画結合アプリは通常非常に使いやすいので、複数の動画を素早く簡単に1つに繋げることができます。ただし、このようなアプリは、iPhoneのストレージスペースを多く占有したり、ファイルサイズの制限などの制約があったり、iPhoneの動画を繋げるときに動画にウォーターマークが追加されたりする可能性があります。
パソコンでiPhoneの動画を繋げる利点は、より強力なソフトで動画を編集/処理できることや、より良い品質の動画を作成できること、結合がより高速であることです。つまり、この方法は、動画の本数が多い・画質が高い・サイズが大きいといった状況に向いています。また、iPhoneの動画を繋げる時に、音量/解像度/ビットレート/フレームレートを調整する機能、フォーマットを変換する機能など、パソコンのiPhone動画結合ソフトは通常より多くの機能とオプションを持っているので、柔軟性が高いです。一方、この方法はiPhoneから動画をパソコンに転送する必要があり、時間が多少かかることがあります。とはいえ、転送が完了すれば、動画を繋ぎながらiPhoneを自由に使うことができるので実は便利だと思います。
複数のiPhoneの動画を1つに繋げられるアプリはたくさんあります。例えば、iMovie、FVC、VivaVideo、InShot、Quikなど。これらのアプリはすべて、App Storeで無料でダウンロードできます。1つ選び、アプリのチュートリアルに従って、複数の動画を1つに繋げましょう。次に、iMovieで複数のiPhone動画を繋げる手順をご説明します。
1、iPhone動画結合アプリのiMovieを開きます。
2、プラス記号「+」をクリックします。
3、「ムービー」をクリックします。
4、アルバムから繋げたい動画を選択し、「ムービーを作成」をクリックします。
5、左上の「完了」をクリックすると、iPhoneで動画の結合が開始されます。
6、動画が繋げられた後、下の「共有」ボタンをクリックし、「ビデオを保存」を選択し、画質を選択すると、動画はiPhoneのアルバムに保存されます。
iPhoneの動画をパソコンで繋げるには、WonderFox HD Video Converter Factory Proというソフトをおすすめしたいです。これは複数のiPhone動画を1つにまとめることができる強力な動画処理ソフトです。ほぼすべてのiPhone動画の読み込みをサポートし、MP4、AVI、MKV、MOVなど複数の出力形式を提供します。動画結合機能の使い方はとても簡単で、ソフトを開き、結合ツールを選択し、結合したいiPhone動画ファイルをソフトのウィンドウにドラッグ&ドロップします。そして、必要に応じて動画の並び順を調整し、出力形式と出力フォルダを選択して、結合します。GPUアクセラレーションに対応し、iPhoneの動画を繋げながら、音量/ビットレート/フレームレート/解像度を変更することができます。独自の動画エンコード技術により、動画ファイルサイズを小さくしながら、高画質な動画を出力することが可能です。そのほか、動画・音楽形式変換、動画からの音声抽出、動画・音楽のダウンロード、GIFアニメーション作成、画面録画、音声録音など、便利な機能も搭載しています。
続いて、iPhoneの動画を繋げる手順を詳しくご説明します。その前に、このソフトをWindows PCに無料でダウンロードし、インストールしてください。
iPhoneの動画を結合するには、まず動画をiPhoneからWindows PCに転送します。
動画結合ソフトHD Video Converter Factory Proを起動してから「変換」を選択します。
「ファイル追加」をクリックして結合したいiPhoneの動画をソフトに追加します。
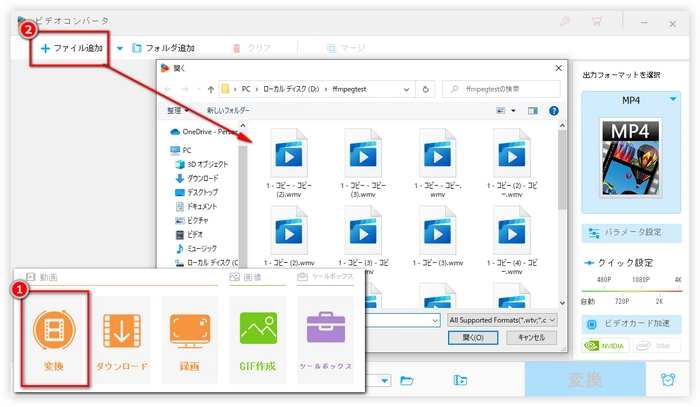
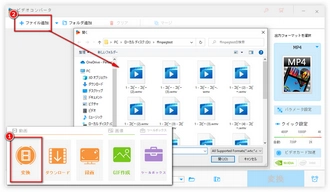
画面の上の「マージ」をクリックして結合パネルに入ります。
画面中央の「マージ」をクリックして結合トラックを作ります。
iPhoneの動画を「動画リスト」から結合トラックにドラッグします。ちなみに、一度に複数の結合トラックを作成できます。つまり、複数の結合した動画ファイルを一度に出力できます。
結合トラックでファイルをドラッグしてiPhone動画の結合時の順番を設定します。
画面の下の「マージ」をクリックして結合タスクを作ります。
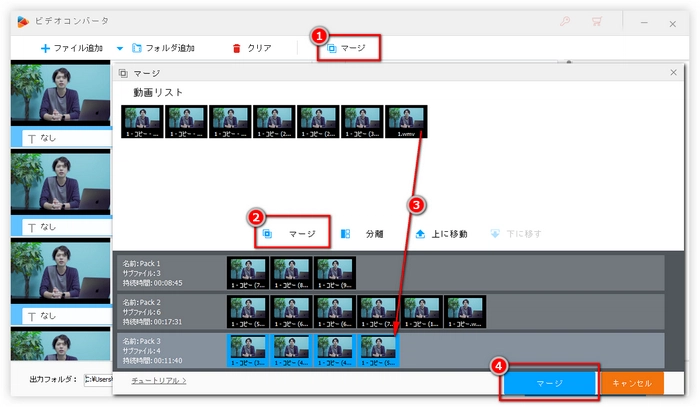
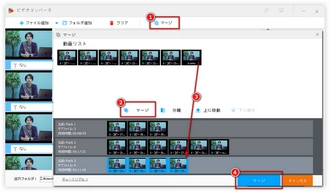
右の「出力フォーマットを選択」をクリックして「動画」のMP4やMOVを選択します。
下の「▼」をクリックして出力フォルダを設定します。
「変換」をクリックしてiPhoneの動画の結合を開始します。
ヒント:iPhoneの動画の結合の前に、「パラメータ設定」をクリックすれば、出力ファイルのエンコーダ、フレームレート、ビットレート、アスペクト比、解像度、音量などを調整できます。
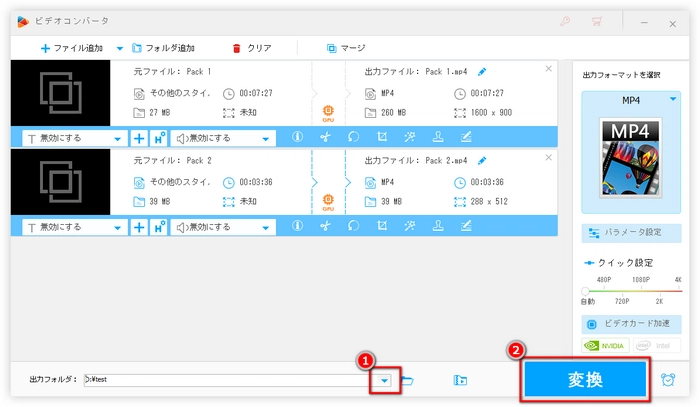
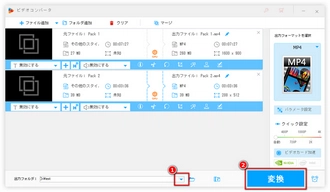
利用規約 | プライバシーポリシー | ライセンスポリシー | Copyright © 2009-2025 WonderFox Soft, Inc. All Rights Reserved.