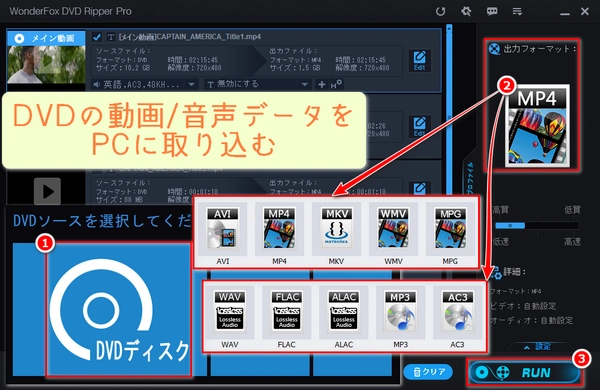


DVDのデータを直接パソコンに取り込むには、リッピングソフトを使うのが一般的です。リッピングソフトはDVDのデータをMP4、AVI、MKVなどのファイル形式に変換し、パソコンに保存します。
人気のリッピングソフト:WonderFox DVD Ripper Pro
Windows 11/10/8.1/8/7などのWindows OSに対応したDVDデータ取り込みソフトとして、DVDコピーガード解除/GPUアクセラレーション/ワンクリック画質設定/出力パラメータカスタマイズなど、様々な機能を搭載しています。
経験のない初心者を含む幅広いユーザーの習慣に合わせてデザインされたユーザーインターフェースにより、どんなユーザーでもこのツールを使えば、わずかな手順でDVDデータをパソコンの幅広いデバイスに取り込むことができます。
コピー機能を使えば、DVDのデータをISOファイルやDVDフォルダ(Video_TS)としてパソコンに取り込むことができます。
リッピング機能を使えば、DVDのデータをMP4/MOV/WMV/AVI/MPG/VOB/MKV/H264/MPEG4/H265(HEVC)等の動画形式やMP3/WAV/AAC/FLAC/AIFF/OGG/AC3/WMA等の音楽形式でパソコンに取り込むことができます。iPhone/iPad/サムスン/ソニー/マイクロソフト/レノボ/Fire/テレビ/プロジェクターなど、幅広いデバイスに対応したプリセット(動画フォーマット)も用意されています。
一言で言えば、このソフトを使えば、DVDデータを好きな形式でパソコンに取り込むことができます。パソコンに取り込んだ後、パソコンからスマホ/USBメモリなどにデータを取り込めば、DVDデータを複数のデバイスに取り込むという目的を達成できます。
まずDVDをWindows PCのドライブに挿入します。DVDデータ取り込みソフトWonderFox DVD Ripper Proを無料ダウンロード無料ダウンロードして立ち上げます。「DVDディスク」をクリックして挿入されたDVDを選択し、ソフトに追加します。
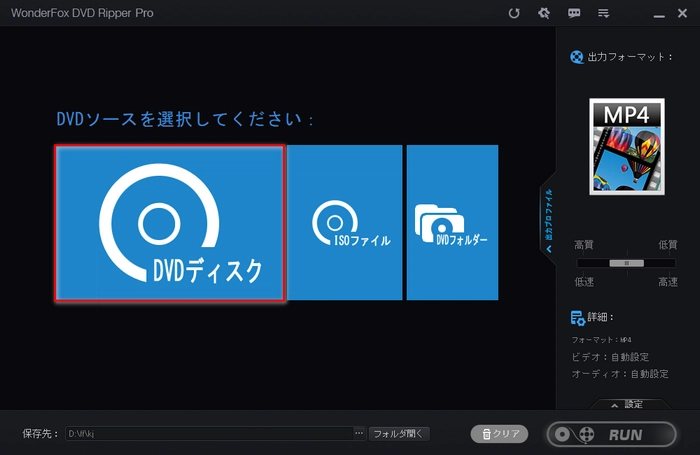
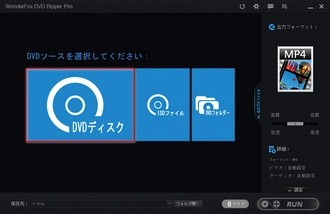
DVDは読み込まれたら、メイン動画が自動選択されます。右側の「出力フォーマット」をクリックしてDVDデータの取り込みに使う形式を選択します。ちなみに、合計で500以上のフォーマットは用意されています。
DVDのデータをほぼすべての場面で使える動画形式でパソコンに取り込む
「動画」カテゴリから「MP4」を選択します。
DVDのデータをほぼすべての場面で使える音声形式でパソコンに取り込む
「音楽」カテゴリから「MP3」を選択します。
DVDのデータを特定のデバイスに適した動画形式でパソコンに取り込む
ブランドを選択してからモデル/バージョンを選択します。
DVDのデータをISOファイルやDVDフォルダーとしてパソコンに取り込む
「1:1速いコピー」カテゴリから「ISO」または「DVD Folder」を選択します。
ここでは、ほとんどの状況に対応できる動画形式「MP4」を例にとって説明いたします。
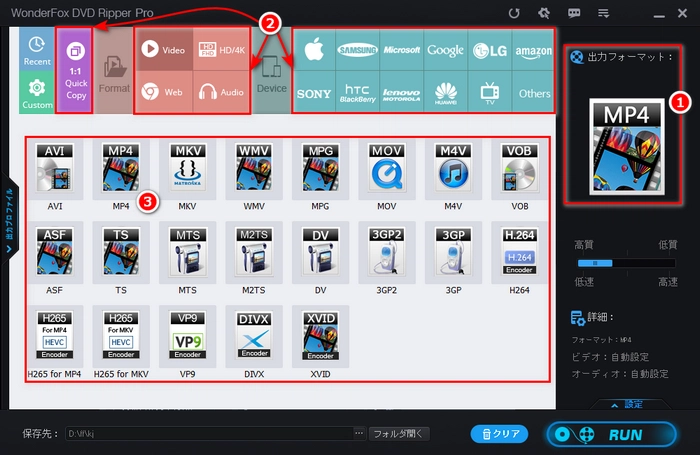
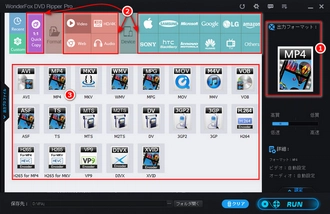
右側の「画質・速度」スライダーをドラッグすれば出力動画の画質と変換速度を設定できます。下の「・・・」をクリックしてDVDのデータの保存先を設定します。右下の「RUN」(実行)をクリックしてDVDのデータをWindowsパソコンに取り込みます。パソコンに取り込んだら、適切な方法で書き出したDVDのデータを他のデバイスに取り込ることができます。そうすると、DVDのデータを様々なデバイスに取り込む目的を達成できます。
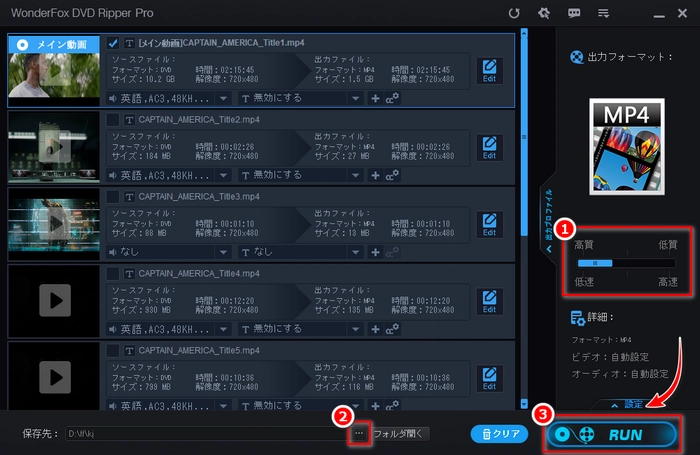
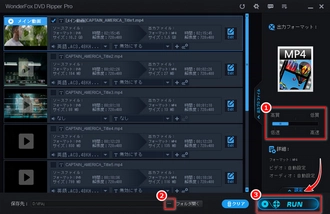
ほかのリッピングソフトおすすめ
WonderFox DVD Video Converter:多機能で、初心者にも使いやすく、様々な出力フォーマットに対応し、高速リッピングと日本語対応も魅力です。
HandBrake:オープンソースで無料で、多様なエンコード設定が可能だが、コピーガードがかかっているDVDに対応していないです。
Freemake Video Converter:DVDのリッピングに対応し、複数の形式に出力可能で、初心者に適しているが、無料版に一部制限がある場合もあります。
DVDをISOファイルにする方法もあります。ISOファイルはDVDの内容を完全にバックアップしたもので、DVDプレイヤーなどで仮想DVDとして扱えます。将来的にDVDディスクに戻すことも可能です。
必要なソフト
WonderFox DVD Ripper Pro:DVDを高速かつ高品質でISOファイルとして取り込むことができる便利なソフトです。シンプルな操作でDVDディスクのバックアップを作成でき、データの劣化を防ぐことが可能です。
ImgBurn:無料で使えるISO作成ソフトとしてDVDの内容をISOとして保存できます。
WinCDEmu:仮想ドライブソフトで、ISOファイルを仮想DVDとしてマウントして再生できます。
一部の動画ファイルやデータDVD(ビデオ形式以外のDVD)なら、エクスプローラーでファイルをコピーすることで取り込むことができます。ビデオ形式のDVDはこの方法に対応していないが、データディスクとして扱えるDVDの場合は有効です。
DVD内の「VIDEO_TS」フォルダーにVOBファイル(ビデオデータ)が含まれています。このVOBファイルをパソコンにコピーしてから、MP4などの動画形式に変換する方法です。
おすすめソフト
WonderFox HD Video Converter Factory Pro:VOBファイルをMP4形式に簡単に変換できる便利なソフトです。初心者でも使いやすいインターフェースで、高品質な動画変換をスムーズにできます。
XMedia Recode:VOBファイルを直接MP4などに変換可能で、初心者にも使いやすいです。日本語にも対応しています。
Format Factory:無料でVOBファイルをMP4やAVIに変換できます。多機能で、他のファイル形式にも幅広く対応しています。
VLCメディアプレイヤーにDVDリッピング機能があり、DVDの内容を動画ファイルとしてパソコンに保存できます。
VLCを使った手順:VLCを起動し、「メディア」から「ディスクを変換/保存」を選択>「ディスク」を選択し、DVDドライブを指定>出力形式を設定し、変換を開始
各方法に対応するDVDや使い勝手が異なるため、目的やDVDの種類に合わせて最適な方法を選ぶことをおすすめします。
DVDやBlu-rayディスクに通常「CSS(Content Scramble System)」などのコピーガード(著作権保護技術)が施されており、このコピーガードを解除して取り込む行為は法律で禁止されています。コピーガードを解除せずにDVDを取り込むことは技術的に難しく、違法と見なされる可能性があります。
個人での私的利用を目的とした録画やデータコピーは原則として許可されているが、著作権保護技術を解除したコピーは私的利用の範囲外とされています。そのため、たとえ自分の購入したDVDでも、コピーガードを解除することなく複製する手段が無ければ違法と判断される可能性が高いです。
もしDVDがコピーガードのないものであれば、DVDの内容をPCに取り込み、ファイル形式を変換してUSBに保存することが可能です。この場合、動画をMP4などの形式に変換するフリーソフトや市販ソフトを利用するのが一般的です。
市販のDVDをコピーする場合、著作権保護技術を解除せずに取り込むことが難しいため、コピーは基本的に許可されていません。違法な手段を使用してコピーを行うことは避け、法律を守るようにしてください。
利用規約 | プライバシーポリシー | ライセンスポリシー | Copyright © 2009-2025 WonderFox Soft, Inc. All Rights Reserved.