前書き:この記事では、「oCam」とは、画面録画ソフト「oCam」の使い方について紹介いたします。興味があれば、ぜひご覧ください。
あわせて読みたい:動作が軽いPC画面録画ソフトおすすめ10選
「oCam」というソフトウェアは聞いたことがありますか?「oCam」はOhsoftが開発した、パソコンの動作や操作などをキャプチャーできる画面録画ソフトです。オーディオのみの録音(システムサウンドやマイク音声)もサポートしています。「oCam」はWindows OSのみに対応しています。MKV、FLV、WMV、MOV、TS、VOBなどの出力形式を提供しています。また、「oCam」を使って、画面を録画して静止画やGIFアニメとして保存することもできます。
1、公式サイトのダウンロードページ(https://ohsoft.net/update/download.php)にアクセスし、「oCam」をダウンロードしてインストールします。
2、「oCam」を起動します。ホーム画面で「メニュー」ボタンをクリックして「オプション」を選択します。「録画」タブをクリックします。ここでは、FPS、品質を設定することができます。そして、「保存」タブをクリックして、ファイルの保存先を設定します。その後、必要に応じて、ホットキー、録画時間制限、透かしなどの設定を行います。画面下側にある「オーケー」ボタンをクリックして、「オプション」画面を閉じます。
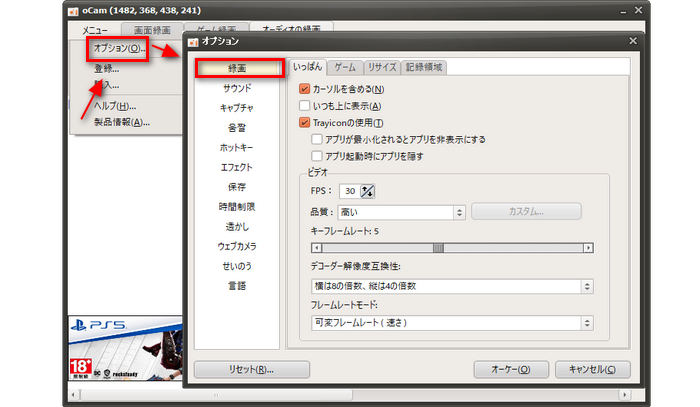
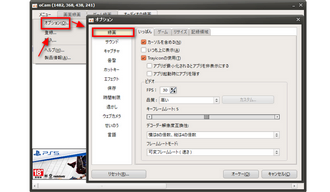
画面上側で「画面録画」を選択します。「コーデック」をクリックして、出力形式を選択します。「サウンド」をクリックして、録音したい音声を設定します。「録画」ボタンまたは「F2」キーをクリックすると、画面を録画することが始まります。録画を終了するには、「停止」ボタンまたは「F2」キーをクリックします。
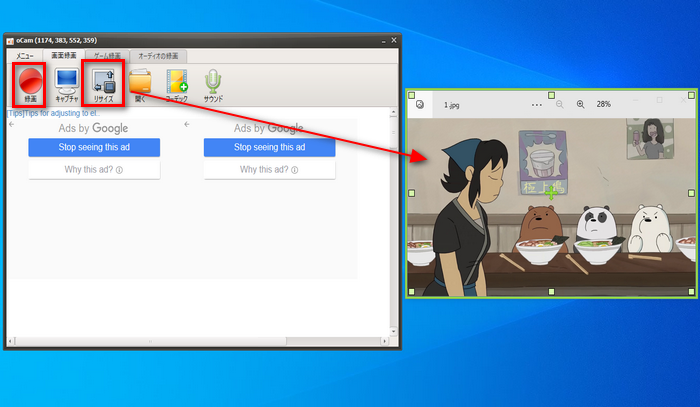
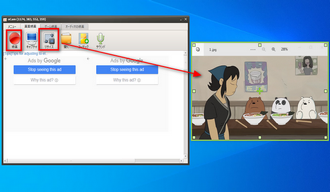
「oCam」は高機能で、無料で利用できます。ただし、「oCam」を使用するとき、操作画面に広告が表示され、ソフトを終了すると購入ページへの案内が表示されます。これが不快に感じる方もいらっしゃるでしょう。
「WonderFox HD Video Converter Factory Pro」はWindowsに対応した使いやすい録画ソフトです。このソフトでは、全画面または画面上の指定した範囲を録画して、MP4、MOV、MKVなどの形式として出力することができます。また、録画形式以外にも、録画品質、フレームレートなどを設定することも可能です。
続いては、「oCam」の代替ソフト「WonderFox HD Video Converter Factory Pro」で画面を録画する手順について説明します。
ステップ1、録画ソフトを起動する
録画ソフト「WonderFox HD Video Converter Factory Pro」を起動します。最初の画面で「録画」ボタンをクリックします。
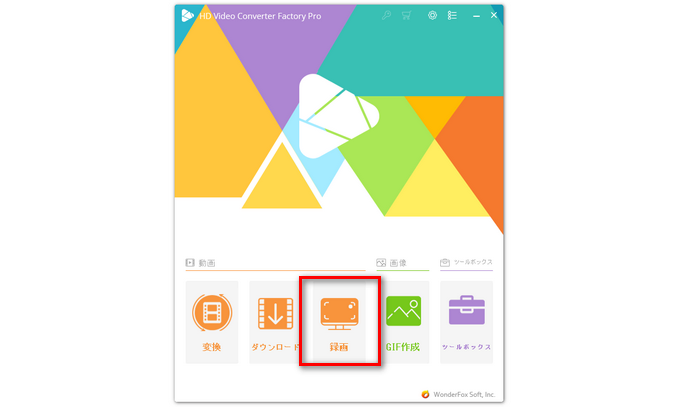
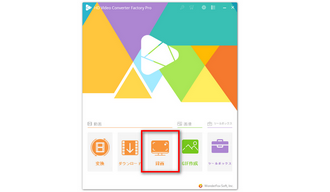
ステップ2、録画形式、品質などを設定する
画面上側で録画モードを選択してから、カーソルをドラッグして録画範囲を指定します。自分の必要に応じて、録画形式(MP4、MOV、MKV、AVI)、品質(低品質、デフォルト値、高品質)、フレームレート(10fps、30fps、60fps)などを設定します。
そして、録音したい音声を選択します。画面下側の「▼」をクリックして、ファイルの保存先を指定します。
ヒント:このソフトには「音声録音モード」があり、音声のみを録音して保存することもできます。
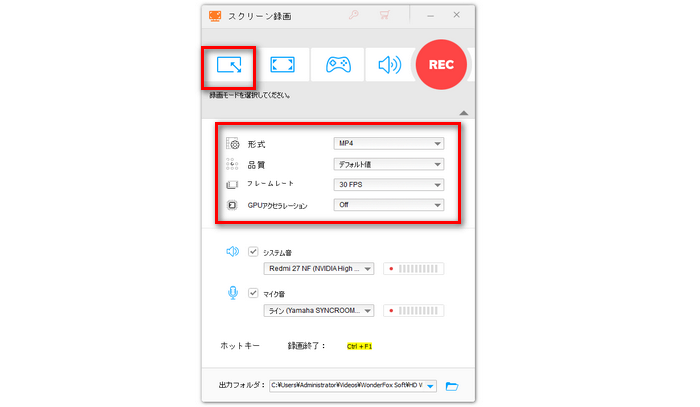
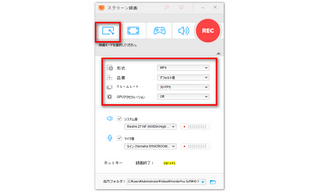
ステップ3、画面録画の開始と終了
「REC」ボタンをクリックすると、画面を録画することが始まります。
録画を終了する時は、「Ctrl」+「F1」を押すか、点滅している録画アイコンをクリックしてください。
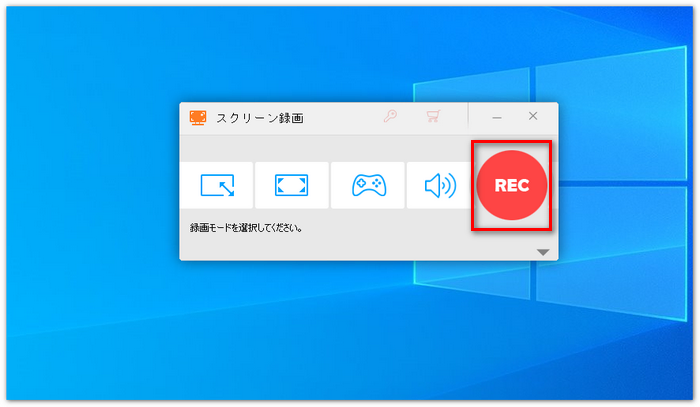
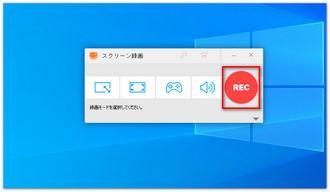
以上では、画面録画ソフト「oCam」の使い方をご紹介しました。この記事がお役に立てれば幸いです。
利用規約 | プライバシーポリシー | ライセンスポリシー | Copyright © 2009-2025 WonderFox Soft, Inc. All Rights Reserved.