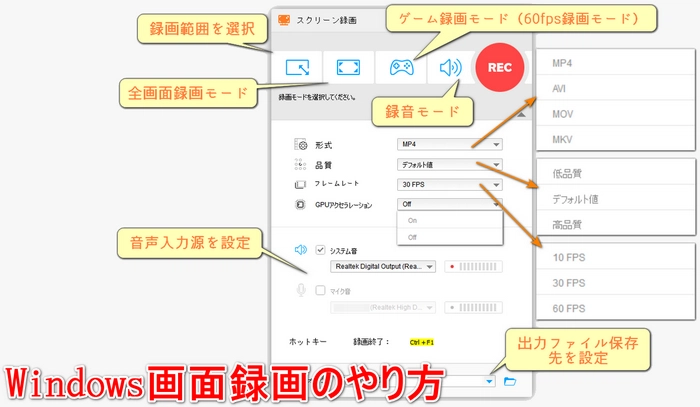
「操作方法を説明したいけど、どうすれば分かりやすく伝えられるだろうか…」と感じたことはありませんか?実は、画面録画を使えば、操作を動画として簡単に記録し、共有できるんです。この記事では、初心者の方でも安心して画面録画ができるように、基本的なやり方から便利な活用方法まで、丁寧に解説していきます。さあ、画面録画の世界へ飛び込んでみましょう!
高品質な画面録画:PCの画面を高解像度で録画できるため、ゲームプレイやチュートリアルの録画、ウェビナーなどで活用できます。録画の品質を維持しながら、細部まで鮮明に録画可能です。
フレキシブルな録画範囲:画面全体を録画するだけでなく、選択範囲を指定して録画することもできます。特定のアプリウィンドウのみをキャプチャでき、画面上の不要な部分を省略して効率的に録画できます。
録音機能:画面録画だけでなく、音声も同時に録音可能です。パソコンの音声やマイク音声を録音でき、例えば、ナレーションを加える動画やゲーム実況などに便利です。
簡単な操作性:初心者でも使いやすいインターフェースを提供しており、録画ボタンをクリックするだけで録画を開始できます。また、録画の開始/停止をショートカットキーで操作できるため、作業がスムーズです。
強力な編集機能:録画後、動画を簡単に編集できる機能も搭載されています。カット、クロップ、エフェクトの追加、字幕の挿入など、簡単な編集をできます。
多機能な動画コンバーター:画面録画だけでなく、動画のフォーマット変換にも対応しています。録画した動画を、様々なデバイスやフォーマットに変換して、より多くの場所で視聴できるようにできます。
録画設定のカスタマイズ:録画フレームレート、品質を細かく設定できるため、用途に合わせた最適な録画が可能です。
録画した動画の圧縮機能:録画した動画が大きくなりすぎた場合でも、動画の圧縮機能を使って、ファイルサイズを減らしながら画質を保つことができます。
まず、WonderFox HD Video Converter Factory ProをWindows PCに無料ダウンロード無料ダウンロードして起動します。「録画」をクリックして、「スクリーン録画」の画面に入ります。
「録画範囲指定モード」(上部ツールバーの最初のボタン)または「全画面録画モード」(上部ツールバーの2番目のボタン)から録画モードを選択します。また、ゲームモードをオンにする必要がある場合は3番目のボタンをクリックし、録音のみをしたい場合は4番目のボタンをクリックしましょう(MP3/AAC/AC3/WAV形式の録音ファイルの出力が可能)。
形式(MP4/AVI/MOV/MKV)、品質(高品質/低品質/デフォルト値)、フレームレート(10fps/30fps/60fps)を設定し、必要に応じてGPUアクセラレーションを有効にするかどうかを選びます。
「システム音」のチェックを入れておけば、Windows内部の音声を録音できます。また、マイク音も録音したい場合、「マイク音」のチェックも入れてください。
画面右下の「▼」をクリックして録画の保存先を設定します。
「REC」をクリックすれば、Windowsで画面録画が開始されます。
録画を停止するには、「Ctrl」+「F1」のショートカットキーを押してください。
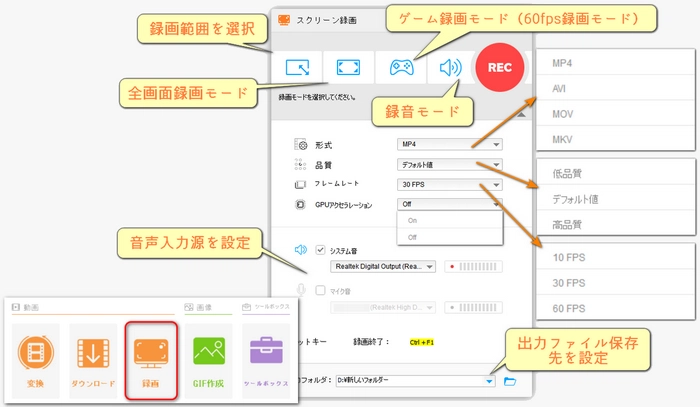
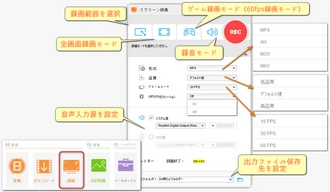
まとめ:WonderFox HD Video Converter Factory Proは、特に高画質で録画したい、または録画後に編集・変換をしたいというニーズに合致しています。ゲーム実況、教育用ビデオ、ソフトチュートリアルなど、さまざまなシーンで活用できるため、特にクリエイティブなコンテンツを作成する方におすすめです。
Xbox Game Bar
Windowsには標準で「Xbox Game Bar」という画面録画機能が搭載されています。
手順
「Windowsキー + G」を押して、Xbox Game Barを開きます。
録画を開始するには、「録画ボタン(赤い円)」をクリックします。または、「Windowsキー + Alt + R」で録画を開始できます。
録画を停止するには、「停止ボタン」をクリックするか、「Windowsキー + Alt + R」で再度停止できます。
Macには、標準で「QuickTime Player」というアプリで画面録画をできます。
手順
QuickTime Playerを開きます。
メニューから「ファイル」>「新規画面収録」を選びます。
録画を開始するには、赤い録画ボタンをクリックします。
録画を終了するには、画面の上部にある停止ボタンをクリックします。
iPhoneの場合
コントロールセンターを開きます(画面の右上から下にスワイプ)。
「画面収録」アイコンをタップします。
録画を停止するには、コントロールセンターで再度「画面収録」アイコンをタップします。
Androidの場合
通知バーを下にスワイプして、「画面録画」アイコンをタップします。
録画を停止するには、通知バーから停止ボタンを押します。
画面録画をもっと高度にしたい場合、専用アプリを使用することもできます。上記のWonderFox HD Video Converter Factory Pro(Windows用、多機能)のほか、
OBS Studio(オープンブロードキャスターソフト)(PC用、無料)
Camtasia(有料、PC・Mac対応)
AZ Screen Recorder(Android用)
DU Recorder(iOS/Android用)
これらのアプリは、録画範囲を選んだり、編集機能を追加したりできるため、より多機能な録画が可能です。
これで、画面録画を簡単にする方法がいくつか分かると思います!
利用規約 | プライバシーポリシー | ライセンスポリシー | Copyright © 2009-2025 WonderFox Soft, Inc. All Rights Reserved.