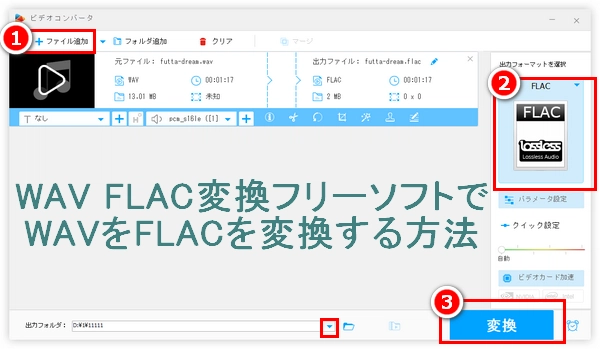


WAVとFLACはどちらもロスレス音声形式ですが、WAVは音源をそのまま記録する非圧縮形式で、FLACはWAVと同じくロスレスを保ちながら、再生やストリーミングに適した可逆圧縮も行えます。もしロスレス品質を保ちながらストレージ容量を節約したいなら、FLACが確実な最適解です。
今回は数多くの音声変換ソフトの中、おすすめのWAV FLAC変換フリーソフトをいくつか紹介します。
Free HD Video Converter Factoryは独自の最適化技術を採用しているWAV FLAC変換フリーソフトで、多くの機能があります。
主な機能:
◎500以上の動画・音楽形式やデバイス用の形式の出力をサポートする
◎YouTube、FC2などの500+の動画共有サイトから音楽・動画をダウンロード する
◎編集機能:切り取り、結合、分割、クロップ、エフェクト追加、回転、透かし追加・・・
◎MP4、MOV、WAV、FLAC、MP3などの動画・音声ファイルを一括変換する
◎動画から音声を抽出して、MP3、WAV、FLACなどのファイルとして保存する
早速以下のダウンロードボタンを押して、このソフトをインストールして利用しましょう。
WAV FLAC変換フリーソフト「Free HD Video Converter Factory」の利用手順:
1.Free HD Video Converter Factoryの最初画面で「変換」を選択し、「+ファイル追加」をクリックして、WAVファイルを追加します。
2.右側にある形式アイコンをクリックして、「音楽」カテゴリーから「FLAC」形式を選択します。
3.下の「出力フォルダ」欄で保存先を指定してから、「変換」をクリックします。
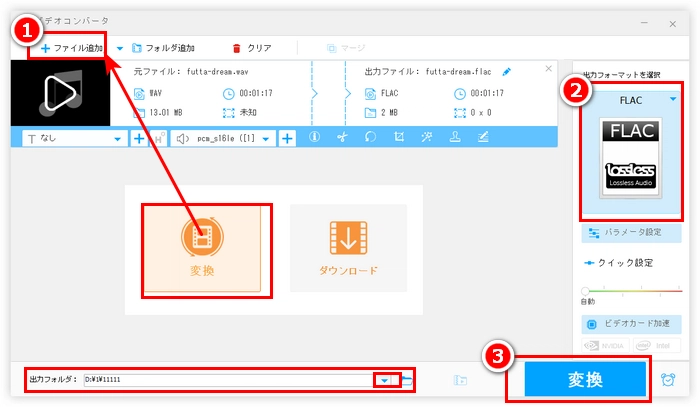
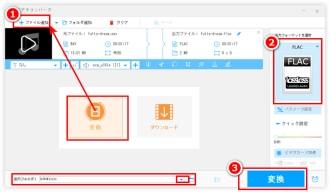
WonderFox Free HD Video Converter Factoryを無料ダウンロード>>>WonderFox Free HD Video Converter Factoryを無料ダウンロード>>>
Freemake Audio ConverterはEllora Assets Corporationにより開発したプロな音声変換ソフトです。WAVをFLACに変換するなど音声形式の変換を行うほか、動画から音声を抽出することも可能です。しかし、無料版では最大3分のファイルしか変換できません。
メリット:
◎変換する手順は非常に簡単
◎ファイルを結合することが可能
◎複数のファイルを一括変換することをサポート
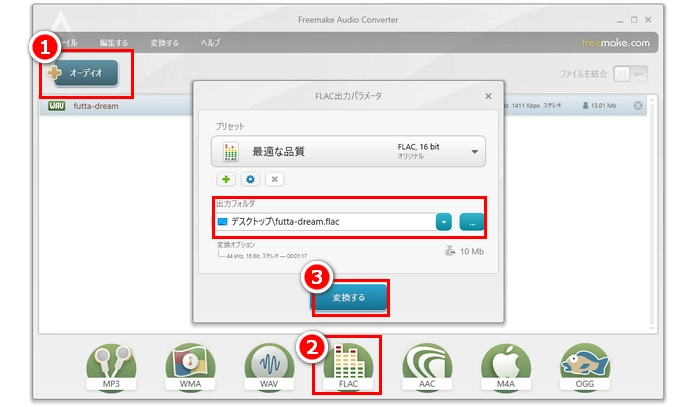
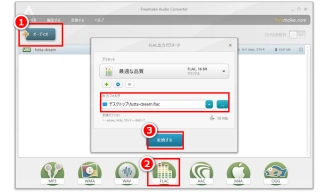
WAV FLAC変換フリーソフト「Freemake Audio Converter」の利用手順:
1.Freemake Audio Converterメイン画面の左上の「+オーディオ」タブを押して、WAVファイルを追加します。
2.画面下部の出力形式欄から「FLAC」形式を選択し、「FLAC出力パラメータ」画面を開きます。
3.「出力フォルダ」でファイルの保存フォルダを選択します。最後、「変換する」ボタンを押します。
Switch MP3変換ソフトは初心者でも音声ファイルを変換できる使いやすいWAV FLAC変換フリーソフトです。75種類以上の音声ファイルフォーマットに対応し、FLAC、WMA、WAV、AIFF、AVIなど様々な音声形式を変換することができます。
メリット:
◎サイズ、ビットレートを変更可能
◎75以上の音声ファイルをサポート
◎複数のファイルをまとめて変換できる
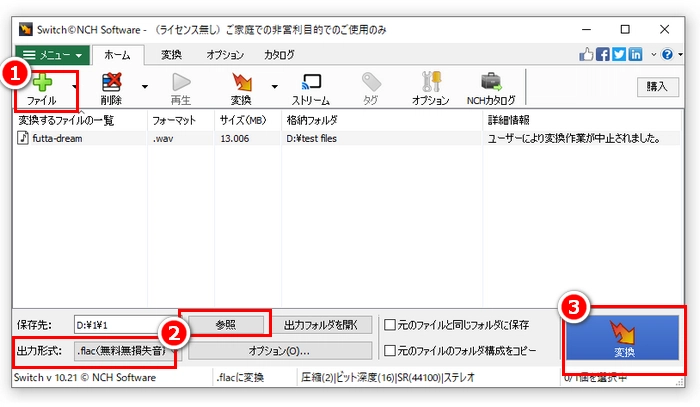
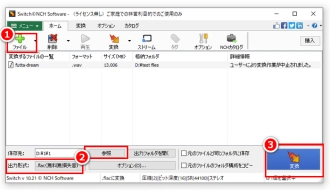
WAV FLAC変換フリーソフト「Switch MP3変換ソフト」の利用手順:
1.Switch MP3変換ソフトを実行します。「+ファイル」をクリックして、PCからWAVファイルをインポートします。
2.下の「出力形式」リストから「.flac」を選択した後、「参照」をクリックしてFLACファイルの保存先を設定します。
3.右下の「変換」タブをクリックして、無料でWAVファイルをFLACに変換します。
XMedia Recodeは、豊富な機能を搭載しているWAV FLAC変換フリーソフトです。WAV、FLACなど様々な形式の音楽、または動画ファイルの変換に対応するほか、動画の解像度、ビットレートなどを変更することも可能です。
メリット:
◎幅広い動画/音声フォーマットに対応
◎実用的な編集ツールが備わる
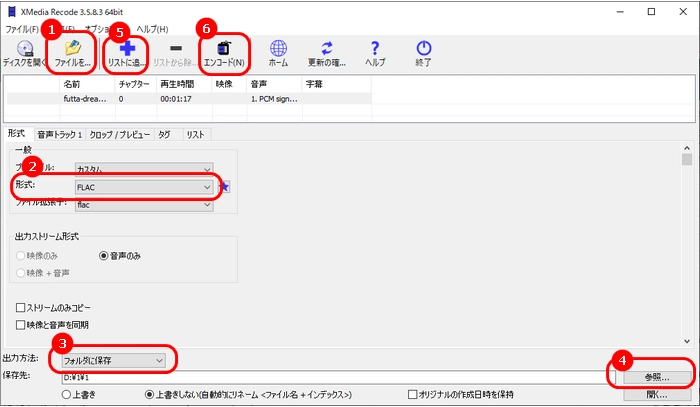
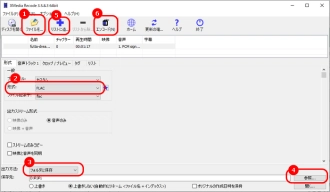
WAV FLAC変換フリーソフト「XMedia Recode」の利用手順:
1.XMedia Recodeを起動し、「ファイルを開く」をクリックして、WAVファイルをソフトに追加します。
2.「形式」ドロップダウンリストから「FLAC」形式を選択します。
3.「出力方法」欄で「フォルダに保存」を選択します。
4.右下の「参照」ボタンをクリックして、ファイルの保存フォルダを指定します。
5.「リストに追加」>「エンコード」をクリックして、WAVからFLACに変換します。
Audacityは高機能な音声変換ですが、WAV / AIFF / MP3 / OGG / FLAC などの形式に対応しているため、無料でWAVをFLACに変換することもできます。また、別途「ffmpeg」を導入することで、WMA、M4A、AC3などのファイルの読み込み/編集もできるようになります。
メリット:
◎編集機能が豊富
◎オーディオエフェクトが多い
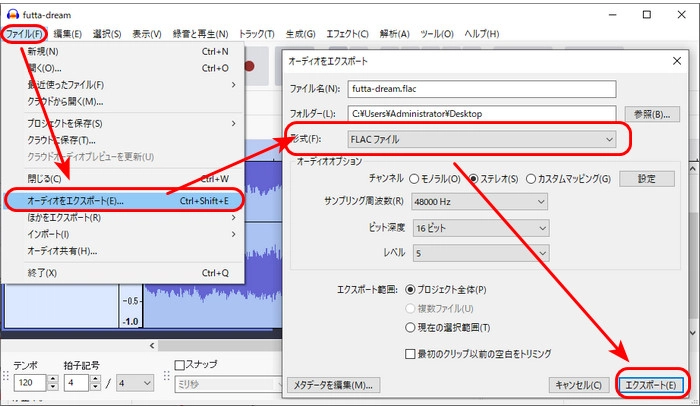
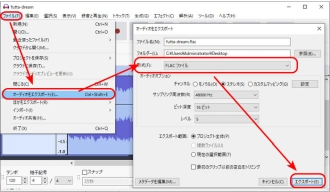
WAV FLAC変換フリーソフト「Audacity」の利用手順:
1.Audacityをインストールして開きます。WAVファイルをソフトにドラッグして追加します。
2.「ファイル」>「オーディオエクスポート」をクリックして、出力画面を開きます。
3.「形式」リストから「FLACファイル」を選択します。ファイルのファイル名、保存フォルダーも変更できます。
4.右下の「エクスポート」をクリックして、無料でWAVをFLACに変換できます。
Moo0 Mp3変換器は音声ファイルを MP3 形式に変換するためのツールです。MP3、WMA、WAV、FLACなどのフォーマット変換だけでなく、ビットレートやサンプルレート、チャンネル数などの設定を調整できます。
メリット:
◎使いやすさ
◎軽量で取り扱いやすく
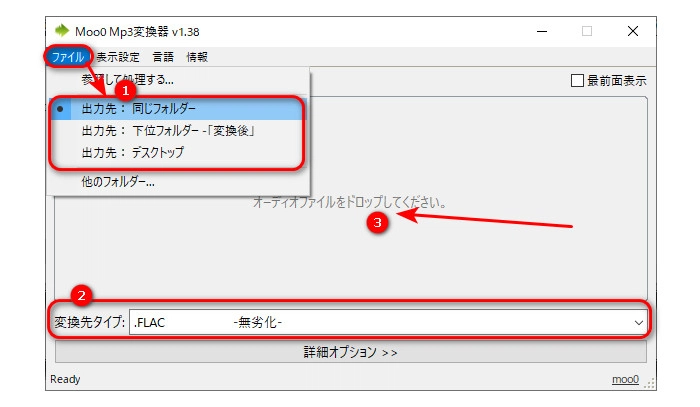
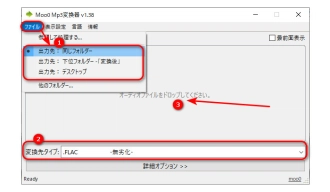
WAV FLAC変換フリーソフト「Moo0 Mp3変換器」の利用手順:
1.Moo0 Mp3変換器をダウンロードして、起動します。
2.「ファイル」をクリックし、「出力先」を選択します。
3.「変換先タイプ」リストから「FLAC」形式を選択します。
4.ファイルをソフトにドラッグして、WAVをFLACに変換します。
以上は今回紹介したいWAV FLAC変換フリーソフトでした。これらのソフトを使ってWAVにFLACに変換してみてください。
利用規約 | プライバシーポリシー | ライセンスポリシー | Copyright © 2009-2025 WonderFox Soft, Inc. All Rights Reserved.