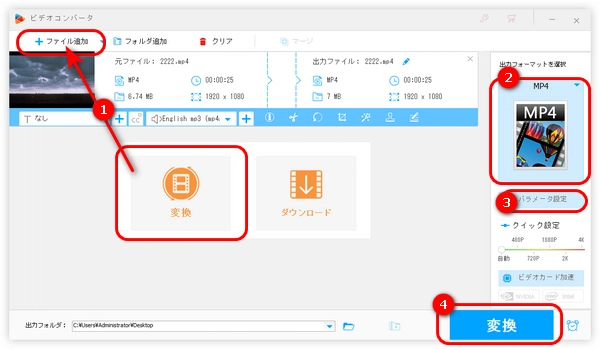
ビットレートはファイルの画質や音質を決定する重要なパラメータです。ファイルのビットレートの数値が高いほどファイルサイズも大きくなります。ビットレートを上げて動画・音楽の画質や音質を改善することができないが、ファイルのビットレートを調整することで、動画・音楽のファイルサイズを変更することはできます。
今回の記事では、MP4、MP3などの動画や音楽ファイルのビットレートを変換できるフリーソフトと方法を紹介します。
Free HD Video Converter Factoryは実用的な編集・変換ソフトです。動画や音楽のビットレートを変換するほか、形式変換、ダウンロードなどの機能もあります。
Free HD Video Converter Factoryの機能:
1.MP4、MKV、MOV、WAV、MP3など多くの動画・音楽のビットレートを変換可能です。
2.ビットレート、フレームレート、解像度、音量などのパラメータを変更します。
3.切り取り、クロップ、回転・反転、エフェクト追加、結合で動画を編集します。
4.動画・音楽をMP4、MP3、WebM、iPhoneなど500+フォーマットやデバイス用の形式に変換します。
5.YouTube、Twitterなど500以上のサイトから動画・音楽をダウンロードします。
Free HD Video Converter Factoryを使って、ファイルのビットレートを変換する手順は以下の通りです。その前に、まずこのソフトを無料ダウンロード無料ダウンロードしてください。
Free HD Video Converter Factoryを起動し、「変換」画面を開きます。
「+ファイル追加」をクリックするか、ファイルをドラッグして、動画・音楽ファイルを変換ソフトに追加します。
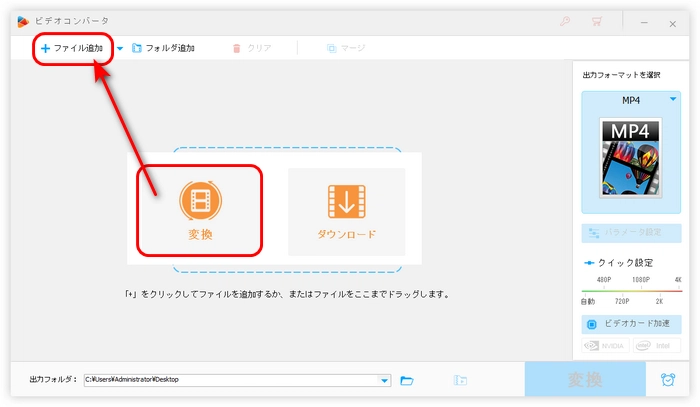
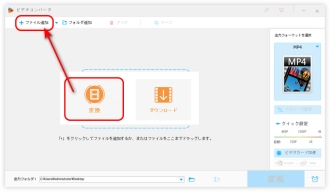
ソフトの右側の形式アイコンをクリックして、出力形式リストを開きます。
動画の場合は、「動画」カテゴリに移動し、MP4、MKV、MOVなどの形式を選択します。音声ファイルの場合は、「音楽」カテゴリでMP3、WAV、AACなどの音楽形式を選択します。
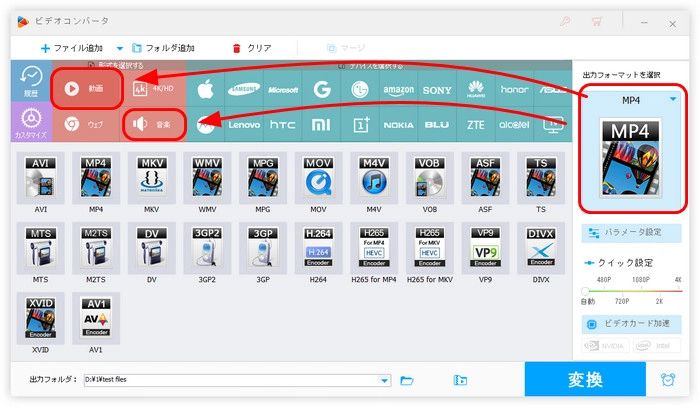
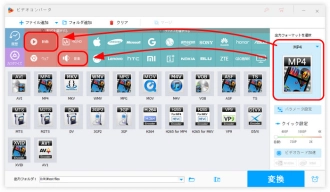
形式アイコン下の「パラメータ設定」をクリックします。
ご覧のように、上部の「ビットレート」欄で動画のビットレートを調整できます。音声のビットレートを調整したい場合は、下の「オーディオパラメータの設定」で変更しましょう。
変更完了したら、「OK」をクリックして保存します。
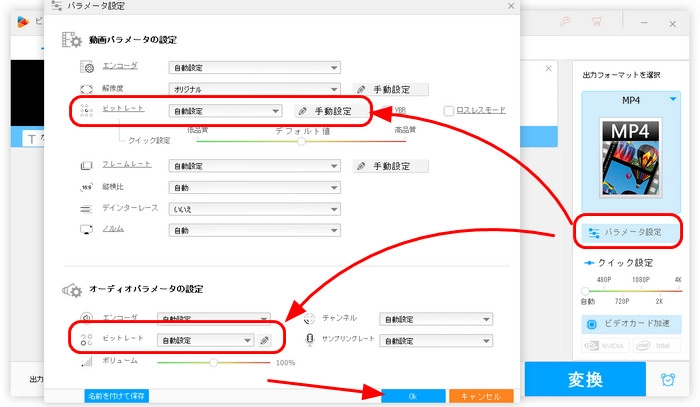
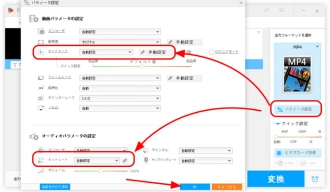
下部の逆三角形をクリックして、ファイルの保存先を設定します。
最後、「変換」をクリックして、MP4/MP3ファイルのビットレートを変換します。
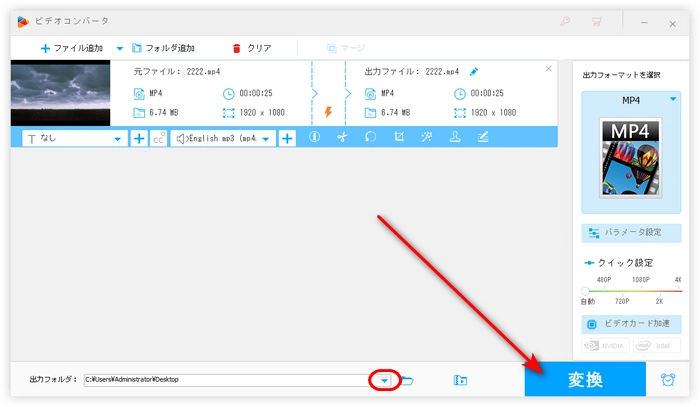
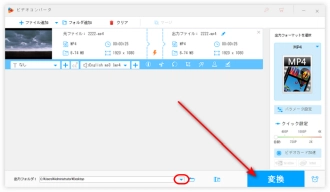
WonderFox Free HD Video Converter Factoryを無料ダウンロード>>>WonderFox Free HD Video Converter Factoryを無料ダウンロード>>>
VLCはWindows、Macなどの多くのプラットフォームで実行できるメディアプレイヤーです。ビットレートの変更、形式の変換、動画の回転・反転など様々な機能があります。
MP3/MP4ビットレート変換フリーソフト「VLC」の使い方:
1.VLCを起動し、「メディア」>「変換/保存」をクリックします。
2.「追加」ボタンを押して、ファイルをVLCに追加したら、「変換/保存」をクリックします。
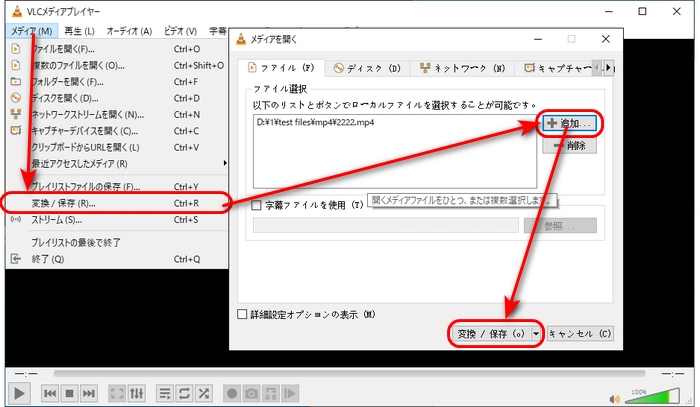
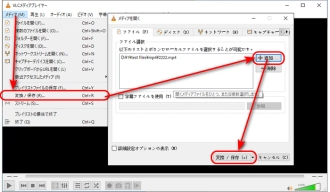
3.「プロファイル」リストから出力形式を選択します。
その横にあるスパナアイコンをクリックして、「ビデオコーデック」タブに移動して、動画の「ビットレート」を調整します。音声の場合は、「オーディオコーデック」タブで「ビットレート」を変更しましょう。
調整完了後、「OK」をクリックして保存します。
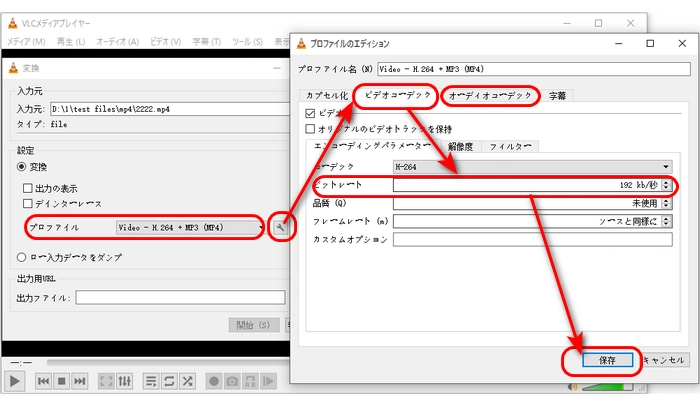
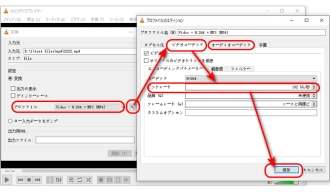
4.「参照」をクリックして、ファイルの保存先とファイル名を変更します。「開始」をクリックすると、MP3/MP4ファイルのビットレートの変更が始まります。
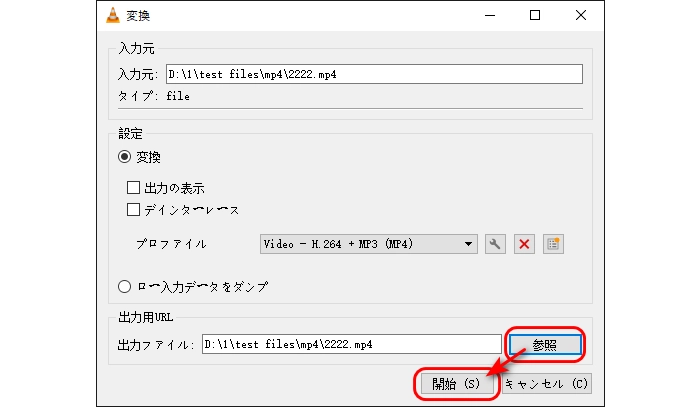
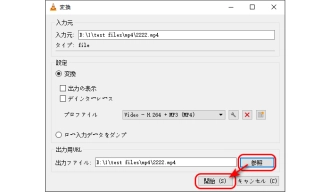
XMedia RecodeはWindows向けの編集・変換ソフトです。ビットレートを含む多くのパラメータ(サンプリングレート、チャンネル、フレームレート、コーデックなど)を変更できるほか、ファイル形式の変換、音声の追加などにも対応しています。
MP3/MP4ビットレート変換フリーソフト「XMedia Recode」の使い方:
1.XMedia Recodeを実行し、「ファイルを開く」ボタンをクリックして音声/動画ファイルをロードします。
2.「形式」欄からファイルの出力形式を指定します。音声ファイルだけを出力したい場合は、「出力ストリーム形式」で「音声のみ」を選択します。
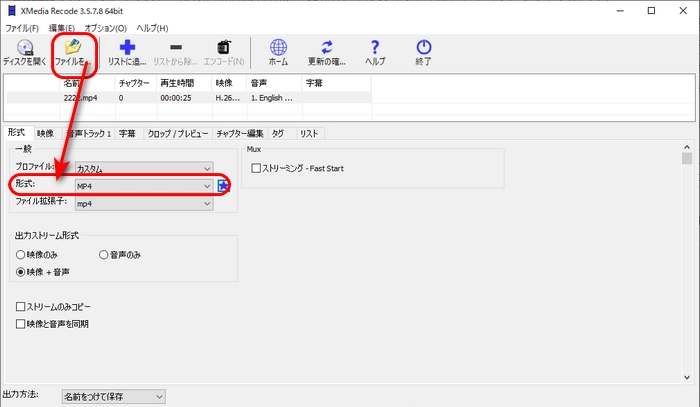
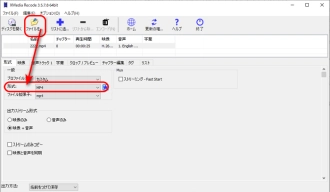
3.「映像」タブで「ビットレート」を調整します。音声のビットレートを調整する場合は、「音声トラック」タブに移動してください。
4.「出力方法」欄で「名前をつけて保存」を選択します。
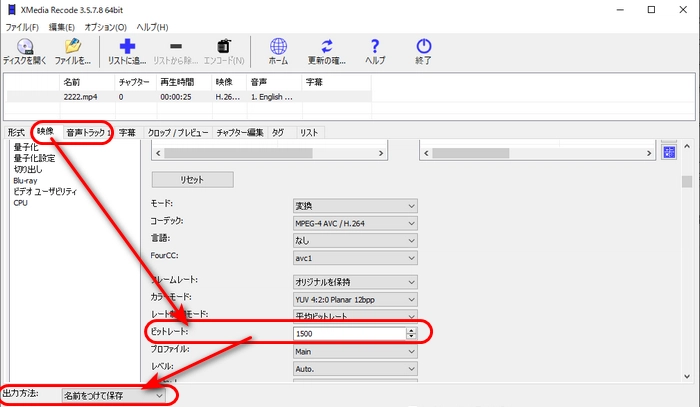
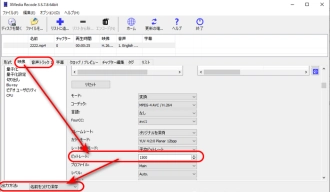
5.上の「リストに追加」をクリックして、「出力」パネルを開きます。「…」クリックして、ファイルの保存先とファイル名を指定したら、「保存」ボタンを押します。そして「OK」をクリックして、ファイルを「リスト」に追加します。
6.「エンコード」をクリックして、MP3/MP4ファイルのビットレートを変更します。
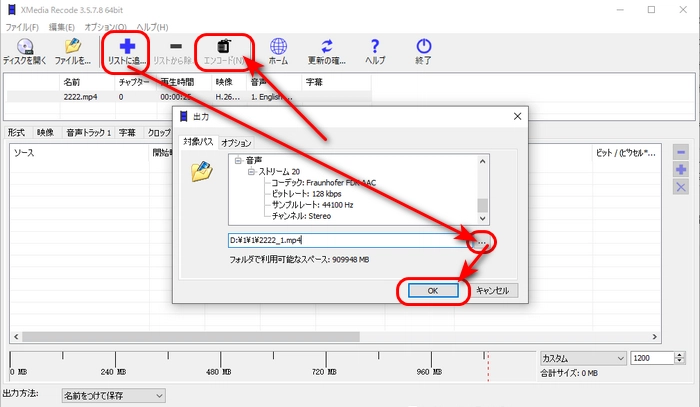
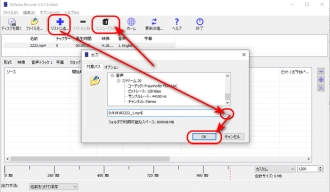
以上は今回おすすめしたいMP3/MP4ビットレート変換フリーソフトでした。この記事はお役に立てれば幸いです。
利用規約 | プライバシーポリシー | ライセンスポリシー | Copyright © 2009-2025 WonderFox Soft, Inc. All Rights Reserved.