PCで動画から美しい静止画を切り出したいですか?PowerDirector(パワーディレクター)は、サイバーリンクが開発・販売する優れた動画編集ソフトで、豊富な編集機能を備えており、本格的な動画制作にも対応しています。この記事では、PowerDirectorを使って簡単に動画から静止画を切り出す方法をご紹介します。興味があれば、ぜひ参考にしてください。
ステップ1、画面上部のメニューバーから「ファイル」>「読み込み」>「メディアファイル」をクリックして、動画をパワーディレクターに読み込みます。
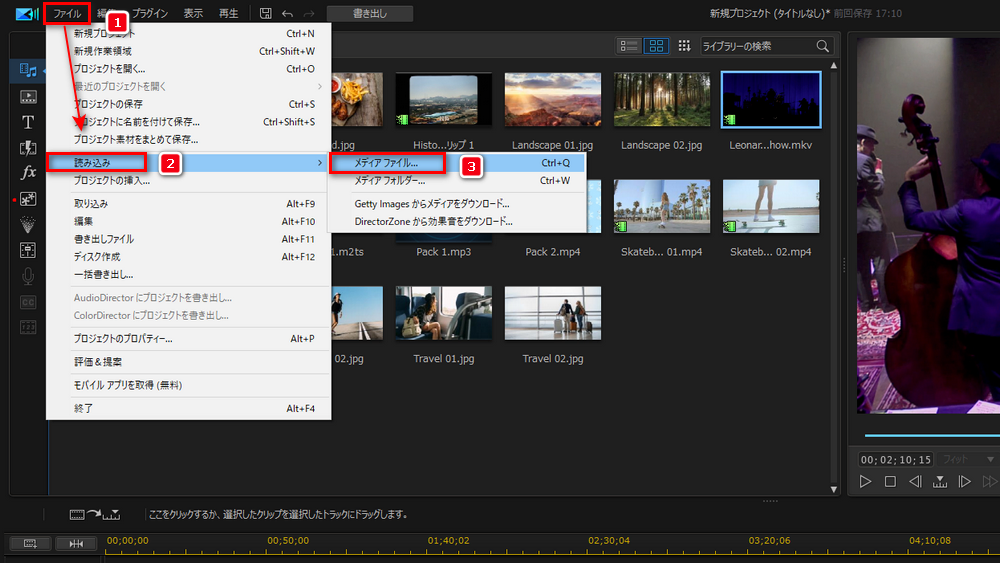
ステップ2、動画の一覧から動画を選択して、プレビュー画面で動画を再生してみます。プレビュー画面で動画から静止画にしたいシーンを見つけたら、「静止画として保存」ボタンをクリックします。その後、「名前を付けて保存」画面が表示されます。お好みの画像形式を選択して、ファイル名などを指定します。最後に、「保存」をクリックすると、動画から静止画を切り出して保存することができます。
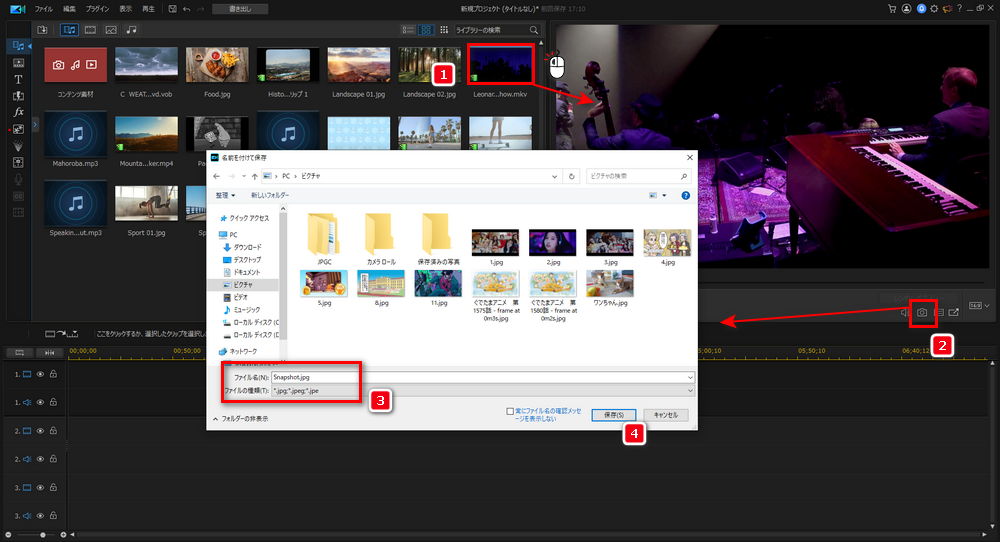
パワーディレクターは強力なソフトですが、たまに動画が読み込めないことがあります。動画が読み込めないと、動画から静止画を切り出すこともできないでしょう。パワーディレクターが使えない場合の代替ソフトとして、ここではWonderFox HD Video Converter Factory Proという動画編集ソフトをおすすめします。
WonderFox HD Video Converter Factory ProはWindows対応の動画編集ソフトとして、MP4、AVI、MKV、MP3、AC3など多くの動画や音声をサポートして、簡単に動画や音声ファイルを編集することができます。さらに、このソフトには「スクリーンショット」という便利な機能が備わっています。この機能は様々な動画から静止画を切り出すのに役立ちます。しかも、保存された静止画の解像度は動画と同じです。パワーディレクターの代替ソフトで動画から静止画を切り出したいなら、WonderFox HD Video Converter Factory Proがおすすめです。
ステップ1、動画をソフトに追加
動画静止画切り出しソフトWonderFox HD Video Converter Factory Proを起動して、メイン画面で「GIF作成」>「動画をGIFに変更」を選択します。「動画をGIFに変更」画面が表示されます。次に、「動画を追加」をクリックすることで、動画をソフトに追加します。
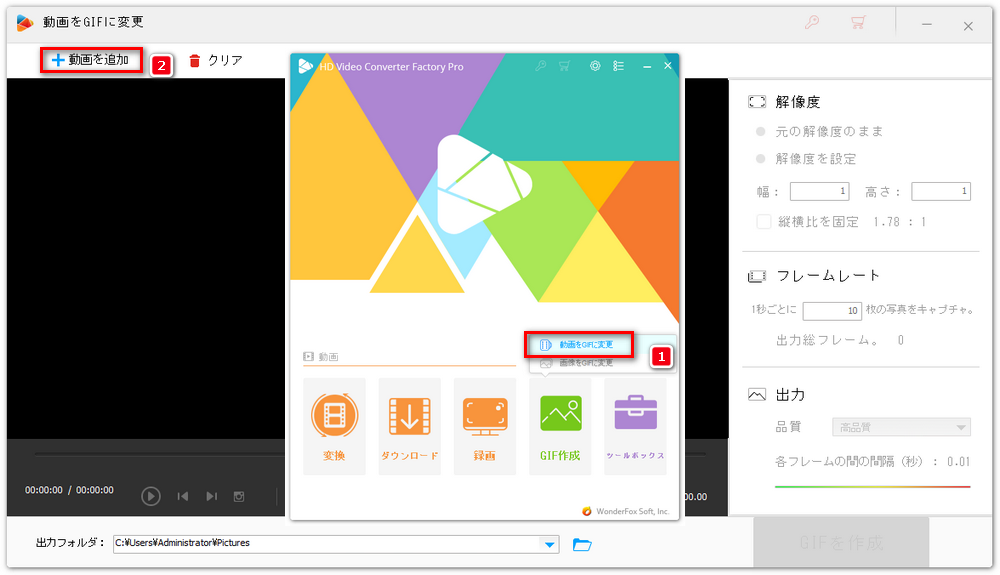
ステップ2、動画から静止画を切り出して保存
動画から切り出したいシーンを見つけたら、画面下側にある「スクリーンショット」ボタンをクリックします。そして、ファイル名や保存場所を指定した後、「保存」をクリックするだけで、動画から切り出した静止画をJPGとして保存することができます。
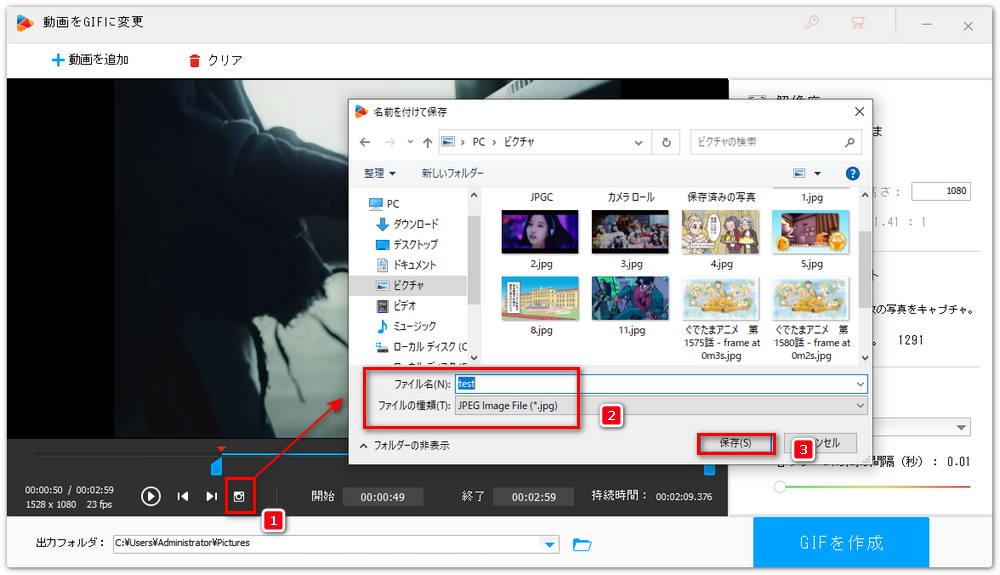
以上、パワーディレクターで動画から静止画を切り出す方法を紹介しました。また、パワーディレクターが利用できない場合の代替策として多機能動画編集ソフトWonderFox HD Video Converter Factory Proを利用して手軽に動画から静止画を切り出す方法もあわせて紹介してきました。お役に立てれば幸いです。
WonderFox Softプライバシーポリシー | Copyright © 2009-2025 WonderFox Soft, Inc. All Rights Reserved.
多機能動画編集ソフト
HD Video Converter Factory Pro
切り取り/分割、クロップ、回転/反転、エフェクト・フィルターかけ、色調調整、字幕/音楽追加、連結、音量調整、サイズ圧縮…様々な編集機能が搭載されている。
動画の形式変換、ダウンロード、画面録画、GIF作成、スライドショー作成などもできる。