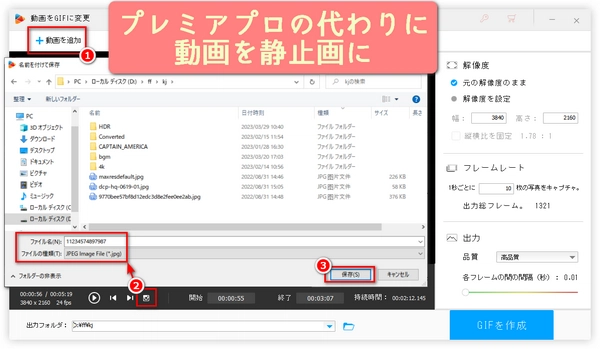
本文では、プレミアプロで動画を静止画にする方法(Premiere Proでの静止画書き出しの方法)及びより簡単な代替変換方法を紹介いたします。一本の動画を加工するだけなら、プレミアプロを使って動画を静止画にすれば、全く問題ありません。ある動画から静止画を取り出し、また別の動画に静止画を挿入したい場合、プレミアプロで両方の動画を同時に処理するよりも、プレミアプロの代わりに別のツールを使って動画を静止画にしながらプレミアプロで取り出した静止画を動画に挿入する方がはるかに便利ですね。興味のある方は読んでみてください。
1、プレミアプロを開き、「新規プロジェクト」をクリックしてプロジェクトを作成します。
2、動画素材をメディアライブラリに取り込み、タイムライン上にドラッグします。
3、タイムライン上で動画をプレビュー・再生し、静止画として書き出したい画面で一時停止します。
4、プレビューウィンドウの下部にあるツールバーの「カメラ」アイコンをクリックします。
5、静止画に名前を付け、形式と保存場所を選択し、「OK」をクリックすると、プレミアプロで動画が静止画にされます。ちなみに、「プロジェクトに読み込む」にチェックが入っていると、静止画を書き出すと同時にプロジェクトに取り込まれます。これは、一本の動画ファイルを扱うときにとても便利です。
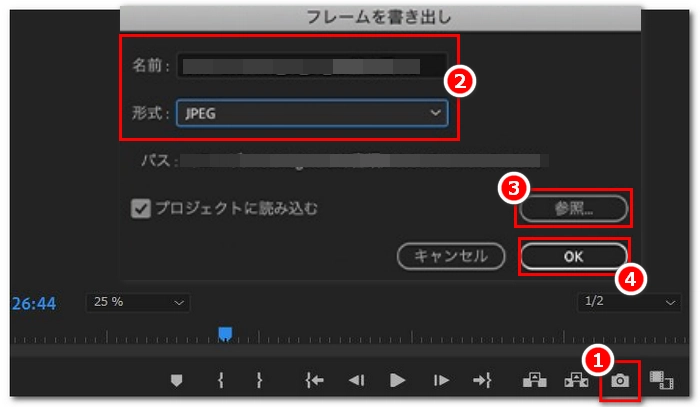
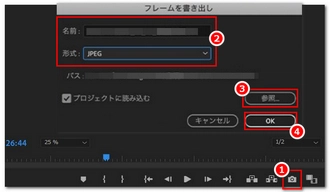
1、動画編集後、「書き出し設定」のショートカット「Ctrl」+「M」を押して、書き出しウィンドウを開きます。
2、形式を「JPEG」・「PNG」などに設定します。
3、「出力名」をクリックし、保存パスを選択します。
4、品質、解像度、フレームレート(静止画を何枚出力するかを決める)、アスペクト比などのパラメータを設定します。
5、下部の「書き出し」ボタンをクリックすると、動画のすべてのフレームをプレミアプロで、静止画にすることができます。すなわち、動画をPremiere Proで静止画として書き出すことができます。
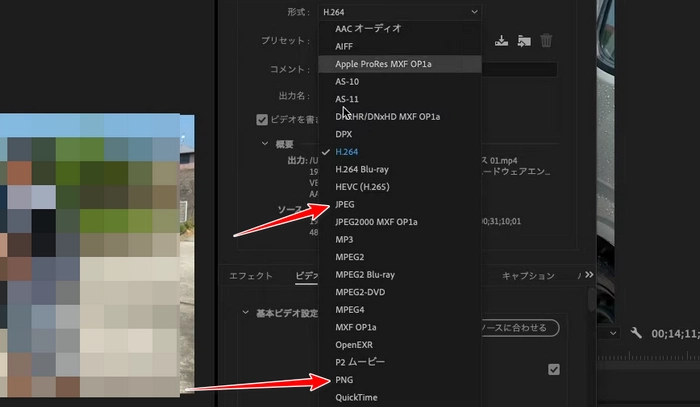
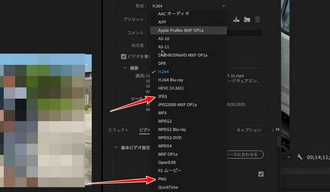
一つの動画から静止画を取り出してから、もう一つの動画に静止画を挿入する場合、プレミアプロで二つの動画を繰り返し切り替えることをしなければなりません。かなり面倒なことになります。とはいえ、「プレミアプロで動画を静止画にする」よりも「サードパーティ製のソフトを使って動画を静止画にする」方が、現在の編集に支障をきたさないという最大のメリットを持っています。
プレミアプロの代わりに動画を静止画にするツールとしておすすめしたいのが、Windows PC用の「WonderFox HD Video Converter Factory Pro」です。軽量な動画編集支援ツールで、初心者の方にもおすすめです。動画を静止画にするという点では、このソフトはプレミアプロよりも多くの利点があります。例えば、対応しているフォーマットが多く、プレミアプロで読み込めない多くのフォーマットを読み込んで静止画にすることができます。プレミアプロよりも、ハードディスクストレージスペース、メモリ容量、CPU/GPUの使用量など、システムリソースを大幅に節約します。よりシンプルに使えます。また、動画を静止画にする機能とは別に、動画・音楽形式変換、動画からの音声抽出、動画・音楽のダウンロード、GIFアニメーション作成、画面録画、音声録音など、便利な機能も搭載しています。
次に、プレミアプロの代わりにこのソフトで動画を静止画にする手順を詳しくご説明します。その前にまずWonderFox HD Video Converter Factory ProをWindows PCに無料でダウンロードし、インストールしておいてください。
WonderFox HD Video Converter Factory Proを開きます。
「GIF作成」アイコンにマウスポインタを合わせ、「動画をGIFに変更」を選択します。
左上の「動画を追加」ボタンをクリックし、動画ファイルを選択してソフトに追加します。
このソフトはシステムリソースをあまり消費しないため、プレミアプロを終了せずに、プレミアプロで動画編集をしながら、このソフトで動画を静止画にすることができます。
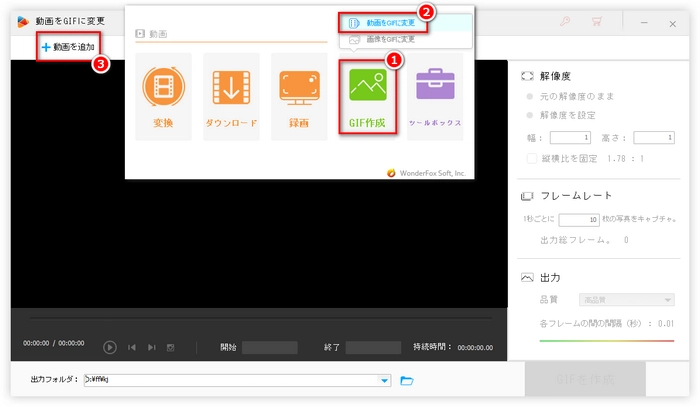
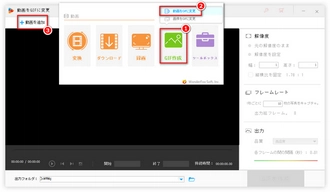
タイムライン上でポインターをドラッグするか、「開始」時間を入力して、静止画にしたい画面を探します。
下のツールバーの「カメラ」ボタンをクリックします。
静止画ファイルの名前を付け、保存場所を選びます。
「保存」をクリックしてプレミアプロの代わりに動画を静止画にします。
これで、保存場所を開いて動画から抽出した静止画を探し、プレミアプロに読み込むことができます。
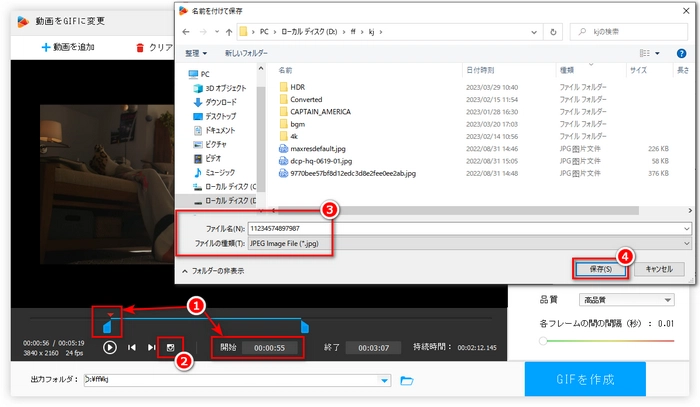
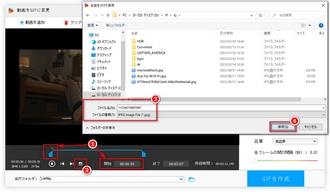
利用規約 | プライバシーポリシー | ライセンスポリシー | Copyright © 2009-2025 WonderFox Soft, Inc. All Rights Reserved.