Windows Media PlayerはWindowsの標準メディアプレーヤーのひとつで、音楽や動画の再生・ライブラリ管理・基本的な編集を行えるアプリです。このアプリは、音声ファイル情報を編集できますが、分割、切り取り、結合などの編集機能がありません。
また、SolveigMM WMP Trimmerプラグインを導入すれば、M4Aのトリミング編集は可能です。ただし、これだけでは多くの編集作業には対応しきれないことが多いため、より幅広い編集機能を求める場合は他のツールをおすすめします。
本記事では、Windows Media Playerを使って、M4Aファイルの基本的な編集方法を解説するほか、編集ソフトWonderFox Free HD Video Converter Factoryを使って、M4Aを編集する方法も用意されています。
WonderFox Free HD Video Converter Factoryは、Windows10・11で実行できる編集・変換ソフトです。トリミング、分割、結合などの機能を搭載し、無料でM4Aファイルを編集することができます。
また、MP3、AAC、FLAC、AC3、WAVなどの形式に対応しており、ファイル形式を変換することも可能です。さらに、動画編集・変換、音楽ダウンロードなどの機能もあります。
WonderFox Free HD Video Converter Factoryを起動し、「変換」ウィンドウに入ります。
「+ファイル追加」ボタンをクリックして、M4Aファイルをソフトにインポートします。
右側の「出力フォーマットを選択」画像をクリックして、「音楽」タブで「M4A」形式を選択します。
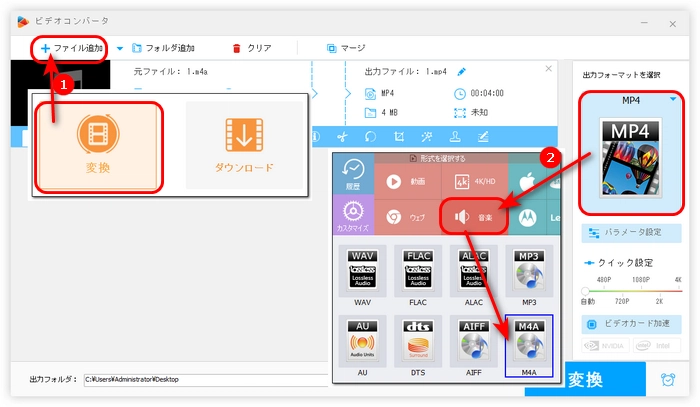
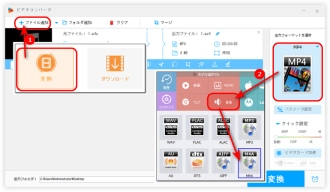
・M4Aを切り取り/分割
青いツールバーにあるハサミのようなアイコンをクリックして、「切り取り」画面を開きます。
青いスライダーをドラッグ(または開始時間と終了時間を入力)して、切り取り/分割したい部分を選択したら、「切り取り」をクリックします。(動画から複数のクリップを分割したい場合は、この操作を繰り返します。)
「Ok」をクリックして、編集を保存します。
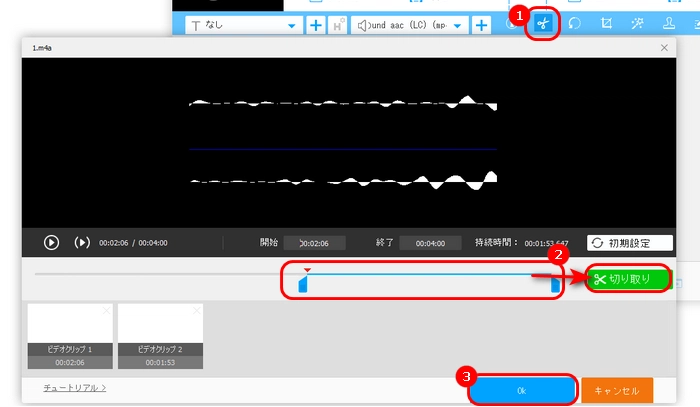
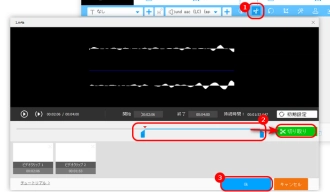
・M4Aを結合
画面上の「マージ」アイコンをクリックします。
動画リストにある全部のファイルを選択し、中央の「マージ」をクリック、pack1を作成します。
pack1にあるファイルをドラッグして、並び順を変更できます。
右下の「マージ」をクリックします。
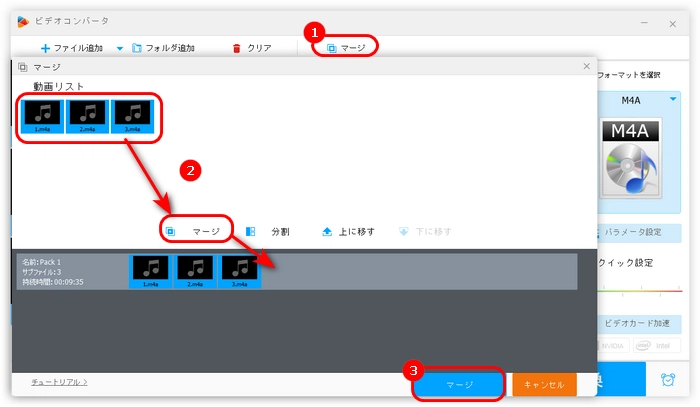
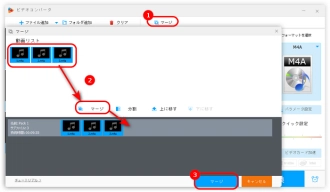
・M4Aのパラメータを変更
右側の「パラメータ設定」をクリックします。
この画面で、音声ファイルのエンコーダ、チャンネル、ビットレート、サンプリングレート、音量を調整できます。
調整完了後、「OK」をクリックして保存します。
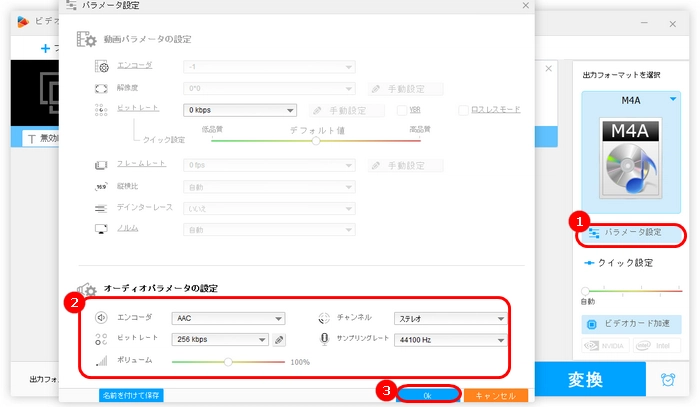
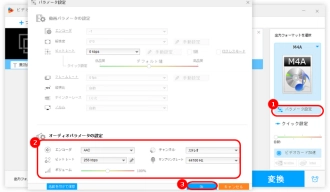
画面下部にある「▼」をクリックして、ファイルの保存フォルダを指定します。
「変換」をクリックして、編集したM4Aファイルをエクスポートします。
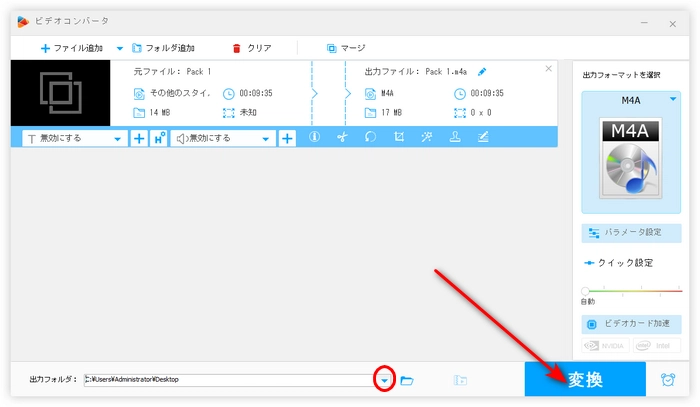
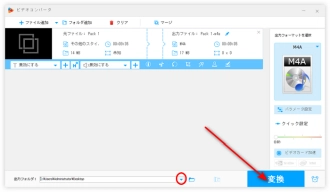
WonderFox Free HD Video Converter Factoryを無料ダウンロード>>>WonderFox Free HD Video Converter Factoryを無料ダウンロード>>>
ここでは、Windows10の標準アプリであるWindow Media Playerを使って、M4Aをトリミング編集する方法を紹介します。
ステップ1.SolveigMM WMP Trimmerプラグインをダウンロードしてパソコンにインストールします。
ステップ2.Window Media Playerを起動すると、画面下部にTrimmerプラグインが表示されます。
ステップ3.「Open Media File」をクリックして、トリミングしたいM4Aファイルを追加したら、「Edit this file」を押します。
ステップ4.オレンジ色のラインを移動し、「マーカーの追加」をクリックして、タイムラインに分割点を付けます。このステップを繰り返して、複数のマーカーを追加できます。
ステップ5.マウスを不要な部分に移動し、ハサミのようなアイコンをクリックして、ファイルからその部分を削除します。
ステップ6.「Save」をクリックして、トリミング編集したM4Aファイルを保存します。
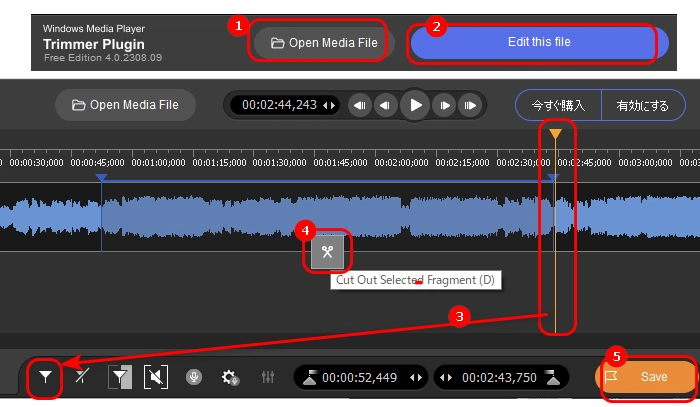
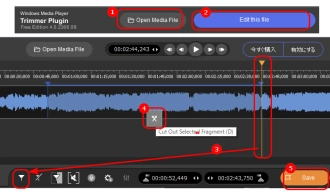
以上は今回紹介したいWindows10の標準アプリでM4Aを編集する方法でした。この記事はお役に立てれば幸いです。
利用規約 | プライバシーポリシー | ライセンスポリシー | Copyright © 2009-2025 WonderFox Soft, Inc. All Rights Reserved.