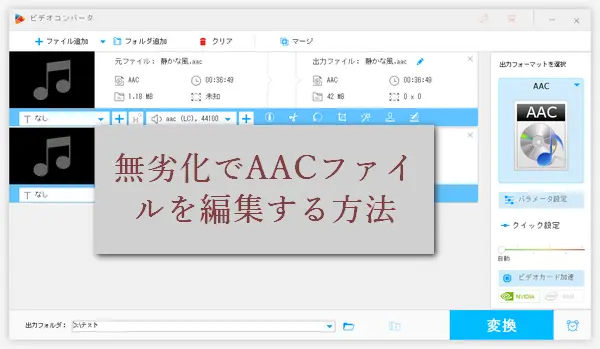


今回の記事では、無料のAAC編集ソフトを使って、AACファイルを分割・トリミング・結合など編集する方法をご紹介します。さらに、ソフトを使わずにブラウザ上で操作できるオンラインAAC編集サイトもあわせてご紹介します。
「AACファイルを編集したいけど、やり方が分からない」
「ソフトをインストールせずに手軽に編集したい」
そんな方は、ぜひこの記事を最後までチェックして、ぴったりの編集方法を見つけてください。
WonderFox Free HD Video Converter FactoryはWindows向けの強力な動画・音声編集ソフトウェアです。動画編集、圧縮、ダウンロード、音声抽出、字幕追加、着信音作成などの機能を備えています。このソフトを使って初心者の方でもAACファイルのトリミング、分割、結合などの編集を行えます。しかも、無劣化で編集したAACファイルを出力できます。
作業に入る前に、下記のボタンからこのAAC編集フリーソフトをPCにインストールしておきましょう。
まず、WonderFox Free HD Video Converter Factoryを実行します。メイン画面で「変換」をクリックします。そして「ファイル追加」をクリックして編集したいAACファイルをソフトに追加します。もしくはAACファイルを直接にソフトにドラッグすることで追加することも可能です。
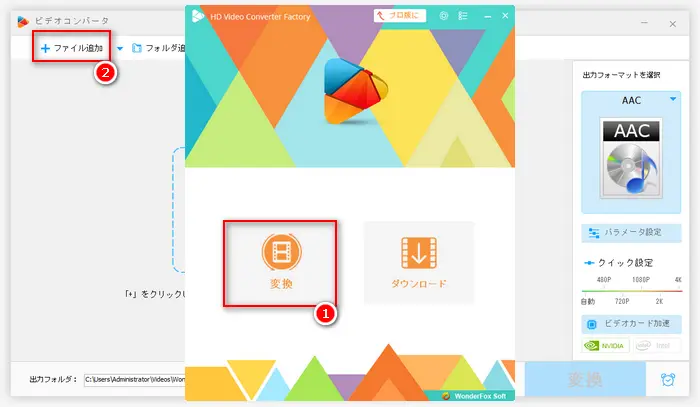
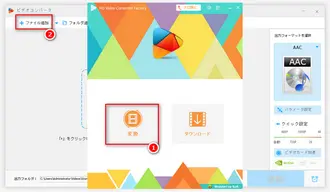
画面右側にある大きな形式アイコンをクリックして、形式リストを開きます。無劣化(再エンコードなし)でAACファイルを編集したい場合は、「音楽」カテゴリに移動し、出力形式としてAACを選択してください。なお、このソフトはAACのほかに、AC3、MP3、WAV、WMA、FLACなど、多数の音声出力形式に対応しています。必要に応じて、自由に出力形式を選択できます。
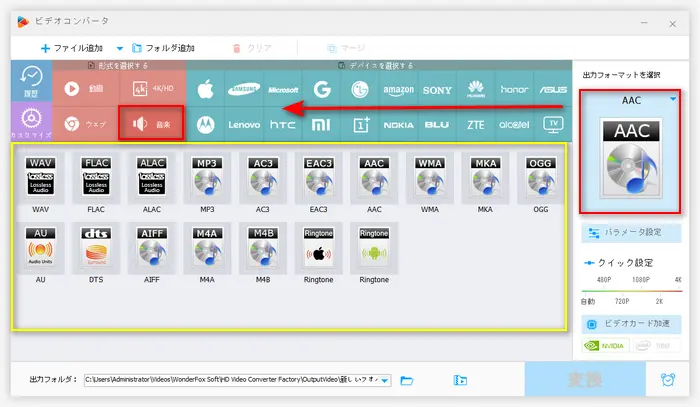
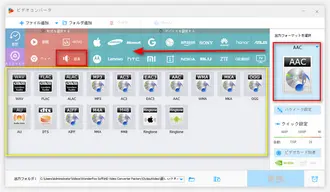
パート1、AACファイルを分割、トリミング
AACファイルを追加したら、ツールバーにあるハサミのアイコンをクリックします。編集画面が開いたら、画面中央のスライダーをドラッグするか、開始時間と終了時間を手動で入力して、残したい範囲を指定します。範囲が決まったら、緑色の「切り取り」ボタンをクリックして選択部分を切り出します。最後に「OK」ボタンをクリックして編集内容を確定します。
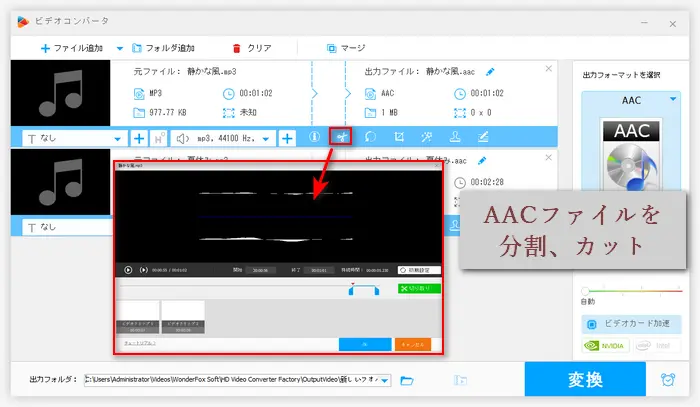
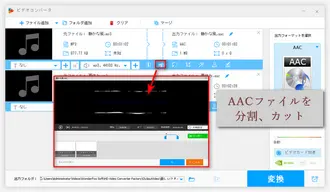
パート2、AACファイルを結合
複数のAACファイルを追加した後、画面上側にある「マージ」ボタンをクリックして、AACの結合編集を行います。
そして、画面中央にある「マージ」ボタンをクリックして、結合パックを作成します。動画リストにあるAACファイルをすべて選択して、作成した結合パックに移動します。また、結合パック中のAACファイルを左右に移動させることで、その並び順を変更することができます。
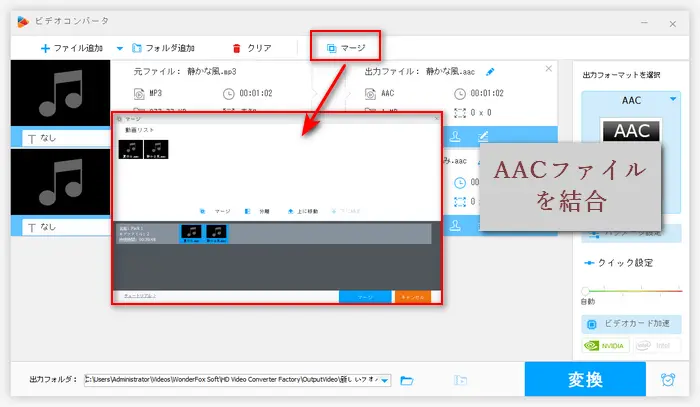
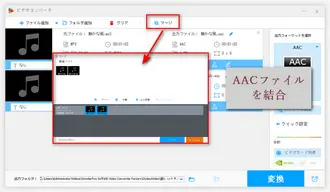
パート3、AACファイルのパラメータ設定を変更
画面右側にある「パラメータ設定」をクリックして、「オーディオパラメータの設定」に移動して、AACファイルのビットレート、チャンネル、サンプリングレート、ボリュームなどのパラメータ設定を変更します。例えば、チャンネルをステレオからモノラルに変更します。
合わせて読みたい:AACファイルの音量を調整、音声コーデックを変換
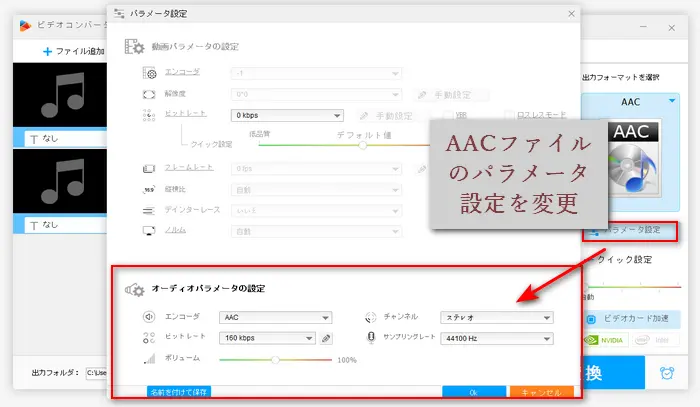
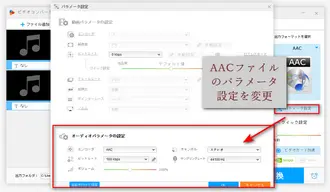
すべての編集が終わったら、最後に画面下部の「▼」アイコンをクリックして出力先を選択して、「変換」ボタンをクリックしてAACファイルを出力します。
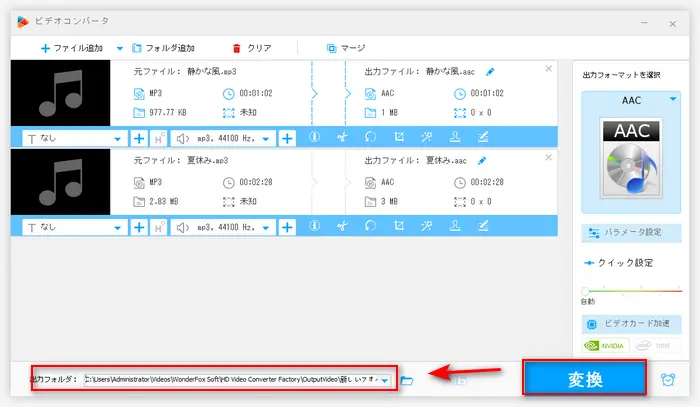
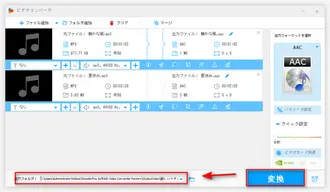
この記事で紹介した無料AAC編集ソフト「WonderFox Free HD Video Converter Factory」の使い方を参考に、すぐにAACファイルの編集を始めたい方も多いでしょう。また、「オンラインでAAC編集をしたい」というご質問もよくいただきます。そこで最後に、インストール不要でブラウザ上で手軽にAAC編集ができるおすすめのオンラインサイトを2つご紹介します。
AAC編集オンラインサイトその1:AudioTrimmer
シンプルで使いやすい音声編集サイトです。トリミングやカットなど基本的な編集機能がそろっており、ファイルのアップロードも短時間で済みます。
AAC編集オンラインサイトその2:Bear Audio Tool
ブラウザ上で多機能な音声編集ができるサイトです。トリミングだけでなく、音量調整やフェードイン・フェードアウトなどのエフェクトも利用可能で、より細かい編集をしたい方におすすめです。
利用規約 | プライバシーポリシー | ライセンスポリシー | Copyright © 2009-2025 WonderFox Soft, Inc. All Rights Reserved.