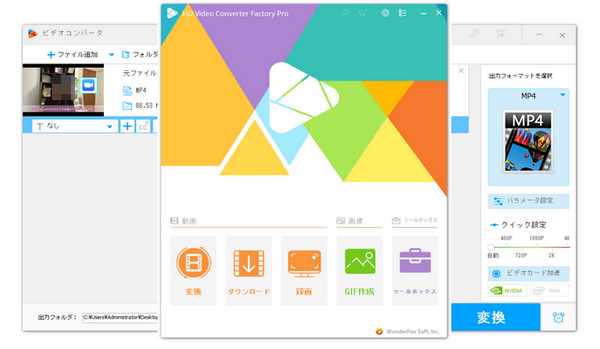






WonderFox HD Video Converter Factory Proは優れた動画圧縮ソフトです。このソフトを使えば、ローカルに保存したZoom録画を圧縮することができます。このソフトには便利な「バッチ圧縮」機能を備えています。動画圧縮の初心者なら、この機能を利用して簡単にZoomの録画データを圧縮できます。
また、このソフトを使って、動画から不要な部分を削除したり、動画の解像度、フレームレートなどを変更したりすることで、動画のファイルサイズを小さくすることもできます。
では、このソフトを利用してZoomで録画した動画を圧縮する手順について説明します。
関連記事:動画サイズを縮小、画面録画の容量を小さく圧縮
一般的には、動画から不要な部分を削除し、必要な部分だけを残すことで、動画のサイズを小さくすることができます。
操作手順:
ステップ1、動画圧縮ソフトを実行して、最初の画面で「変換」機能を選択します。そして、Zoomの録画データをソフトに追加します。次に、画面右側の形式アイコンをクリックして出力形式を選択します。
ステップ2、ハサミのようなアイコンをクリックして切り取り編集画面に入ります。青いスライダーをドラッグするか、開始時間と終了時間を手動で入力することで、残したい部分だけを選択します。そして、「切り取り」ボタンをクリックします。「OK」をクリックします。最後に、保存先を指定してから、「変換」ボタンをクリックします。
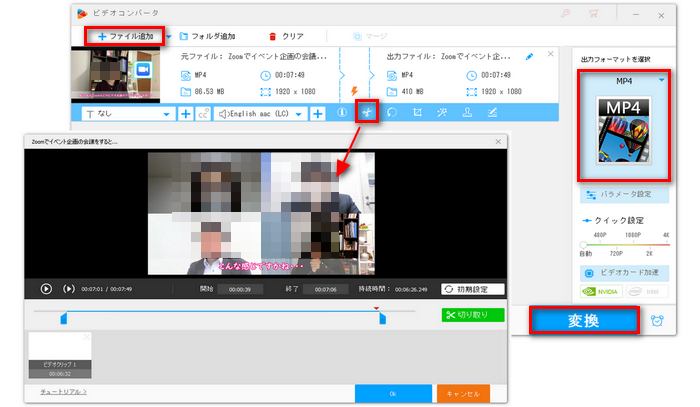
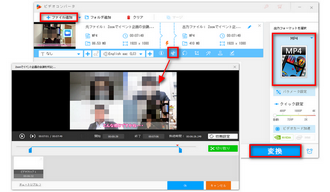
Zoomの録画データはH. 264の動画コーデックを使用しています。しかし、H. 264はH.265に比べて、ビットレートが低く、圧縮率が高いです。そのため、動画のコーデックをH. 264からH.265に変更すると、動画のサイズを縮小する可能性があります。
操作手順:
ステップ1、動画圧縮ソフトを実行して、Zoomの録画データを追加します。
ステップ2、画面右側の形式アイコンをクリックします。形式リストから「H265」を選択します。
ステップ3、「変換」ボタンをクリックして、動画を出力します。
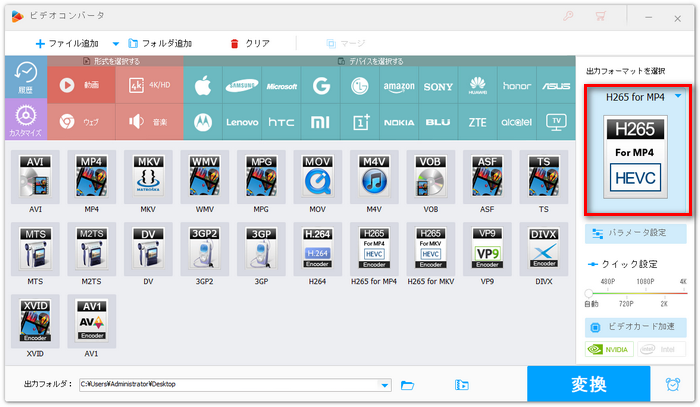
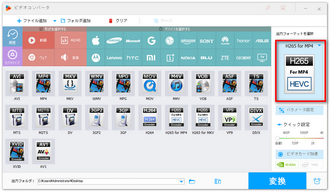
動画の解像度、ビットレート、フレームレートなどは動画のファイルサイズに影響する重要な要素です。これらのパラメータを変更することで動画を圧縮することができます。しかし、動画のビットレートなどを下げすぎると、画質が落ちていることがあります。
操作手順:
ステップ1、動画圧縮ソフトを実行して、Zoomの録画データを追加します。次に、画面右側の形式アイコンをクリックして出力形式を選択します。
ステップ2、「パラメータ設定」を開き、動画の解像度、ビットレート、フレームレートなどを変更します。
ステップ3、最後に、「変換」ボタンをクリックすると、動画を出力することができます。
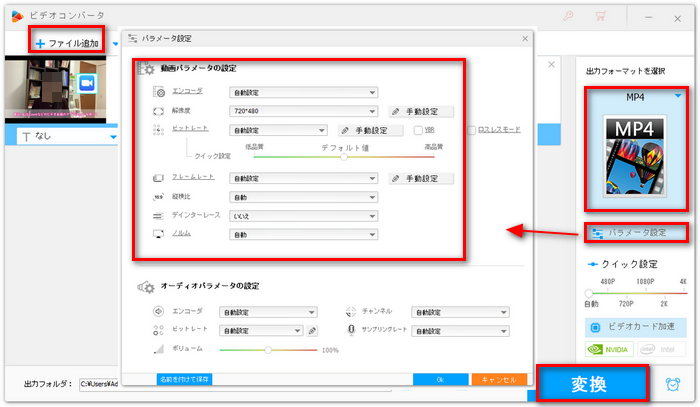
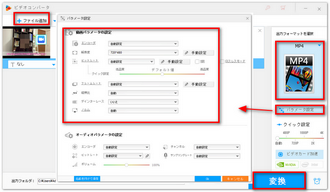
このソフトには「バッチ圧縮」という機能があります。「バッチ圧縮」機能を利用することで、複数の動画のサイズを一括で小さくすることができます。しかし、品質損失を最低限に抑えるために、適切な圧縮率を選択することに注意してください。
操作手順:
ステップ1、動画圧縮ソフトを実行して、Zoomの録画データを追加します。次に、形式アイコンをクリックして出力形式を選択します。
ステップ2、画面下側にある「バッチ圧縮」ボタンをクリックします。そして、白いスライダーをドラッグすることで、圧縮率を選択します。
ステップ3、「変換」ボタンをクリックして、動画を出力します。
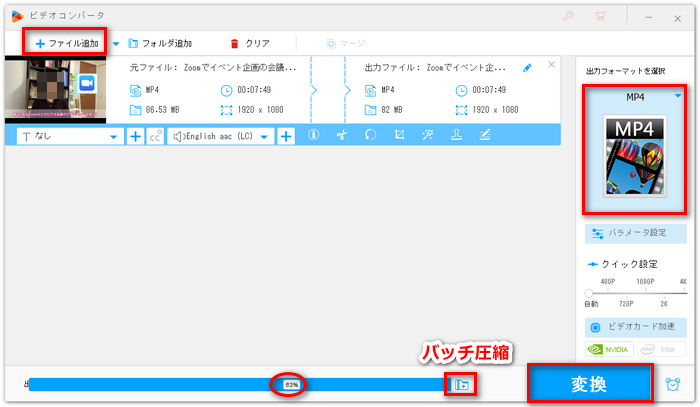
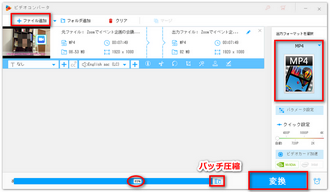
以上では、Zoomで録画した動画を圧縮する4つの方法を紹介しました。お役に立てれば幸いです。動画を圧縮したいなら、ぜひWonderFox HD Video Converter Factory Proをダウンロードして使ってみてください。
利用規約 | プライバシーポリシー | ライセンスポリシー | Copyright © 2009-2025 WonderFox Soft, Inc. All Rights Reserved.