



今回の記事では、4つの回転ツールを使って、パソコンでMP4などの動画の向きを変える方法を詳しく紹介します。
WonderFox HD Video Converter Factory ProはWindows 10/11向けの動画回転ソフトです。簡単なステップでMP4の向きを90°/180°/270°回転、または動画を左右上下反転させるほか、分割、切り取り、結合、クロップ、反転、その他の基本的な編集作業を行うこともできます。MP4だけでなく、MKV、MOV、AVI、WMVなどほとんどの動画の編集・変換もサポートします。さらに、ダウンロード、GIF作成、画面録画などの機能が搭載されています。
WonderFox HD Video Converter Factory Proを起動し、「変換」画面を開きます。
MP4ファイルを変換画面にドラッグ&ドロップして追加します。
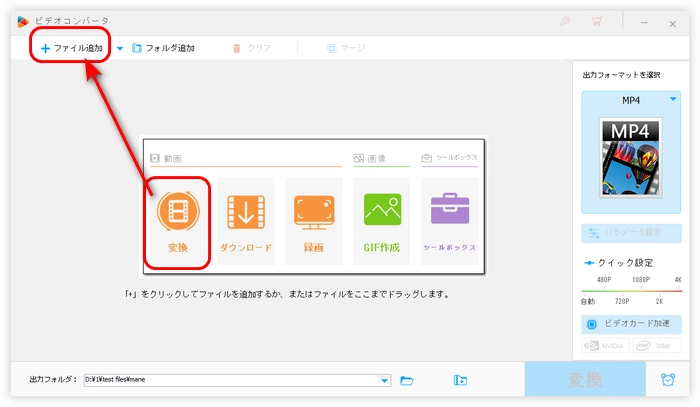
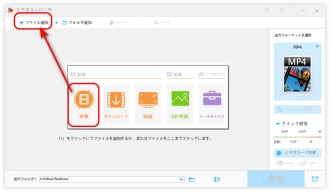
青いツールバーにある「回転」アイコンを押して、「回転/反転」ウィンドウを開きます。
左側の2つのアイコンをクリックすれば、簡単にMP4を時計回り・反時計回りに回転させることができます。また、動画を左右上下反転させることも可能です。
「ok」をクリックして設定を保存します。
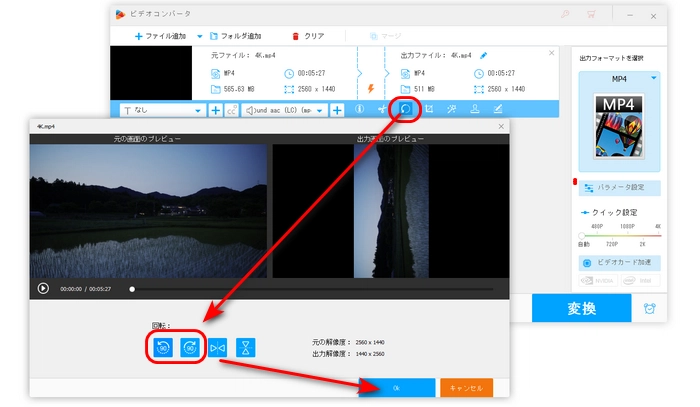
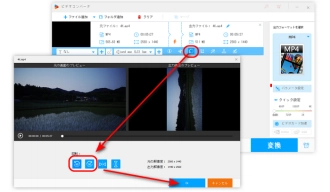
下部の小さな逆三角形のアイコンをクリックして、MP4ファイルの保存フォルダを指定します。
最後、「変換」をクリックして、画面の向きを変更したMP4ファイルを書き出します。
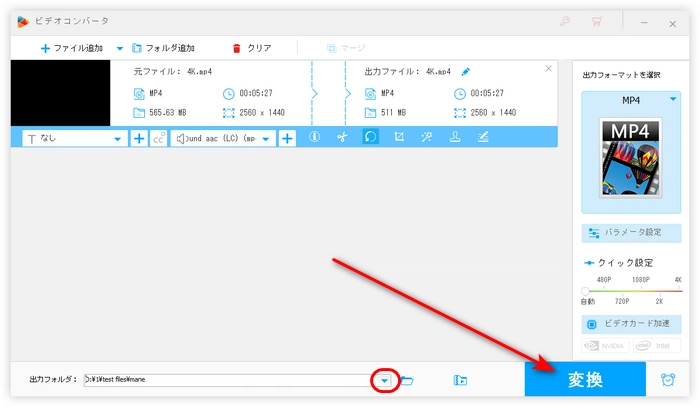
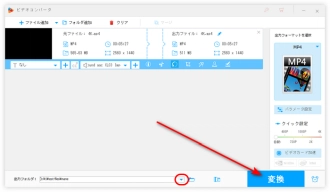
WonderFox HD Video Converter Factory Proを無料ダウンロード>>>WonderFox HD Video Converter Factory Proを無料ダウンロード>>>
Freemake Video ConverterはMP4の向きを変更できるフリーソフトです。このソフトは、MP4、AVI、MKV、WMV、FLV、MOVなど500以上の形式をサポートし、無料でMP4を回転/カット/変換できますが、出力した動画の真ん中にウォーターマークが入っています。
Freemake Video ConverterでMP4の向きを変える手順:
ステップ1.Freemake Video Converterを実行し、「+ビデオ」をクリックして、MP4をソフトに追加します。
ステップ2.ハサミような「編集」アイコンをクリックして、編集画面に入ります。
ステップ3.「動画を回転」をクリックして、MP4の向きを変えたら、「OK」を押します。
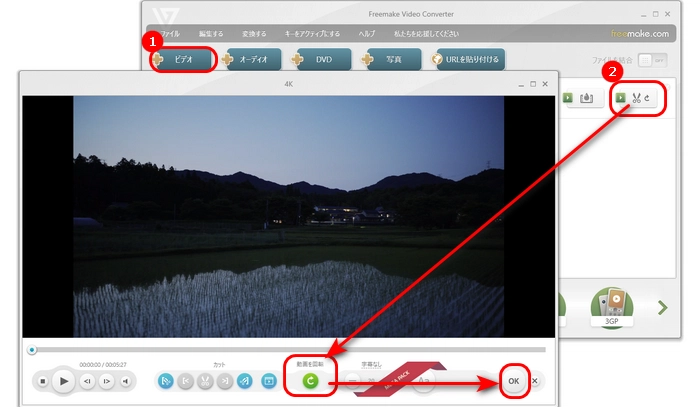
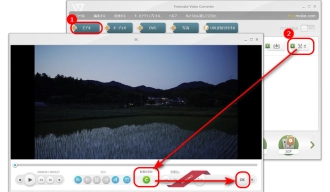
ステップ4.画面の下部から「MP4」形式のアイコンを選択し、「…」をクリックして保存先を指定したら、「変換する」をクリックします。
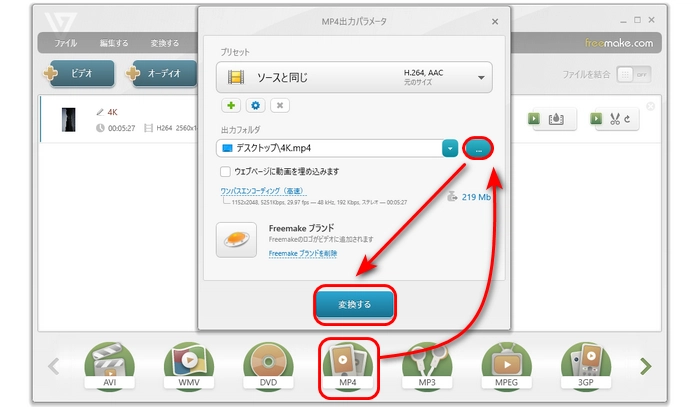
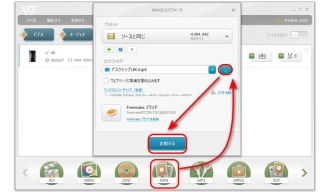
BeeCutはMP4などの動画の向きを変えるオンラインツールです。このツールの使い方はシンプルで、最大100mbのファイルを処理できます。また、回転機能以外、結合、分割などの機能もあります。
BeeCutでMP4の向きを変える手順:
ステップ1.https://beecut.com/jp/rotate-video-onlineにアクセスし、回転したいMP4動画をサイトにドラッグ&ドロップします。
ステップ2.「回転」または反転ボタンをクリックして、MP4動画の向きを変えます。
ステップ3.「回転/反転」をクリックして、画面の向きを変更したMP4動画を出力します。
ステップ4.「ダウンロード」アイコンを押して、処理完了したMP4ファイルをダウンロードします。
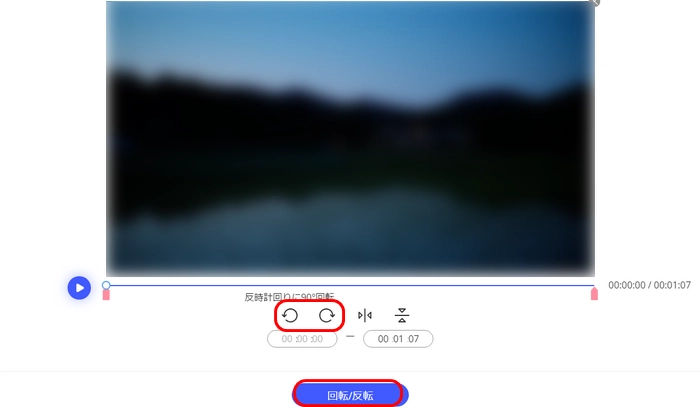
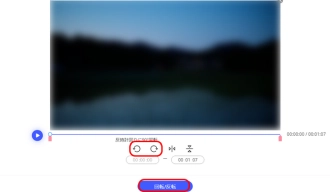
XMedia Recodeはさまざまな編集機能を備える変換ソフトです。回転機能を使って、MP4動画の向きを変えるほか、動画の形式を変換したり、動画をクロップしたり、動画に音声をつけたりすることも可能です。
XMedia RecodeでMP4の向きを変える手順:
ステップ1.XMedia Recodeを起動し、「ファイルを開く」をクリックして、MP4動画をソフトに追加します。
ステップ2.「形式」タブにある「形式」リストから出力形式としてMP4を選択します。
ステップ3.「クロップ/プレビュー」タブに切り替えます。「フィルター追加」をクリックして、「回転」を選択して、「追加」をクリックします。
ステップ4.「回転モード」リストから必要な回転効果を選択します。
ステップ5.「出力方法」を「フォルダに保存」に変更し、「参照」をクリックして、出力フォルダを指定します。
ステップ6.「リストに追加」>「エンコード」をクリックして、パソコンでMP4の向きを変えます。
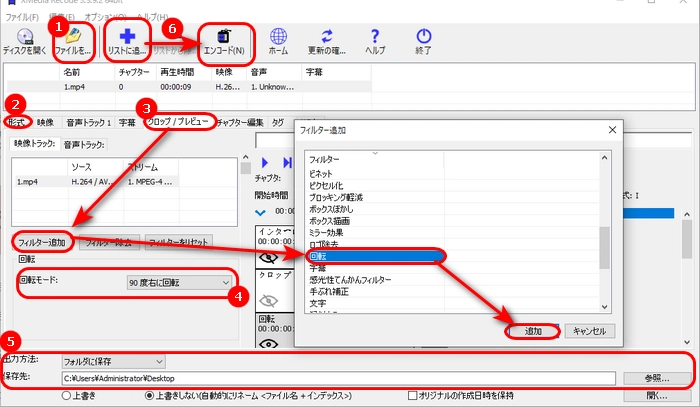
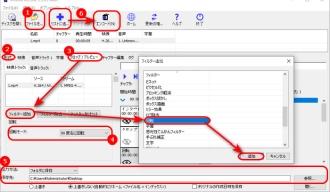
上記は今回紹介したいMP4の向きを変える4つの方法でした。この記事はお役に立てれば幸いです。
1.
2.
3.
4.
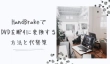
HandBrakeでDVDをMP4に変換する方法と代替策

DVDをPCやスマホに落とす・PCから動画をDVDに落とす方法

動画の一部を切り抜きできるソフトとサイトまとめ
利用規約 | プライバシーポリシー | ライセンスポリシー | Copyright © 2009-2025 WonderFox Soft, Inc. All Rights Reserved.