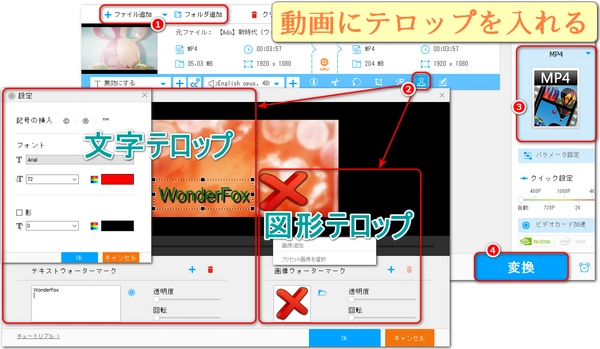
動画編集において、テロップやタイトルは重要な役割を果たします。視覚的な情報を加え、動画の内容を分かりやすく伝えるだけでなく、視聴者の興味を引きつけ、動画の印象を大きく左右する要素にもなります。このブログ記事では、Adobe Premiere Proを使って、動画に効果的な文字を入れる方法を解説します。初心者の方でも安心して取り組めるよう、基本的な操作から、より魅力的な表現にするためのテクニックまで、丁寧にステップバイステップでご紹介いたします。
プロジェクトを開く:プレミアプロを起動し、文字を入れたい動画のプロジェクトを開きます。
テキストツールを選ぶ:ツールバーの「T」アイコン(テキストツール)をクリックします。
文字を入力する:プログラムモニター(動画の画面が表示されているところ)をクリックして、文字を入力します。
文字の編集:画面右側の「エッセンシャルグラフィックス」パネルで、フォント・サイズ・色・位置などを調整します。
タイムラインに調整:文字のクリップがタイムラインに表示されるので、文字の表示開始時間や表示時間の長さをドラッグして調整します。
プレビュー確認:再生して文字が動画にきちんと表示されているか確認します。
もし細かい装飾やアニメーションをつけたい場合も、「エッセンシャルグラフィックス」パネルや「エフェクトコントロール」パネルで設定可能です!
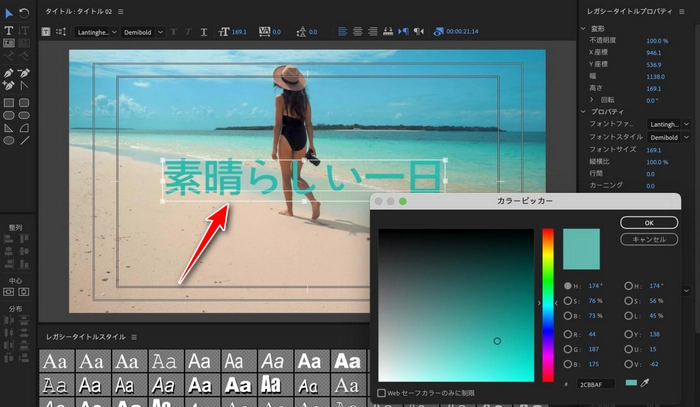
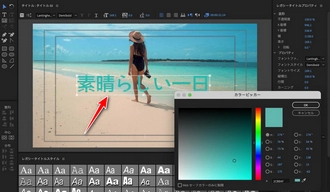
動画編集で文字を入れたいけど、操作が難しいソフトはちょっと…という方にぴったりなのが「WonderFox HD Video Converter Factory Pro」です。
初心者でも直感的に使えるシンプルなインターフェースながら、文字入れをはじめ、動画の変換や編集機能が充実しています。
簡単な文字入れ機能:文字のフォントやサイズ、色、位置を自由に調整でき、短時間で動画にテキストを追加可能です。
多彩な動画編集ツール:トリミングやクロップ、回転、エフェクト追加など基本的な編集はもちろん、透かし(ウォーターマーク)の挿入もできます。
高速変換性能:GPU加速に対応しているため、高品質の動画をスピーディに変換・保存が可能です。
幅広い対応フォーマット:MP4、AVI、MOV、MKVなど多くの動画形式をサポートし、編集後の出力も自由自在です。
初心者にもわかりやすいUI:説明書がなくても直感的に操作できるので、動画編集の敷居が低いのも魅力となります。
WonderFox HD Video Converter Factory ProをWindows PCに無料ダウンロード無料ダウンロードして起動します。「変換」をクリックします。
動画ファイルをドラッグ&ドロップしてソフトに追加します。
動画ファイルの下にある右から二番目の「ウォーターマーク」のアイコンをクリックして、テロップ入れ機能を開きます。
「テキストウォーターマーク」、「画像ウォーターマーク」のタブから、テロップの種類を選びます。
「テキスト」の場合、テキストボックスにテロップの内容を入力します。「画像」の場合、テロップとして使いたい動画ファイルをパソコンから選択して追加するか、プリセットされた画像を選択します。
テロップの位置は上のプレビューウィンドウでドラッグすることで調整できます。テロップの透明度と回転角度は下の設定パネルで調整できます。
「⚙」ボタンをクリックすればテキストのフォント、サイズ、色を調整したり、影を付けたりできます。
プレビューウィンドウで、テロップの表示を確認します。
「OK」をクリックして、テロップ入れ機能を閉じます。
「出力フォーマットを選択」ボタンをクリックして、動画の出力形式を選びます。
「▼」ボタンをクリックして、動画の保存場所を指定します。
「変換」をクリックして、動画を書き出します。
* 「切り取り」と「マージ」機能を併用することで、特定の時間帯にテロップを入れることができます。
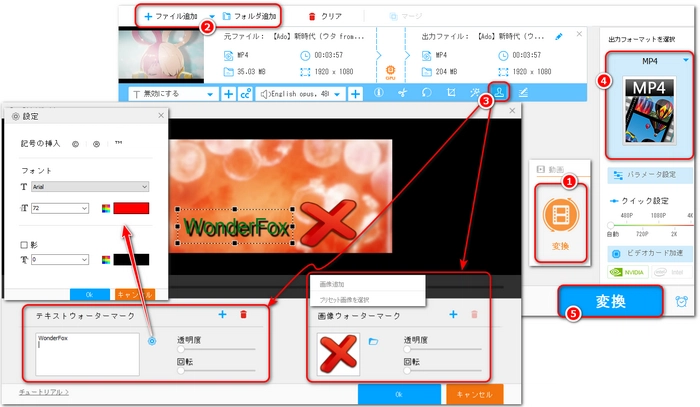
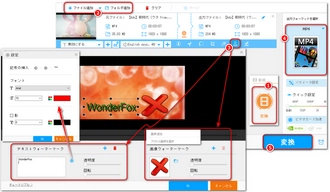
もし、プレミアプロのような専門ソフトが難しいと感じるなら、まずは「WonderFox HD Video Converter Factory Pro」で文字入れから始めてみるのもおすすめです!今すぐ、Windows PCに無料ダウンロード無料ダウンロードし、インストールしましょう~
利用規約 | プライバシーポリシー | ライセンスポリシー | Copyright © 2009-2025 WonderFox Soft, Inc. All Rights Reserved.