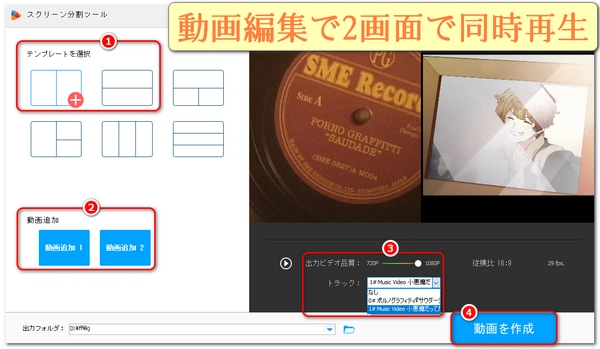
動画編集において、異なるクリップの内容を比較したり、元の素材と編集後の映像を見比べたりする作業は避けて通れません。ただし、通常の再生方法では、何度も再生と停止を繰り返す必要があり、非効率的です。もし、2つの動画を同時に並べて再生できたら、どれほど作業が捗るでしょうか?そんな願いを叶える方法が、実は存在します。本文では動画編集で2画面で同時再生する方法を紹介いたします。この革新的なテクニックをマスターして、動画編集ワークフローを次のレベルへと引き上げましょう。
動画編集で2画面を同時に再生して見せたい時、2つの映像を画面に並べて表示させる「2画面分割」の手法がよく使われます。ここでは、代表的な動画編集ソフトでの手順を簡単にご紹介します。
Adobe Premiere ProやFinal Cut Pro、DaVinci Resolve、無料ソフトならDaVinci ResolveやShotcutなどが人気です。
編集画面のタイムラインに2つの動画を別々のトラックに読み込みます。
・片方の動画のサイズを画面の左半分に縮小・移動
・もう片方の動画は右半分に縮小・移動
これで左右に2つの動画が並び、同時に再生される形になります。
画面の隙間やバランスを見て位置やサイズを微調整しましょう。

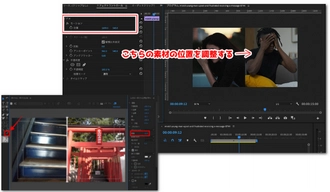
動画のファイル形式を変換できるだけでなく、基本的な動画編集機能も備えているソフトです。特に、「動画編集で2画面で同時再生する」機能は、2つの動画クリップを同時に表示し、比較や分析をする時に便利です。例えば、異なる角度から撮影された動画を並べて表示したり、同じシーンの異なるバージョンを比較したりできます。また、動画の時間指定による切り取り、回転・反転、範囲指定によるクロップ、圧縮、結合、フィルター追加、解像度・フレームレート・ビットレート・音量変更のような編集作業もサポートしています。これにより、動画を自分のニーズに合わせてカスタマイズすることが可能になります。操作が直感的で使いやすいインターフェースを持っているため、初心者でも簡単に編集できる点も魅力の一つです。そのほか、音楽の形式変換・編集、動画からの音声抽出、動画・音楽のダウンロード、GIF作成、録画、録音など、便利な機能も搭載しています。
次に動画編集で2画面で同時再生する手順を詳しくご説明します。まず、このソフトを無料でダウンロードし、Windowsパソコンにインストールしてください。
「WonderFox HD Video Converter Factory Pro」を起動します。
「ツールボックス」>「スクリーン分割ツール」ボタンをクリックします。
テンプレートを選択します。縦向き/横向き2画面同時再生に対応します。
「動画追加1」と「動画追加2」ボタンをクリックし、動画を選択してテンプレートに追加します。
* 動画を取り込むと、縦横比とフレームレートが自動的に最適な値に設定されます。
* 右側のプレビューウィンドウで、並べられた動画を確認できます。再生ボタンをクリックすると動画が再生されます。
「出力ビデオ品質」を設定し、「オーディオトラック」を選択します。
「▼」ボタンをクリックして出力フォルダを設定します。
「動画を作成」ボタンをクリックして編集した動画を出力します。
これで、2画面で同時再生する動画編集が完了します。
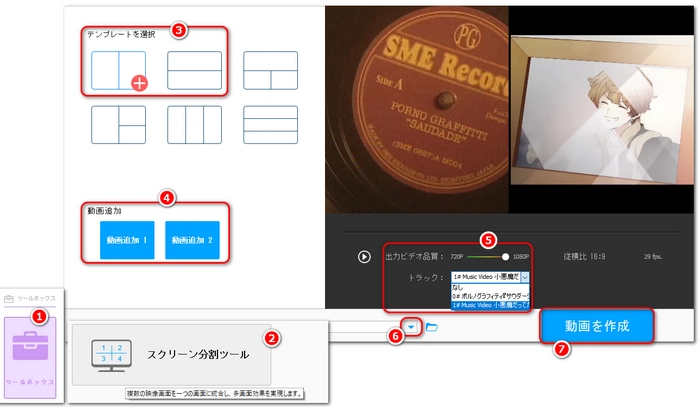
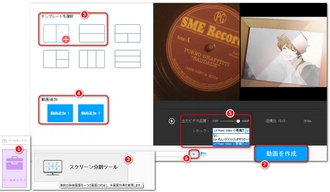
利用規約 | プライバシーポリシー | ライセンスポリシー | Copyright © 2009-2025 WonderFox Soft, Inc. All Rights Reserved.