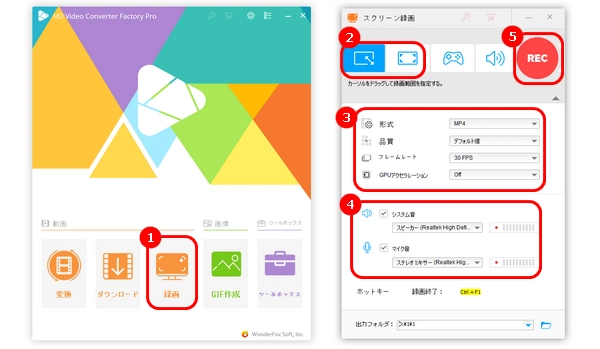
Windows 10でパソコンの操作を録画したい場合は、HD Video Converter Factory Proというソフトを一番おすすめします。このソフトのインターフェイスが簡潔で、簡単なステップでパソコン画面の指定範囲をキャプチャーするほか、システム音やマイク音を録音することも可能です。
また、録音・録画機能だけでなく、GIFの作成、形式の変換、動画・音楽のダウンロード、ファイル編集などのさまざまな機能も搭載されています。
必要があれば、ぜひこのソフトを無料ダウンロード無料ダウンロードして使ってみてください。
Windows 10でパソコンの操作を録画する手順:
1.HD Video Converter Factory Proを立ち上げ、「録画」画面に入ります。
2.画面上部から一番目のアイコンをクリックして、録画範囲を選択して、「OK」をクリックします。または、二番目の「全画面録画モード」を選択することも可能です。
3.「形式」リストから録画形式を選択します。フレームレートなども必要に応じて設定できます。
4.「システム音」や「マイク音」から録画の音源を選択します。
5.「REC」をクリックして、Windows 10でパソコンの操作を録画開始します。録画を終了したい場合は、「Ctrl+F1」を押します。
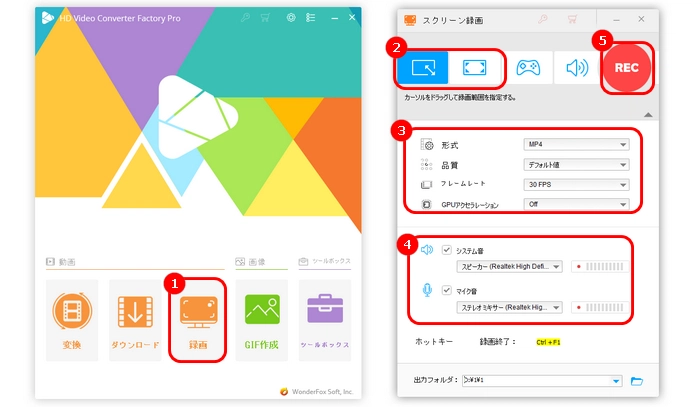
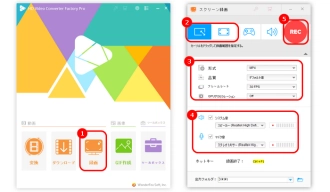
WonderFox HD Video Converter Factory Proを無料ダウンロード>>>WonderFox HD Video Converter Factory Proを無料ダウンロード>>>
Bandicamとは、Windows 10向けの画面録画ソフトです。パソコンの操作を録画することはもちろん、ゲーム実況、Webカメラの映像、音声をキャプチャーすることも可能です。無料版では最大10分までの動画を録画できますが、録画した動画にロゴが入っています。
使い方:
1.Bandicamを起動し、「ホーム」画面から録画モードを選択して、録画範囲を決めます。
2.「一般」タブで録画ファイルの保存先を指定可能です。
3.「ビデオ」タブで録画のキャプチャー設定、及び録画フォーマットを変更できます。
4.「REC」アイコンを押して、Windows 10で操作を録画開始します。
5.「F12」キー、または停止ボタンをクリックして、録画を終了します。
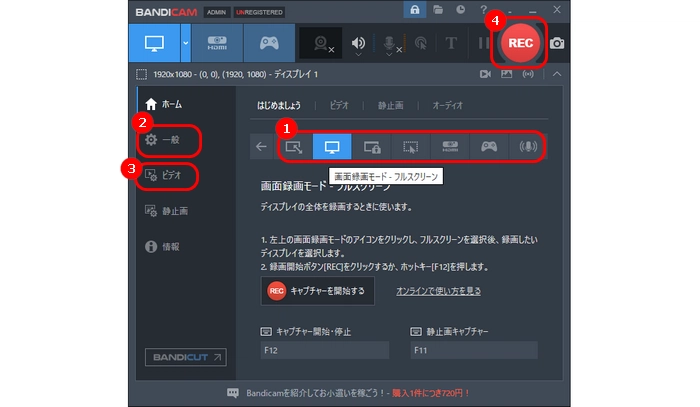
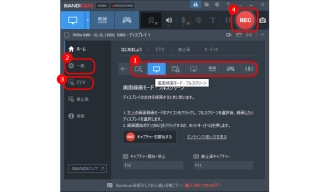
Clipchampはオンラインで使える録画ソフトです。Windows 10パソコンの操作を簡単な手順で録画するほか、オーディオやWebカメラのキャプチャーにも対応しております。また、録画した動画ファイルをカット、結合、回転、クロップ編集することも可能です。
使い方:
1.Clipchampを実行し、「新しいビデオを作成」をクリックして、メイン画面に入ります。
2.左側のサイドバーにある「録画と作成」をクリックして、「スクリーン」を選択します。
3.画面の左下にあるリストから録画の音声ソースを選択します。
4.大きな赤いボタンをクリックして、録画したい情報(タブやウィンドウ)を選択します。「共有」アイコンを押して、録画を開始します。
5.録画を終了したい場合は、赤い「■」ボタンをクリックします。「保存して編集」を押して、Windows 10で録画した操作動画を保存します。
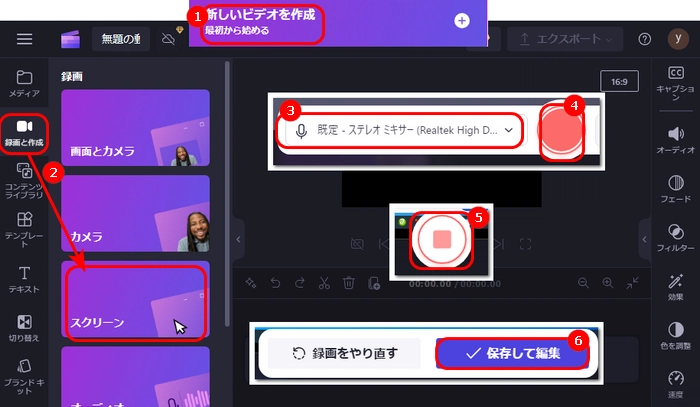
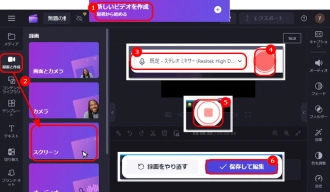
今回の記事ではWindows 10でパソコンの操作を録画する方法をいくつか紹介しました。これらの方法はお役に立てれば幸いです。
利用規約 | プライバシーポリシー | ライセンスポリシー | Copyright © 2009-2025 WonderFox Soft, Inc. All Rights Reserved.