You have inserted a blank CD disc into your computer's CD burner drive and follow the usual steps to burn a CD in Windows Media Player. Suddenly, Windows Media Player won’t burn CD as it usually does. What should you do when faced with such an issue? Here are some good methods for your reference.
Solution 1: Update WMP to the Latest Version
Solution 2: Make Use of the System Troubleshooter
Solution 3: Change the Burning Speed in WMP
Solution 4: Update the Drivers of CD Drive
Solution 5: Run the System File Checker
Solution 6: Replace the Blank Disc
Windows Media Player is a long-standing media player for Windows computers. This application is a nice choice to play and view media files including videos, audio files, and images. It also has audio disc ripping and burning abilities into the bargain.
However, the disc burning function of Windows Media Player seems to be less functional as many people have complained that Windows Media Player won’t burn CDs somehow. On the basis of Microsoft official suggestions, users’ experiences, and trials, we have concluded all practical methods for solving this problem. Since the root cause of Windows Media Player burning CD problems are varied, and some of them are unknown, we suggest that you try these methods one by one until you find a workable solution.
Many people try to rip & copy DVD videos in WMP. Unfortunately, the software is not capable of handling DVD Video ripping. So here is our top pick - WonderFox DVD Ripper Pro. It is powerful enough to deal with copy-protected discs, fast, and supports 300+ output formats.
Test other discs in Windows Media Player, and if none of them work, this issue is most likely due to Windows Media Player, system configuration, or hardware setup. You may work it out in these ways.
In case of any unexpected errors resulting from an outdated version, you can firstly update to the latest Windows Media Player 12. On the top toolbar in WMP, go to Help > Check for updates…. Then you’ll know the version you are using and whether there are updates available.
Tips. If you don’t see the toolbar, press Ctrl+M to bring it out.
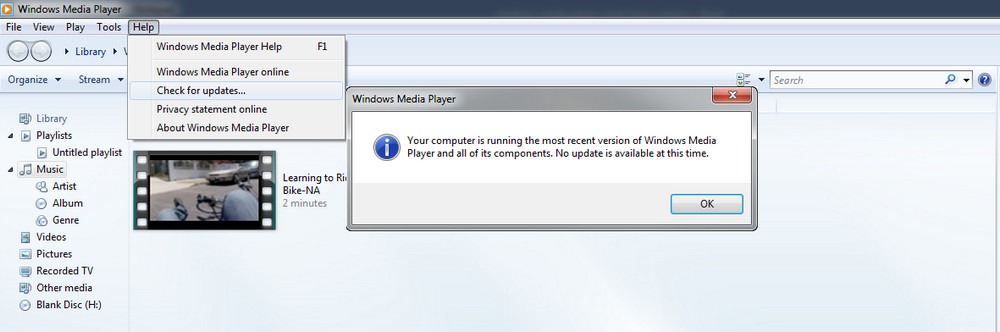
As for the Windows Media Player not burning CDs problem occurred in the latest version of WMP, you can try to reinstall the software on your PC:
Go to Control Panel or Feature window, type Windows Features, find and click Turn Windows features on or off, go to Media Features, uncheck the box before Windows Media Player, select Yes on the pop-up window. Restart your computer. Follow the steps above to check the Windows Media Player option and enable all features. Restart your computer again. Windows Media Player should be reinstalled now.
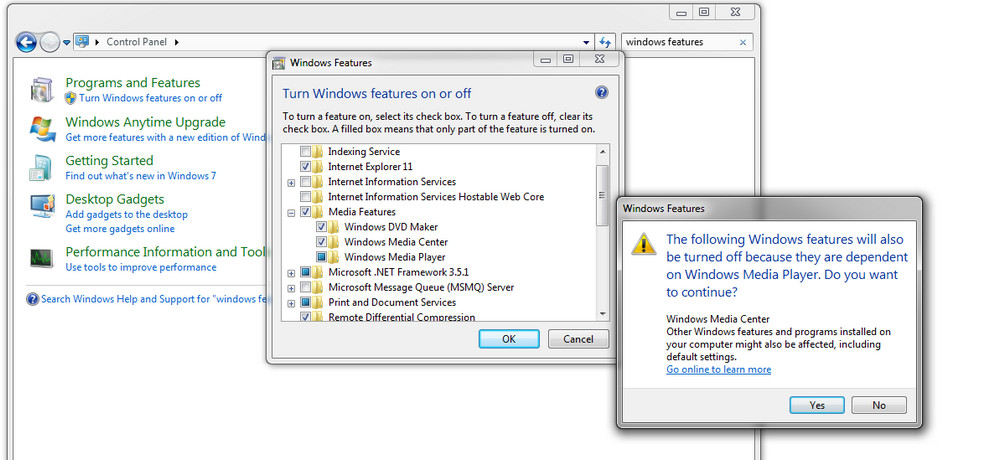
Go to Control Panel on Windows 7 and 8, type troubleshoot in the search box, click Troubleshooting, then View all, scroll down to Windows Media Player Settings, click Next on the new dialog, and wait for the detecting process. If there are incorrect settings, the system troubleshooter will help diagnose and resolve the problem automatically.
The troubleshooting tools on Windows 10’s Creators Update can be found in Settings.
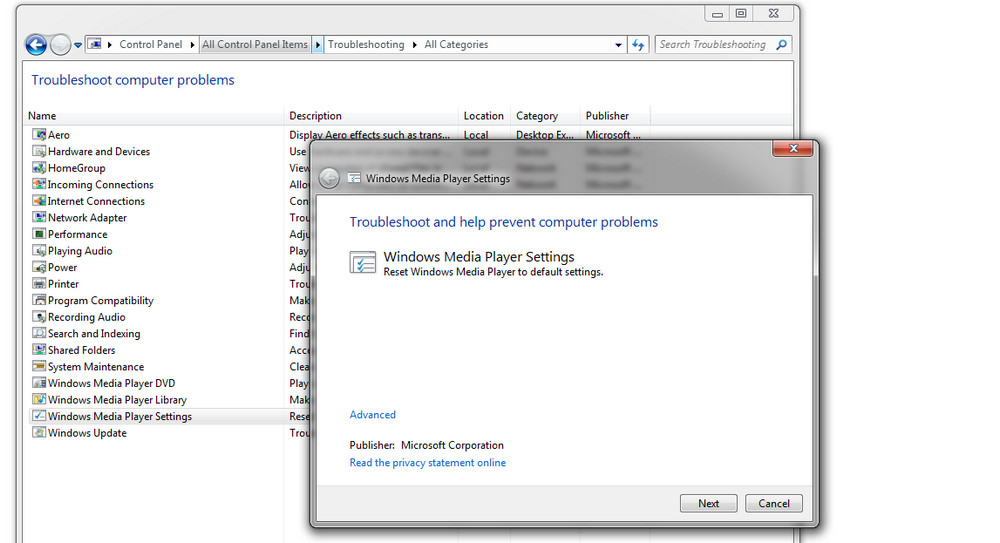
Lowering the burning speed proves to be useful in some cases.
Onn the top menu bar, click Tools > Options; Go to Burn tab, extend the Burn speed drop-down list and select the speed as Medium or Slow. Click Apply and burn your CD to see whether it works.
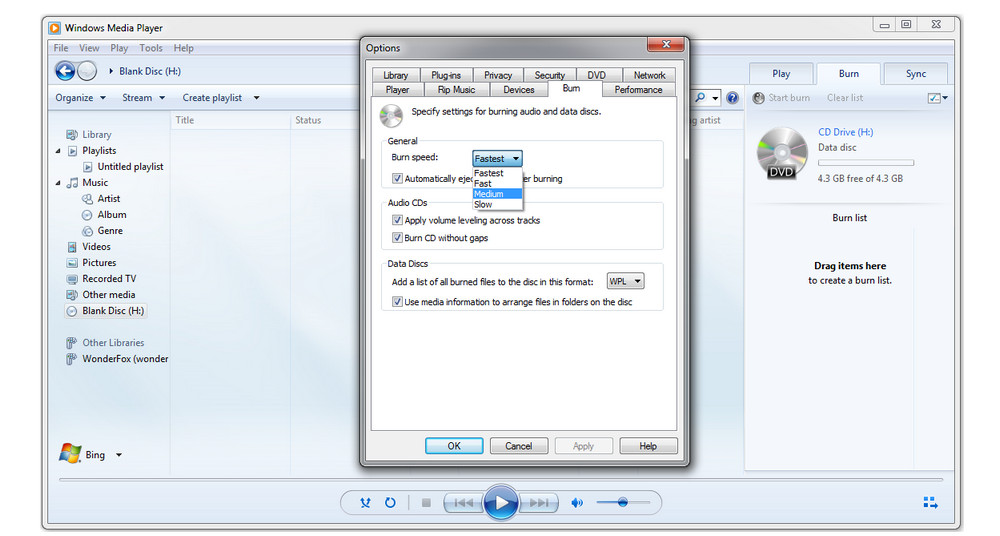
Press the Windows icon + R keys on your keyboard to activate the Run dialog. Copy and paste devmgmt.msc into the dialog and press Enter. Then, Device Manager appears. Head down to CD-DVD ROM drives, double click to stretch out the devices below the tab. Right click on the CD drive, select Update driver software. Follow the instruction and if there is updated driver software available, the update process should come to pass. Restart your computer after the update.
You’re also able to uninstall and install drivers manually from your computer or the Internet.
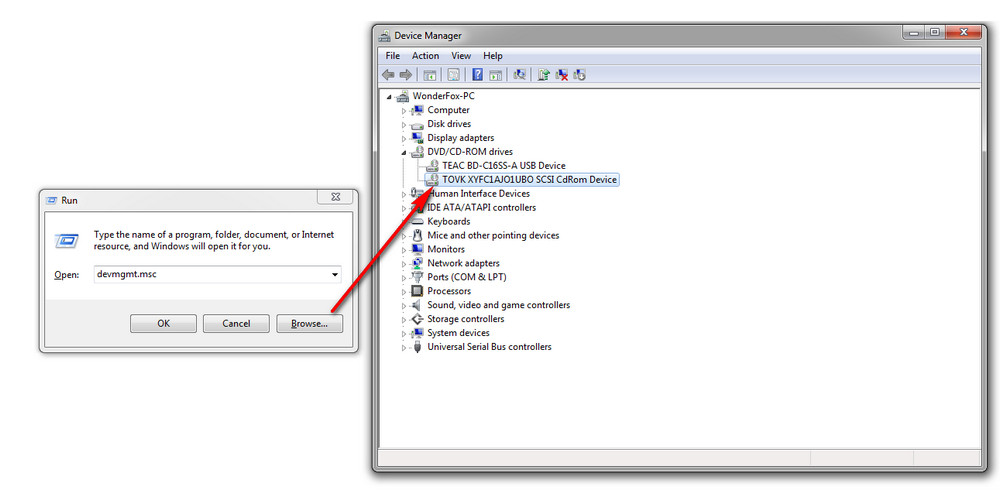
Windows System File Checker helps to check out and repair missing or corrupted system files, which is useful when some Windows features don’t work or the system crashes.
First, open the command prompt on your computer, type in sfc /scannow, then press Enter. Do not close the window until the scanning process finishes. Then you should receive a message promoting whether it has found and repaired the system files. However, the whole process is much more complicated since you may run into different cases during using this tool. So if you want to try this method, check out the detailed information from the Microsoft support page >>
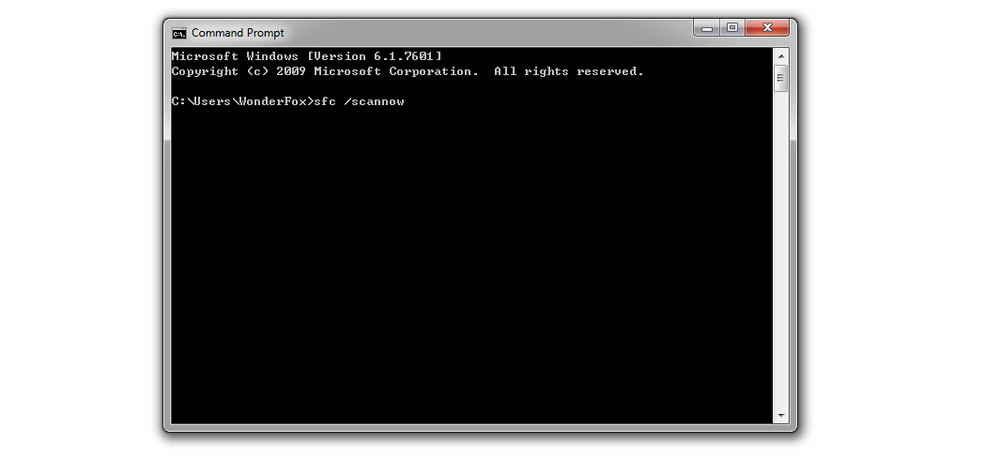
If the Windows Media Player not burning CDs problem occurs on certain blank CD discs, you should consider using a new disc or brand since there is a strong possibility that Windows Media Player doesn’t recognize this type of disc or the disc is damaged.
The issue can also be caused by the files you want to burn. Some audio tracks in the burning list may stop the process because of copy protection or incompatibility. Usually, you will receive the error message that Windows Media Player cannot burn some of the files. So you can:
Navigate to the Burn tab on the right side of Window Media Player on which all files you try to burn will be listed in the burn list and the files causing the burning error will be with the white x in the red circle icon. Remove these files and burn the CD again.
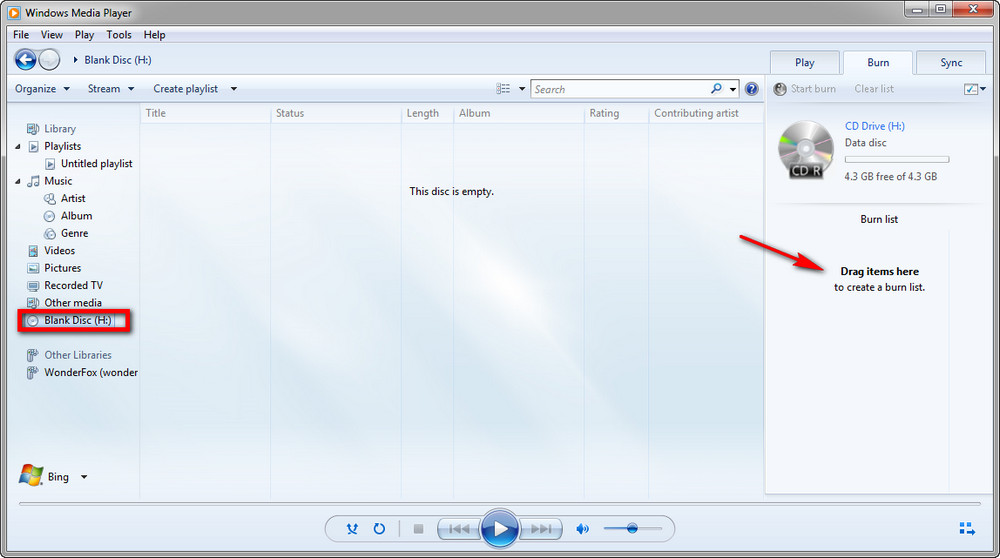
After trying the 7 methods above, if your CD burning issue is still up in the air, the best solution should be a third-party CD burning software. We have compiled the list of Top 6 Free CD Burners. You may try one of them for a more efficient burning process.
Various solutions are available to the problems that Windows Media Player won’t burn CD but due to different causes, they may work for different users. For example, some users have reflected that playing each track in the burn list before the process can solve it, as well. However, given the time and efforts these methods require, I think a specific CD burner may be a better option.
Copy DVDs to MP4, AVI, MKV, WMV, MOV, MP3, ISO, Video_TS folder on Windows 11/10 and easily watch your movies. WonderFox DVD Ripper Pro makes the whole task easier and faster than ever.
Privacy Policy | Copyright © 2009-2025 WonderFox Soft, Inc.All Rights Reserved