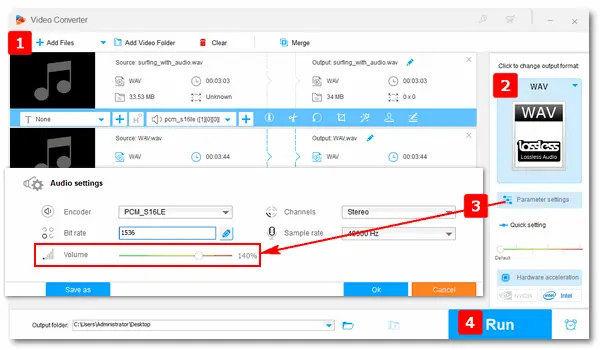
---- I am working on a research project related with .wav files. I brought all my WAV files into 44100Hz sampling rate and 16 bits bit depth. But I cannot find a way to make them into one volume level. How can I do that in order to use those files in my project?
---- I have many .wav music and some .mp3 files. The problem is when I play them in the VLC playlist, they don’t all play at the same sound level. Is there a way to bring all my .wav and .mp3 files to play at the same level?
Adjusting the volume level is a frequently asked question about processing audio files. When we listen to music and songs, some files may sound louder while some are in a lower volume. Why do the audio clips have different loudness, even at the same device volume level? One reason is that they were initially recorded at different sound levels.
If you face similar problems with your WAV or other music files, don’t worry! The following article will show you how to normalize them (bring all your sound files into one volume level). Get the most recommended WAV normalizer to continue:
There are many audio-normalizing tools on the market, but it’s hard to find the one that really works for you. Some don’t support WAV files, some cannot export the audio to your desired format, and some can deal with one file only at a time. To avoid all these possible issues, WonderFox HD Video Converter Factory Pro is your best option. It works perfectly as a WAV audio normalizer:
✔ Supports all mainstream audio & video formats, including WAV, MP3, FLAC, M4A, and more.
✔ Supports batch mode to convert all sound files into the same volume level;
✔ Offers 500+ export profiles to convert WAV to other formats and vice versa.
Now, free downloadfree download the software on your PC and see how to normalize your WAV files.
Step 1. Launch HD Video Converter Factory Pro and select "Converter" on the home interface. Click "Add Files" or directly drag your WAV files to import them.
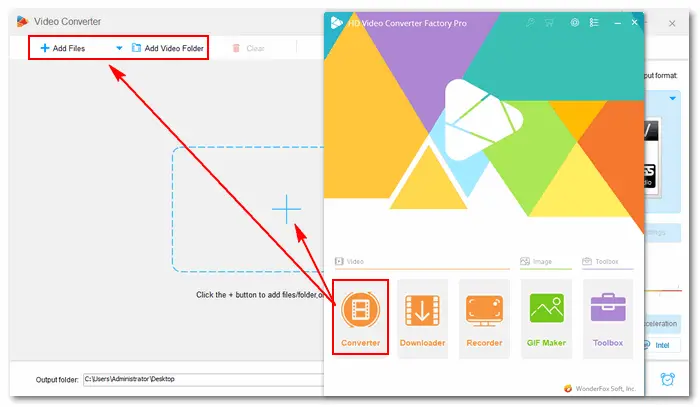
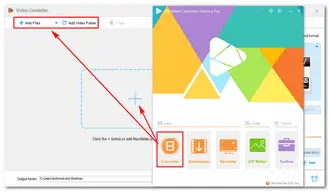
Step 2. Click the format image on the right side of the interface. Head to the "Audio" tab and select "WAV" as the output format. Then, press the "Parameter settings" button, go to the audio settings, and drag the slider for "Volume" to your wanted value.
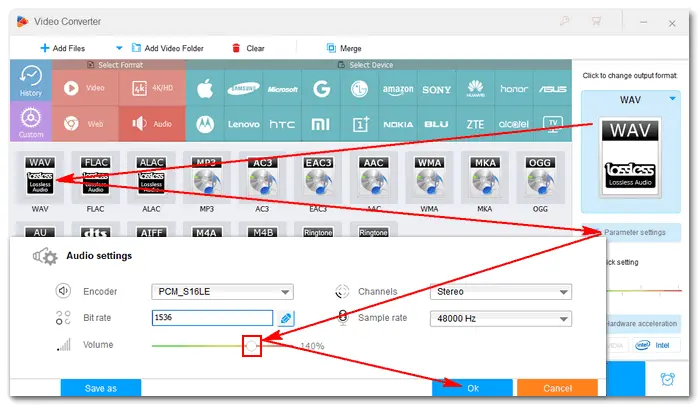
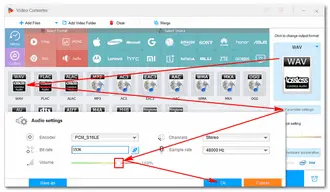
Step 3. Tap the inverted triangle icon at the bottom of the interface to specify an output destination. Finally, press "Run" to start conversion and export WAV files to your PC.
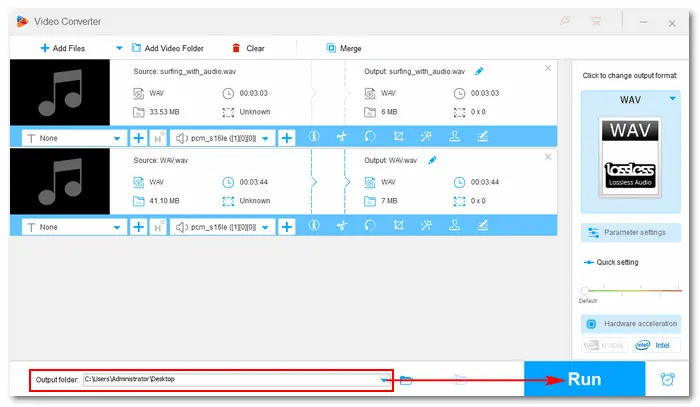
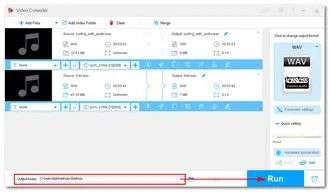
In addition to audio normalization, HD Video Converter Factory Pro allows you to trim audio files, download music and songs from websites, record audio from the computer, make ringtones for your portable devices, etc. Free download the software to achieve more!
Audacity is a professional digital audio editor commonly used on Windows and Mac. It provides a lot of features for processing audio files, such as loudness normalization, noise reduction, reversing, changing playback speed, etc. Its Normalize effect can help you make a single WAV track, multiple wav tracks, or a selection of them at the same peak amplitude, remove DC offset, and equalize the balance of left and right channels of stereo tracks. Let’s see how to make your WAV files at the same sound level in Audacity:
Step 1: Run Audacity.
Step 2: Go to "File" > "Open" and select WAV files to add them to the program.
Step 3: Press "Ctrl + A" to select all tracks. Click "Effect" and choose "Normalize" from the menu.
Step 4: Check the "Normalize peak amplitude to" option and set a wanted level.
By default, the peak amplitude setting is "-1dB". The volume of the entire selection will increase until the loudest part of the audio (peak) reaches the target of -1dB.
Step 5: Hit "Preview" to check what it sounds like. Once it is ok, click "Apply".
Step 6: Go to "File" > "Export" > "Export as WAV". Select an output path and click "Save".
Note: Increasing the audio volume will also make background noises in the track louder.
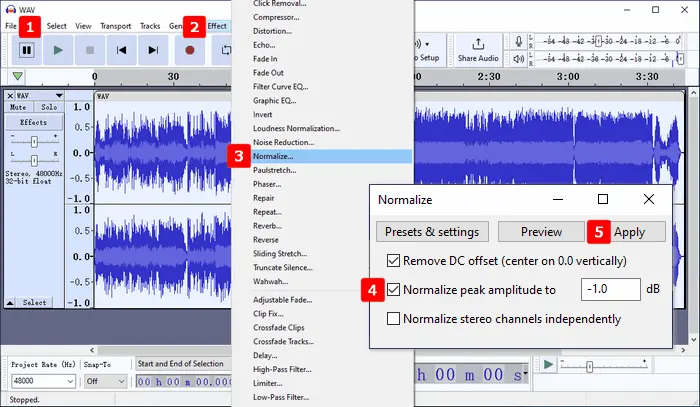
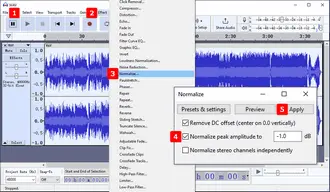
VLC is a well-received multi-functional application for PCs. Besides playing audio, video, DVD, audio CD, Blu-ray, and other media files, it offers many configuration settings for a better viewing experience. For instance, you can normalize volume, control the playback speed, and apply other effects on demand. Here is how to normalize a WAV audio file in the VLC media player:
Step 1: Start the VLC media player.
Step 2: Go to "Media" > "Open File" to load your WAV file.
Step 3: Click "Tools" from the menu bar and select "Preferences" from the drop-down list.
Step 4: Navigate to the "Audio" tab and scroll down to the "Effects" section. Set "Normalize volume to" your desired level (2.00 is the default value).
Step 5: Change the "Replay gain mode" to "Track".
Step 6: Click the "Save" button to apply the audio effect.
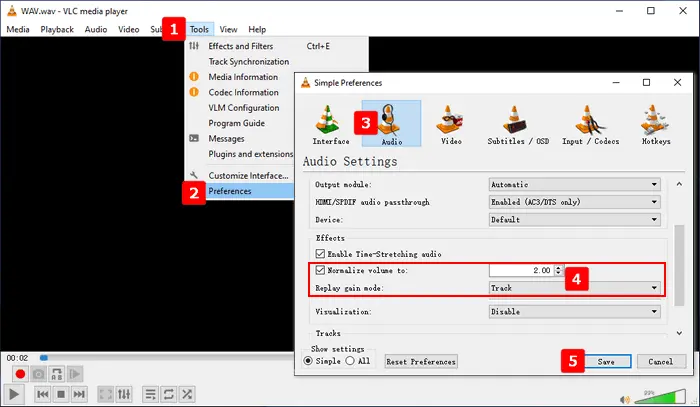
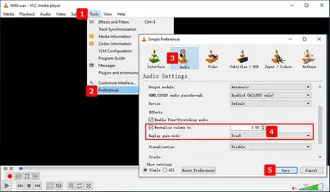
REAPER is a complete digital audio production application for computers that provides a multitrack audio and MIDI recording, editing, processing, mixing, and mastering toolset. With REAPER, you can import any audio file and synthesize, edit, mix, and arrange your songs or other audio projects. Learn the details on its official website: https://www.reaper.fm
Note: To use REAPER, purchase a license at $60 (discounted) or $225 (commercial).
Here is how you can normalize WAV audio in REAPER:
Step 1: Import your WAV file into the software.
Step 2: Select the audio items and right-click. Then, select the "Item processing" option and "Normalize items (Peak/RMS/LUFS)..."
Step 3: Tailor the normalization to your specific needs in the small pop-up window. Select "Normalize to -3dB Peak".
Step 4: Select Normalize each item separately or together (common gain).
Step 5: Once done, click "OK" to apply the normalizing.
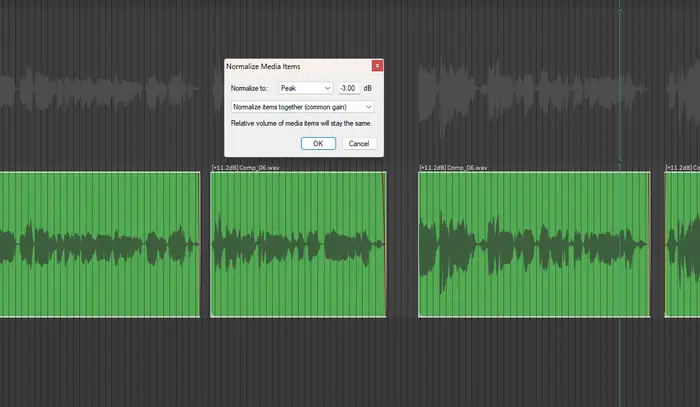
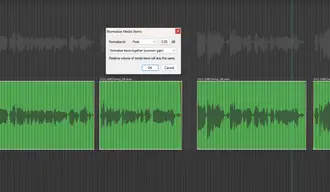
This article shares 4 ways to make a single .wav file or all your .wav files have the same level in terms of volume. If you have no idea about that task, start using WonderFox HD Video Converter Factory Pro now.
Thanks for reading till the end! Consultations are welcome if you have any questions.
Terms and Conditions | Privacy Policy | License Agreement | Copyright © 2009-2025 WonderFox Soft, Inc.All Rights Reserved