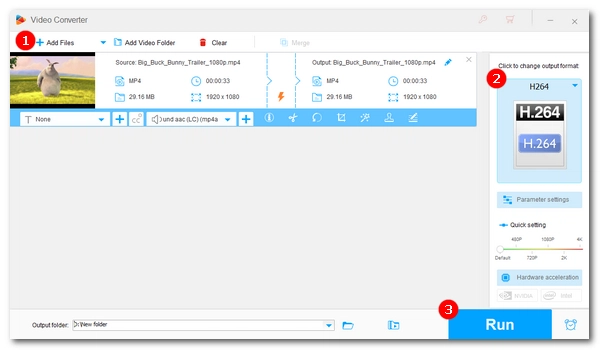
Playing videos from a flash drive seems easy, but sometimes you may find that the copied video files won’t play. What causes this and how to fix it? If you are now also facing the issue of “unable to play videos transferred to flash drive”, then this article provides you with 7 effective ways to solve it. Continue reading!
Before we dive into the solution, let’s understand why this type of problem occurs:
Whenever you encounter USB issues, the first thing to do is to unplug the drive and reconnect it to your device. It is recommended to clean the slot first and then insert the USB gently. After that, try to play the video file on the USB and see if it can be played. If the problem doesn't go away, try the following methods.
The video file may be saved or encoded in a format that your media player does not support, converting the file format is an effective way to solve the problem.
We can handle the conversion using WonderFox HD Video Converter Factory Pro, a reliable and convenient video converter for Windows. Download and install the software to get ready:
Tip: H264 is the universal profile provided by the software. By converting to H264, you will get MP4 files with H264/AAC profile.
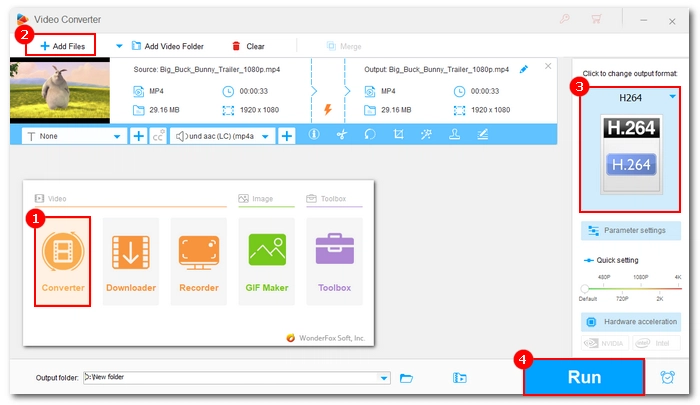
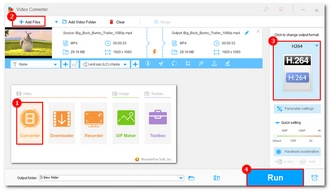
If you receive an error message when playing a USB video on your media player that the file cannot be played, try using another media player such as VLC. This is a universal video player that can easily play more formats than the default media player. And it may just work for your video.
This app is available across platforms and you can download the latest version from https://www.videolan.org/.
If some of the videos you add first play fine, but videos added after a certain point don't, the USB flash drive may be out of space (although it may claim to have enough space). It is recommended that you delete some unimportant files on the USB flash drive and then put in some new files to test whether the new files can be played normally.
In some cases, it’s the faulty USB drive that’s causing your video file not to play. You can run CHKDSK, a system tool on Windows, to check and repair the errors that your flash drive has. Remember to back up your data beforehand, then follow the instructions:
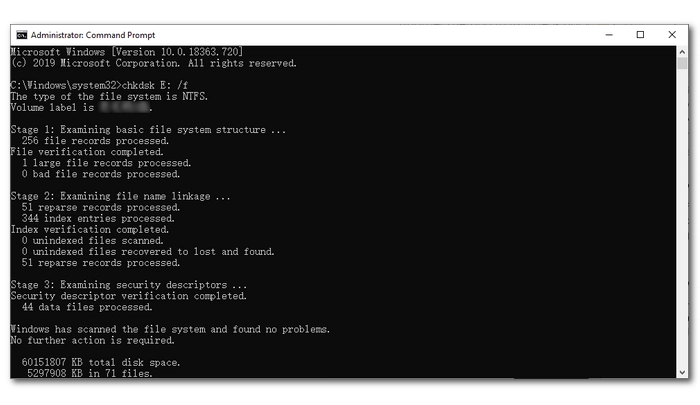
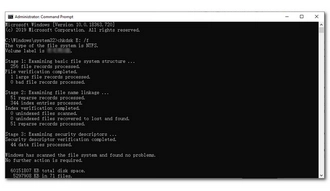
Reformatting the flash drive can also help to fix copied video file won’t play on USB. You can quickly do it on a Windows machine by following these steps:
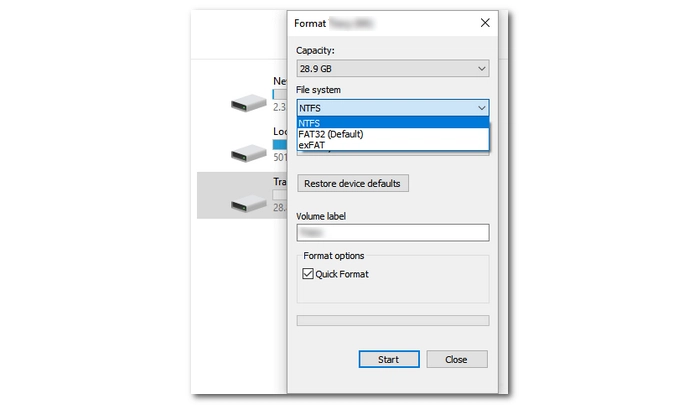
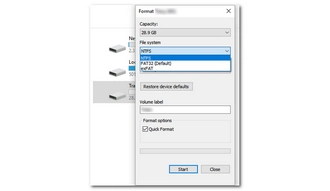
If none of the methods above works, the video file is likely to be corrupted. In this case, if you still have the original video, you can retransfer the file to your flash drive. Otherwise, you’ll need a video repair tool to fix the video.
It’s a common problem that films play fine until copied to USB stick. While it can be due to a variety of reasons, there are many solutions including properly reinserting the USB, changing the video file format, using VLC media player, deleting files, running CHKDSK, and more. They are all proven helpful and I hope they can solve your problems.
That’s all I want to share about how to troubleshoot the issue of “unable to play videos transferred to flash drive”. Thanks for reading to the end. Have an amazing day!
Terms and Conditions | Privacy Policy | License Agreement | Copyright © 2009-2025 WonderFox Soft, Inc.All Rights Reserved