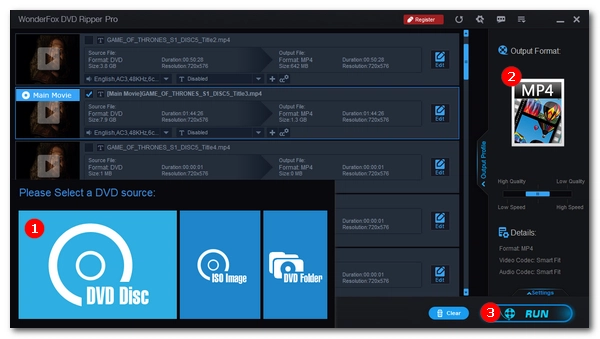
You probably know that you can play videos in Chrome. But what if you want to watch DVD in Chrome browser? What steps are involved? Don’t worry. This article will guide you through it.
In addition to being a browser, Google Chrome can also be used as a local media player to play various media files. But does it support DVD? Unfortunately, the answer is No, at least you can’t do it directly.
Chrome only accepts digital video formats such as MP4, WebM, and OGV encoded in a limited range of formats, such as MPEG-4, H.264, VP8, VP9, Theora, H.265, and AV1. To open a DVD in Chrome, the first thing to do is to rip the DVD to one of the digital formats mentioned above.
Follow the next part to learn how to play DVD in Chrome browser in detail.
As mentioned earlier, you need to rip your DVDs to digital files first. For this, you can use WonderFox DVD Ripper Pro, a professional yet easy-to-use DVD ripping program for PC. It can handle all kinds of DVDs and bypass encryptions. Moreover, it supports over 300 formats and device outputs, covering all your conversion needs. Let’s download download the software and see how to use it to convert DVD for Chrome below.
Put a DVD into your computer. Then launch WonderFox DVD Ripper Pro, click DVD Disc, and select the DVD you just inserted to finish import.
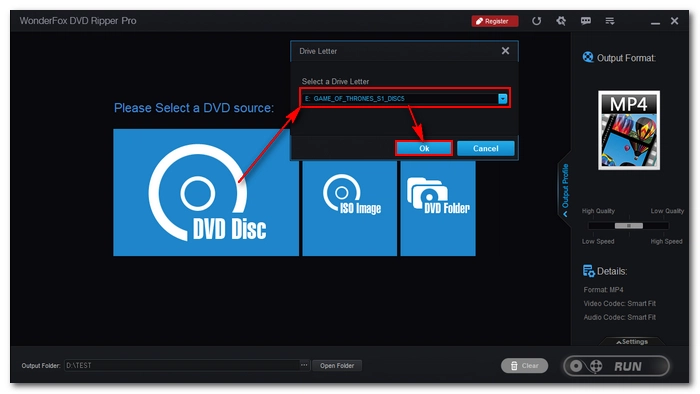
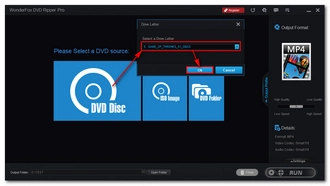
After loading, the Main Movie is auto-selected. If you want to rip other files, select other titles manually.
Then expand the output format on the right and choose a format that is compatible with Chrome, such as MP4 (recommend) and WebM.
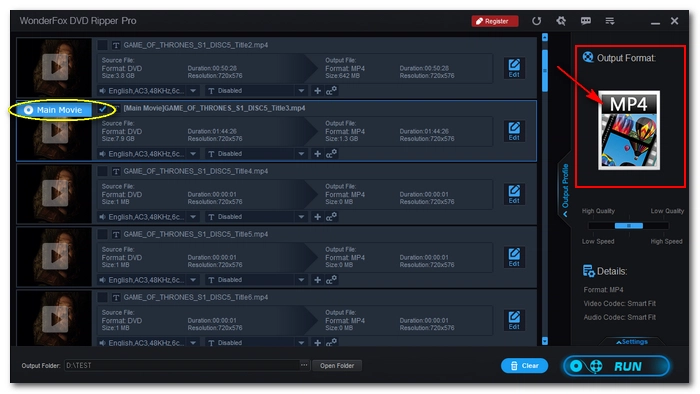
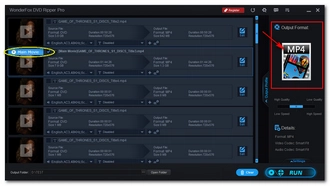
Click the three-dot icon at the bottom to select the destination folder. Ensure that there is enough space for the output files. Next, click Run to start the ripping process. It will take about 20 minutes to rip a DVD movie.
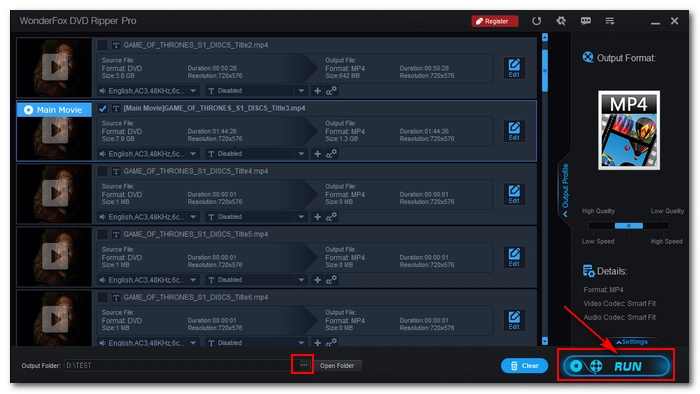
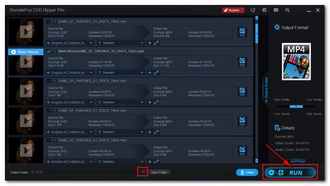
Now, the rest is plain sailing. Just drag the ripped DVD movie into a Chrome tab to start playing right away.
Right-click on the video to play the DVD in Picture-in-Picture Mode or cast it to another device.
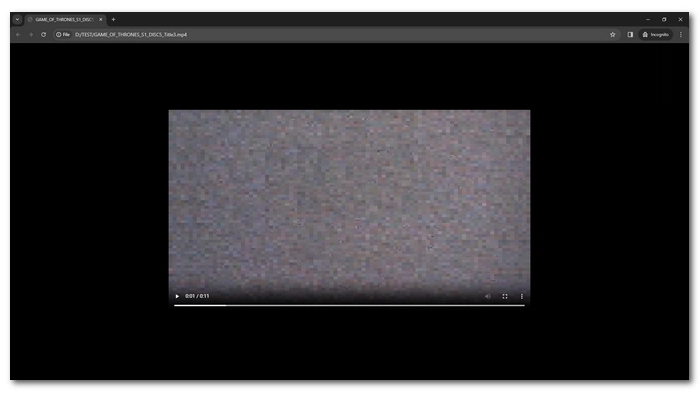
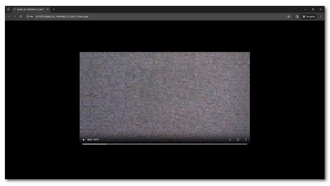
Wait, you want to cast a DVD to your Chromecast device? Then, you don't need to rip DVDs because Chrome allows you to cast your desktop screen, which means you can cast DVDs directly from PC to your device, although the quality may not be as good. Please follow these steps:
Note: With the recent Chrome versions, the audio played on your computer cannot be shared to your device. You can only share audio through a browser tab.
Step 1: Insert a DVD into your computer.
Step 2: Open Google Chrome, select the three-dots at the upper-right corner > Save and share > Cast. It will automatically search for your device.
Step 3: Click Sources and select Cast desktop.
Step 4: Click the device and then Share to share your entire desktop screen.
Step 5: Play the DVD in a DVD player such as VLC. Now, you should be able to watch DVD on your device.
Step 6: To end the casting, select the cast icon and click the device or simply close Chrome.
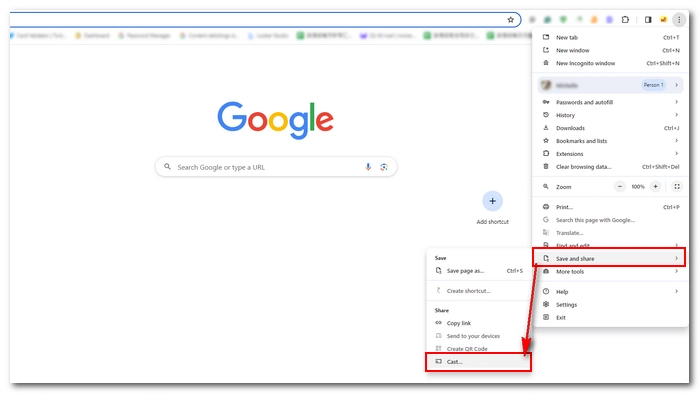
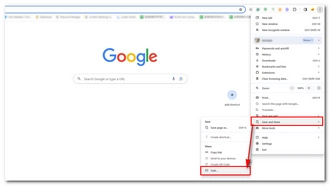
Watching DVDs in Chrome browser tab won’t be as direct as playing videos. You’ll need to convert DVDs to digital videos that Chrome supports. Nevertheless, if your ultimate goal is to cast DVD to a device, you can directly do it by mirroring the desktop.
That’s all I want to share about how to watch DVD in Chrome browser and I hope it was helpful to you. Thanks for reading. Have a nice day!
No, Chrome doesn't support DVD playback directly. You need to convert DVD to digital formats like MP4 or WebM for Chrome.
You can play DVD in Chrome by converting it to compatible digital formats using software like WonderFox DVD Ripper Pro. Then, drag the converted file into a Chrome tab to play.
Insert the DVD, open Chrome, select Save and share > Cast > Cast desktop, select your device, share your screen, and play the DVD using a player like VLC.
Terms and Conditions | Privacy Policy | License Agreement | Copyright © 2009-2025 WonderFox Soft, Inc.All Rights Reserved