![]() by Michelle
by Michelle
Updated on Apr 23, 2023
YouTube has already added a looping feature to its HTML5 player for video looping, saving users lots of strength to manually pull the slider back to the start point to replay. Yet this feature still doesn't support video section looping. If you want to loop part of a YouTube video, this article has provided three solutions for you.
It's true that you can loop the YouTube video from the beginning to end by right-clicking on the video to use YouTube's built-in looping feature. Yet that feature is no use to us when we just need a certain section of the video to be looped so that we can view repeatedly and take notes or whatever. However, there are other practical approaches to loop part of a YouTube video, follow this article to learn how to loop a section of a YouTube video.
Also read: Fix YouTube Videos Lagging l Identify Music in YouTube l Fix YouTube Video Stuck on Processing Issue l YouTube not Responding
The simplest way to loop a YouTube video segment is through extensions. Here are two highly-rated ones that you can have a go at:
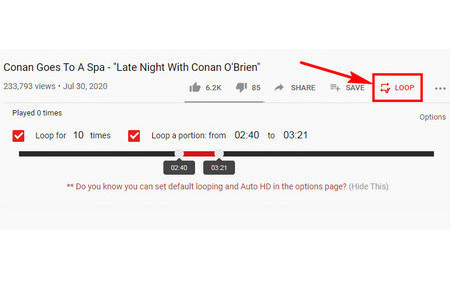
This extension is the best single looper to make YouTube loop section. The following steps show how to use this extension:
Step 1. Add Looper for YouTube to your Chrome.
Step 2. Play your target video on YouTube and a loop button will show up under the main video pane. You can click on that button or use the hotkey “P” to turn the looper on, the control panel will appear below the loop button.
Step 3. Finally, set loop portion/range and loop times as many as you want and you are good to go.
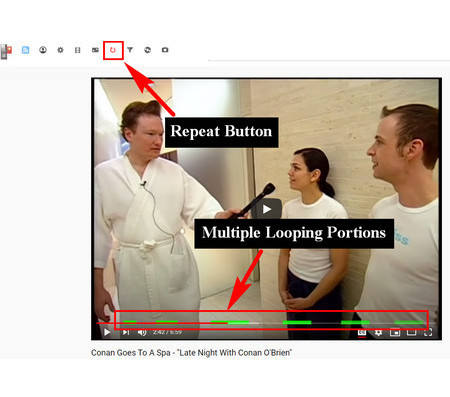
This plugin is an all-purpose toolkit designed to enhance your watching experience. And the repeat function covers only a small part of the various useful and cool features. Let’s see how it works:
Step 1. Install Magic Actions for YouTube to your Chrome.
Step 2. Then head to YouTube and you’ll see a row of control buttons appear on top of the page. Click on the repeat button (the fourth from the right on the top left side) and play your video.
Step 3. On the time progress bar, left-click your mouse at a certain point as the start time and right-click at another point to mark it as the end time. You can create multiple loop portions in the time progress bar and the looper will automatically begin the infinite loop of the portions you created.
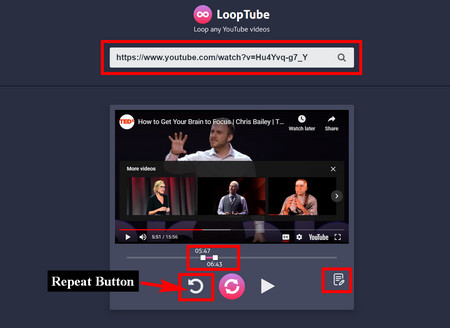
You can turn to third-party online loopers to loop a certain part of a YouTube video. Here is the one - LoopTube that I find extremely useful, especially when you want to learn some kind of skills (such as languages, sports, music, etc.). Let’s dive in details.
Step 1. Visit LoopTube and paste the URL of the YouTube video you want to loop in the search bar and hit search.
Step 2. The wanted video will start to play in the player below. Drag the two sliders to set the part you want to loop and click the left repeat button to begin looping. You can also use the note-taking feature to take necessary notes while the video is looping.
If you worry about a bad Internet connection interrupting your online looping, you could always first save YouTube videos to your PC and then loop the video in VLC. Below is the detail of how to loop a section of a YouTube video using VLC.
Tips: For those who don't know how to download YouTube videos, you can use WonderFox Free HD Video Converter Factory to download videos from websites using URL with ease.
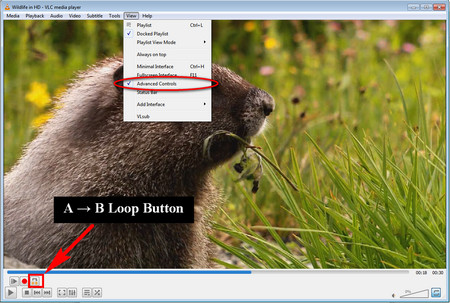
Step 1. Play the video in VLC Media Player.
Step 2. On the top menu bar, click on View > Advanced Controls and you should see a new row of advanced controls shows up above the default control buttons. The button that has the letter A and B presented in its icon is the loop button.
Tips: If you couldn’t find this button in the advanced controls, go to Tools > Customize Interface... Find the “A → B Loop” feature in the Toolbar Elements section and drag it to the Line 1. Then you should see the loop button in the advanced controls.
Step 3. Drag the progress bar to locate the start point and hit the loop button. Then decide the end point and click on that button again. Then the video should loop from point A to point B continuously.
Product Recommended - WonderFox HD Video Converter Factory Pro

1. Lossless video & audio conversion among 500+ formats and devices.
2. 1080P/4K/8K movie and music downloads from 1000+ websites.
3. High-resolution screen recording with audio.
4. Batch compress large videos while keeping high quality.
5. Cut, join, crop, rotate, watermark, and apply effects to videos.