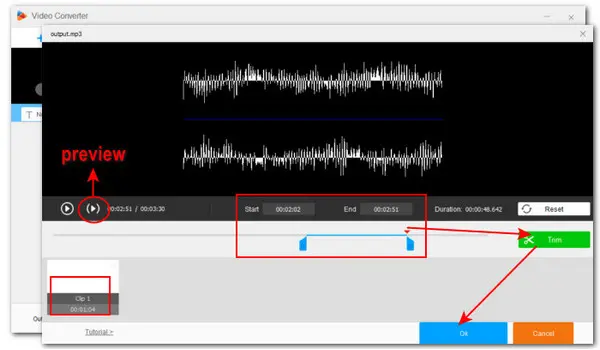
How to Trim MP3 Files on Windows?
Use WonderFox Free HD Video Converter Factory!
Apart from the Windows' inbuilt trimming feature, there are also some other free audio editors that can be used to trim MP3 on Windows 10 and Windows 11. This post covers 3 of the easiest ones. Now, let’s take a closer look at their features and see how to trim MP3 files on Windows 10/11 using them.
(* It's worth noting that the trimmer feature which was availble in the Windows 10 Voice Recorder is now gone from the Sound Recorder on Windows 11. If you want to trim sound recordings on Windows 11, you can also use the following MP3 trimmers.)
With simple clicks, you can trim MP3 or an audio file in any possible format with WonderFox Free HD Video Converter Factory. This handy audio editor is fully compatible with Windows 11/10/8/7, and lower. Also, it can be used to split a file into multiple segments and merge clips into one.
After editing, you can convert the file to any preferred format such as MP3, WAV, WMA, AAC, M4A, etc., as well as modify the audio bitrate, sample rate, channels, volume to get better output quality.
Now, download and install the functional program and check how to trim MP3 files on Windows 11 with it easy & free!
Start Free HD Video Converter Factory. Then enter Converter and drag the source MP3 file into the program.
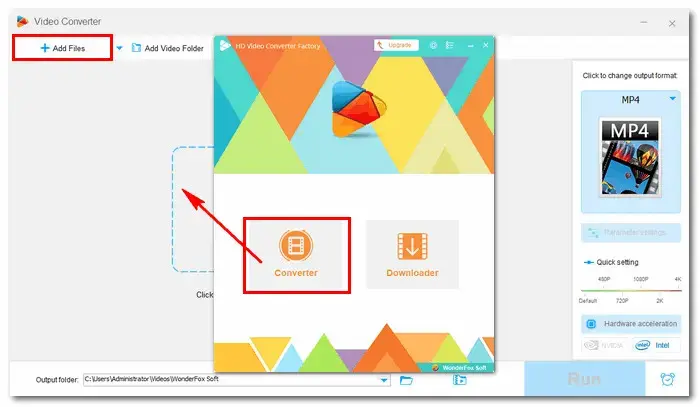
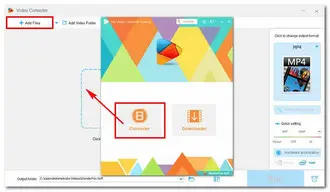
Below the imported audio file, click the scissor-shaped Trim icon to open the audio trimmer. Drag both sliders on the timeline to select the part you want to keep and then hit Trim to save. Repeat the step to get multiple clips if you want. Then press OK to save all cuts and back to the main interface.
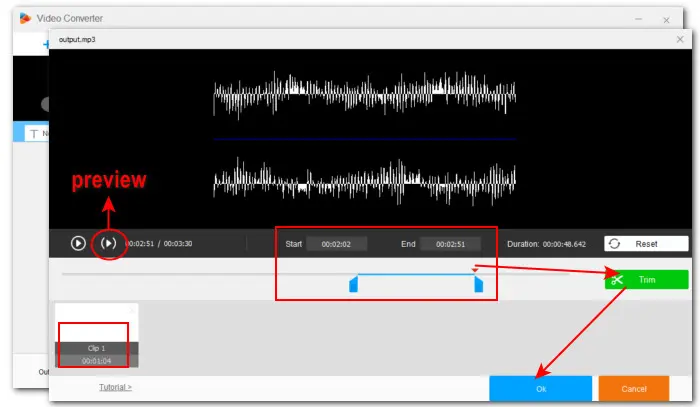
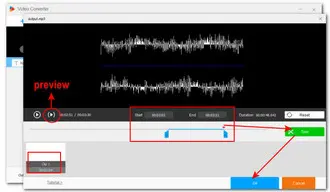
Click on the right-side output format image to check the full list of 500+ predefined profiles. Go to Audio and select an audio format suitable for your platform/player/device.
Finally, you can set a new file path and then hit Run to export the trimmed MP3 file.
Tips: If you want to set the edited MP3 clip as a phone ringtone, directly go to Audio and select the needed Ringtone profile for iPhone and Android.
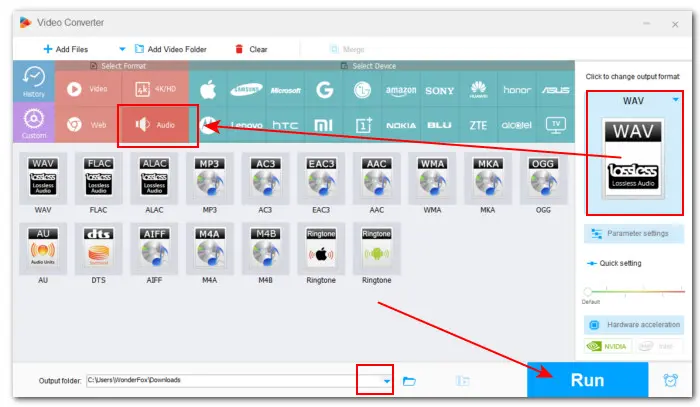
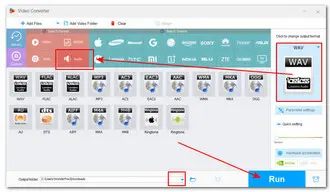
Audacity is a popular, open-source audio recording and editing program that works with various operating systems, including Windows, Mac, and Linux. The freeware is able to handle a range of audio editing tasks, ranging some basic to advanced. You can use it to trim, mix, apply sound effects, remove noise, adjust volume, and do more.
Head over to its official site to get the latest version and then follow the steps below to start trimming MP3 audio on Windows 10/11.
Step 1. Run Audacity and go to File > Import > Audio to add your source MP3 file.
Step 2. To trim the MP3 audio track, hit the Selection tool (which looks like the letter I) in the toolbar.
Step 3. Select the part you want to trim off. Then navigate to Edit at the menu bar and choose Remove special > Split Delete.
While to remove both ends after selection, you can go to Edit > Remove special > Trim Audio.
Step 4. Once done, click File and choose Export to select an output format from MP3, OGG, and WAV.
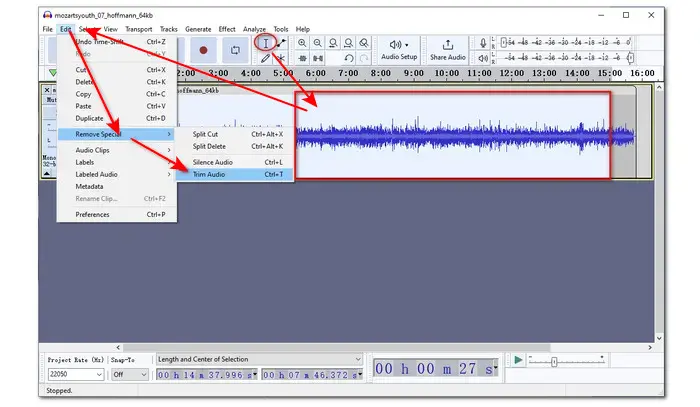

Audio Cutter is an online MP3 audio trimmer. It could be an ideal choice for people preferring not to install any software on device and just trim audio for occasional use.
Online Audio Cutter comes with a simple and clean interface, making the trimming process easy. Besides audio trimming and cutting, you can also use it to make your audio track fade in and out, change volume, shift pitch. Even better, it offers a simple audio equalizer.
Visit the online Windows 11/10 MP3 trimmer here: https://mp3cut.net/
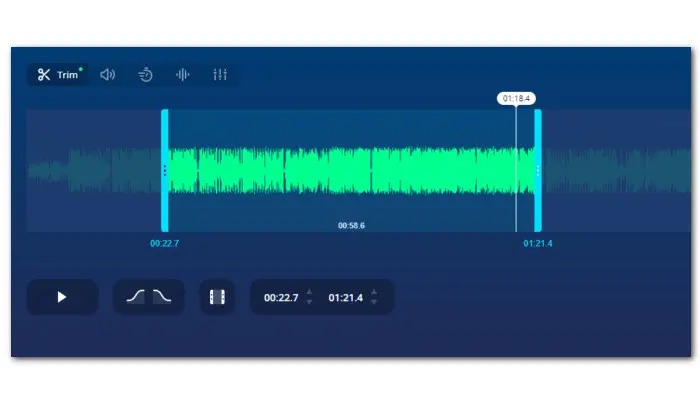

That’s all about how to trim MP3 files on Windows 10/11 using the 3 easy and free methods. All are beginner-friendly. You can choose one based on your needs.
Personally, the first one could be my top recommendation for its rich capabilities for video and audio editing, converting, compressing, and downloading. Free HD Video Converter Factory is really worth a shot! Get it here:
Terms and Conditions | Privacy Policy | License Agreement | Copyright © 2009-2025 WonderFox Soft, Inc.All Rights Reserved