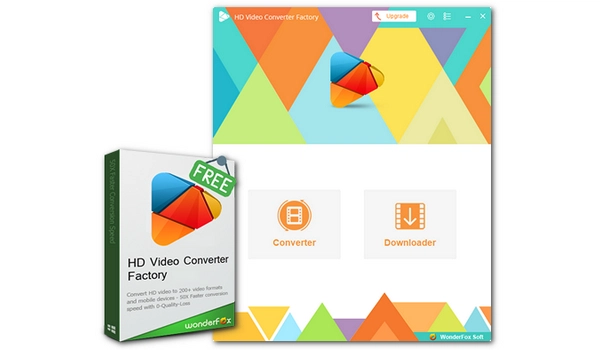
If you want to send a video without sound to someone else on your iPhone, you can simply use the built-in Photos or iMovie app to remove sound from the video. Additionally, you can also use a third-party tool or an online service on other devices to delete sound from the iPhone video.
Below, we will provide detailed steps to help you remove sound from iPhone videos. Please read on.
After recording a video on iPhone, you can remove audio from the iPhone video directly in the Photos app. Here are the steps:
Step 1: Open Photos on your iPhone.
Step 2: Find the video from which you want to remove the audio.
Step 3: Tap the video and then Edit in the top-right corner.
Step 4: Tap the yellow speaker icon in the top-left corner to turn the sound off. You will see the icon turning grey.
Step 5: Tap Done in the bottom-right corner to save the changes.
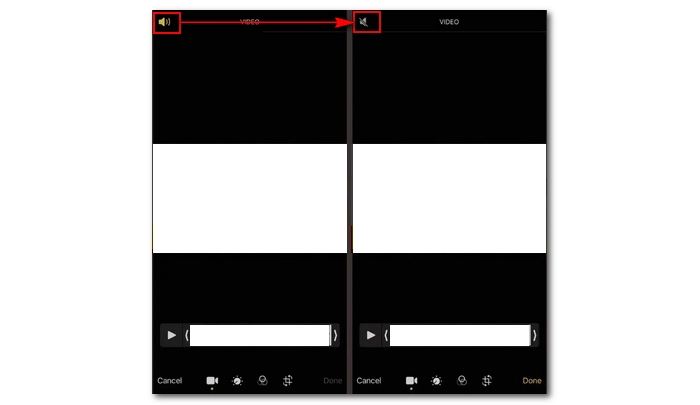
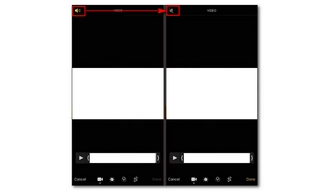
In addition to Photos, you can also use the native video editing app iMovie to take sound out of your iPhone video. If needed, you can further edit the video to your liking before sending it to others. Follow these steps:
Step 1: Open iMovie on your iPhone.
Step 2: Tap Movie.
Step 3: Select the video you want to edit and tap Create Movie.
Step 4: Tap the video clip to select it.
Step 5: Tap the scissors icon and then Detach to separate the audio track from the video. Then tap the audio clip and select Delete to delete the sound from the iPhone video.
Alternatively, you can tap the speaker icon at the bottom and turn the volume down to 0 to mute the audio.
Step 6: When finished, tap Done in the upper-left corner to save the video.
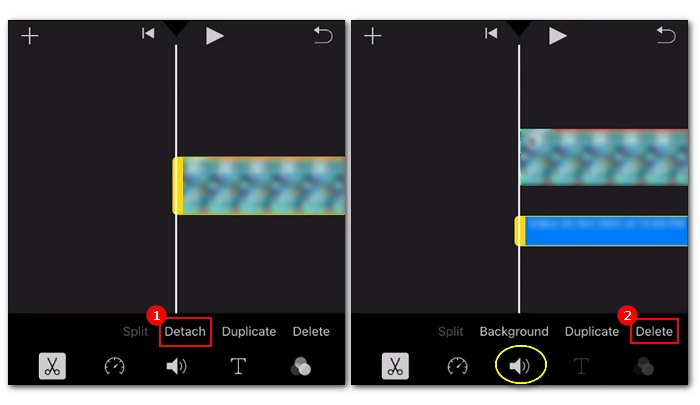
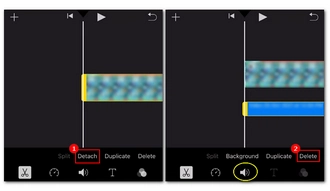
If the iPhone video is transferred to another device, you’ll need to use a third-party video editor. For example, on PC, you can use a free program called WonderFox Free HD Video Converter Factory to easily remove audio from the iPhone video. Here is how:
Step 1: Download Download WonderFox Free HD Video Converter Factory and launch it.
Step 2: Select Converter.
Step 3: In the converter, click Add Files to import the iPhone video into the program.
Step 4: Click the Audio Track option and unselect the audio track to disable the audio. Alternatively, you can open Parameter settings and change the volume to zero.
Step 5: Expand the output format list on the right and select the desired format.
Step 6: Click ▼ at the bottom to specify the output path and press Run to export the file.
Tip: You can upgrade the software to the Pro version to mute audio from multiple iPhone videos at once.
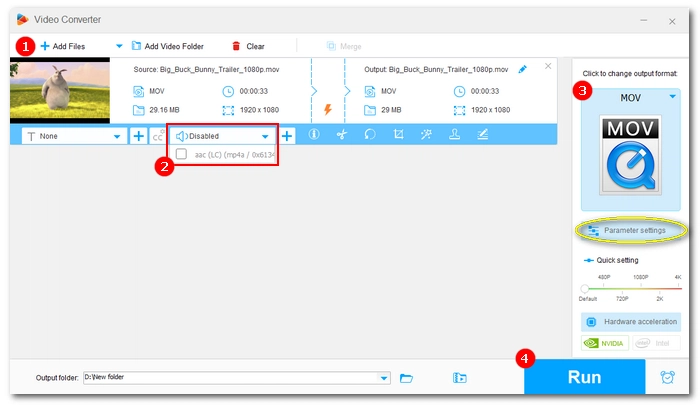
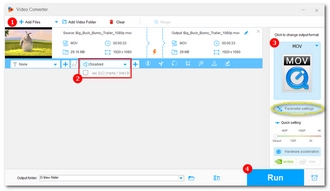
Online video editors also come in handy when you need to remove audio from an iPhone video. Clideo is such a site that can easily mute any video you upload without signup or payment. Follow the instructions below to mute an iPhone video:
Step 1: Visit https://clideo.com/mute-video.
Step 2: Click Choose file and upload the video to the platform.
Step 3: The site will automatically remove the audio for you. When the process is over, click Download to save the video to your device.
Note: For free users, a clideo.com watermark will be added to the bottom-right corner of the video.
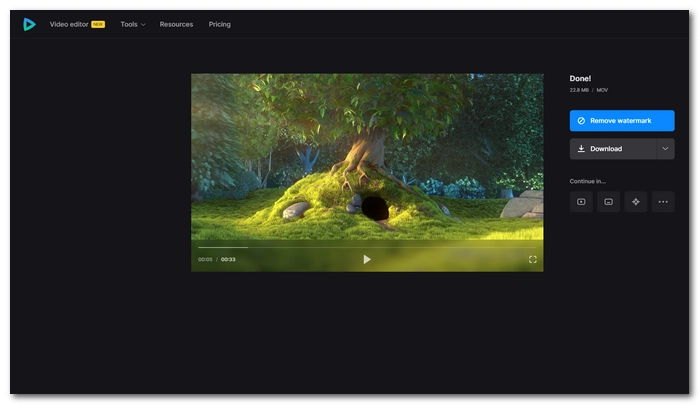
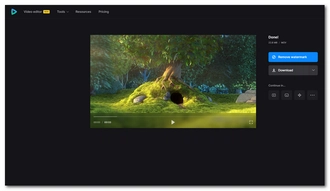
Important: Please use online services with caution as they contain advertisements. Do not upload videos containing personal information to avoid data leakage.
Whether you want to remove audio from a video on iPhone or other devices, you can easily do it with the tools provided in this article. Most tools also provide extra features besides audio removal to suit your editing needs. Just select the program that works best for you and start your work!
That’s all I want to share about how to remove sound from iPhone video and I hope it is useful to you. Thanks for reading. Have a nice day!
Yes, you can remove sound from an iPhone video using the Photos app, iMovie, a third-party tool like WonderFox Free HD Video Converter Factory, or an online video editor like Clideo.
To send a video on iPhone without sound, you can use the Photos app or iMovie to remove the audio before sending it. Alternatively, you can use third-party tools to mute the audio.
To record a video without sound on iPhone, you can adjust the settings in the camera app to disable audio recording. If you've already recorded a video with sound, you can follow the steps mentioned in this post to remove the audio.
Terms and Conditions | Privacy Policy | License Agreement | Copyright © 2009-2025 WonderFox Soft, Inc.All Rights Reserved