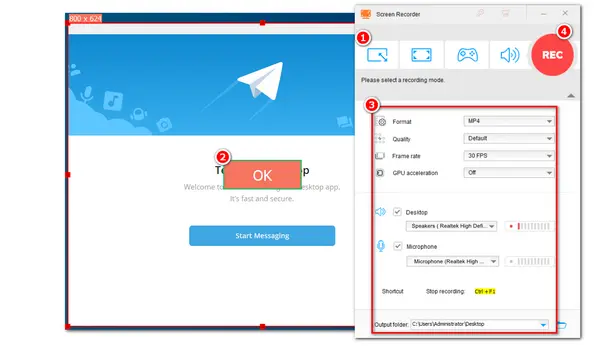
Yes. Telegram is a popular instant messaging app that is widely used for text messaging and making video/voice calls. However, there is no built-in screen recorder inside Telegram.
To record Telegram video calls, you can only rely on some third-party screen recorders. In this post, we share some reliable screen recorders to help you record Telegram video calls on different platforms. Read on if you’re interested.
For Windows users who want to record Telegram video call with audio, WonderFox HD Video Converter Factory Pro can definitely be the best option. It offers the most straightforward recording process for all-level users. With it, you can easily customize the recording settings to record a Telegram call. Apart from Telegram, you can also record other instant messaging apps, gameplays, online videos, live music, and so forth in high quality. Once you finish the screen recording, you can even use it to edit the recording, compress file sizes, etc. effortlessly.
Free downloadFree download this software and record Telegram video calls with the given tutorial now.
Launch HD Video Converter Factory Pro on your PC after you install it. Then enter the “Recorder” from its initial interface.
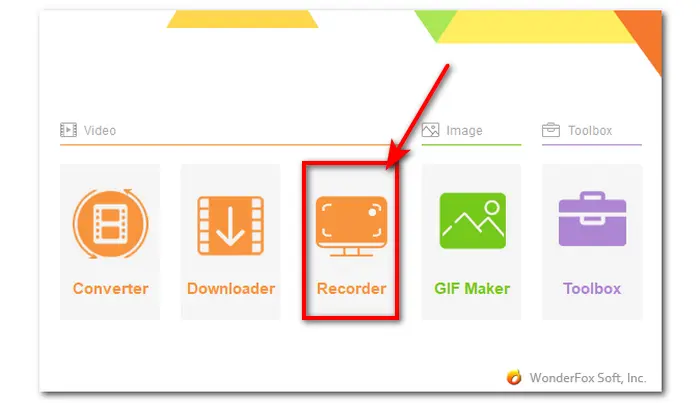
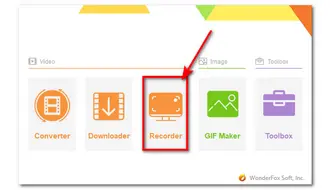
Choose a recording mode at the top of the recorder interface. You can choose the Custom mode and drag the cursor to select the desired recording region or choose the Full-screen mode to record the entire screen of your computer. Press “OK” to confirm the recording area.
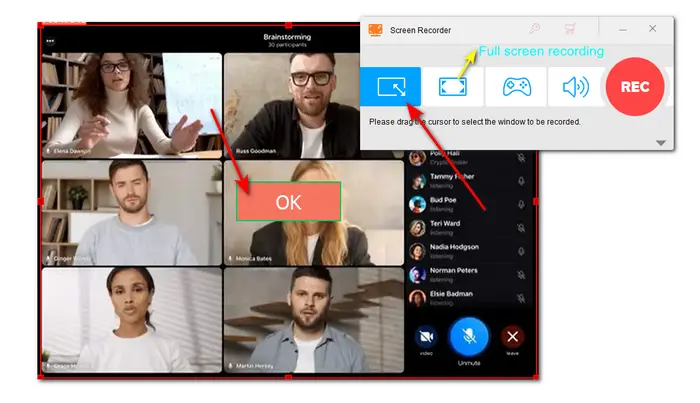
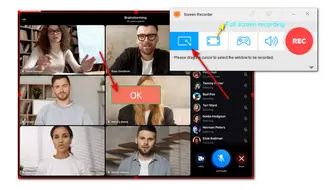
Move down to select a recording format, quality, and frame rate according to your preference, or you can also leave them as defaults. Choose to toggle on or off the GPU acceleration.
Make sure the "Desktop" and "Microphone" audio sources are both checked if you want to capture the audio from others and your voice.
Click the down arrow button at the bottom of the interface to set an output folder for the recording.
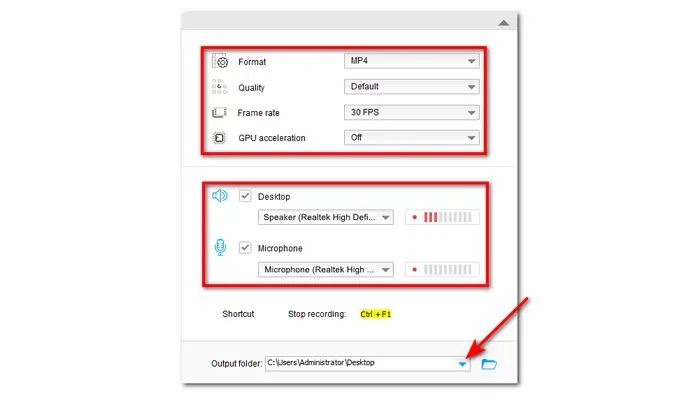
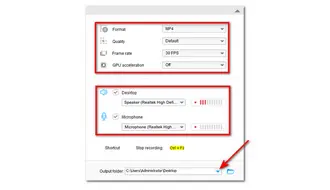
Go to Telegram and get ready to start a video call you want to record. Then tap on the red “REC” button, and the recording will start after a five-second countdown. Once you've finished the video call and want to stop recording, just click the square-shaped stop button on the top border of the recording area or press “Ctrl + F1”. A folder will pop up with the recorded video. You can now view it or add it to Converter for further editing.
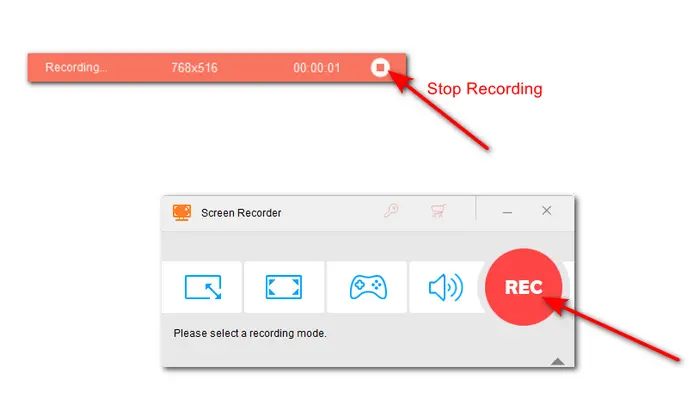
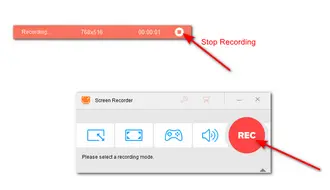
As Telegram is an application that can also work on Mac, Linux, iPhone, and Android phones, some users on other devices may also wonder how to record Telegram video calls. So this post will also guide you through how to record calls in Telegram on Mac, Linux, iPhone (iPad), and Android devices.
To record Telegram video calls on Mac, there is no need to download any third-party screen recorders since the QuickTime Player has the screen recording feature and is pre-installed on Mac computers. To enable QuickTime Player to record Telegram calls, you just need:
Step 1. Launch QuickTime Player and click “File” > “New Recording”.
Step 2. Modify related recording options.
Step 3. Press recording button to start recording, and finally re-click the recording button to stop recording.
Step 4. Go to “File” > “Save” to export recording.
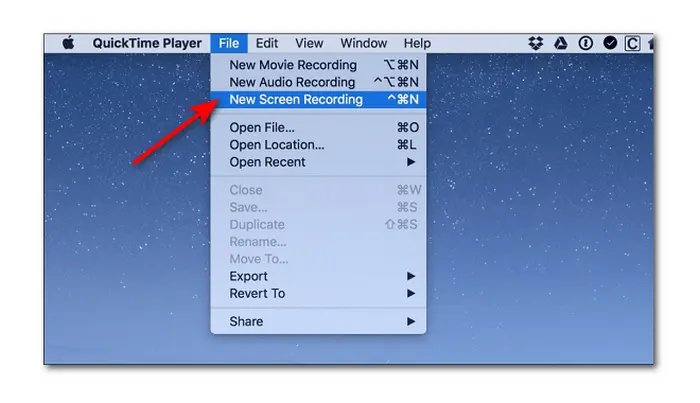
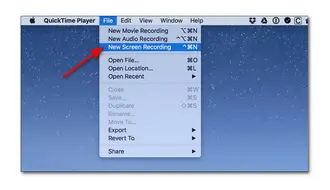
Note that QuickTime Player cannot capture the internal sound by default. If you want to capture the system audio, you need to install a third-party plugin, like the Soundflower plugin. Check this post to see how to install the Soundflower plugin and make QuickTime Player record the internal audio.
QuickTime Player Screen Recording with Audio on Mac [Full Guide]
To record Telegram video calls on Linux, you can use OBS, which is an open-source screen recording program that is compatible with Windows, Mac, and Linux. However, it may be a little difficult to use. So follow the guide below to start recording Telegram with OBS.
Step 1. Download OBS at this link: https://obsproject.com/ and launch it.
Step 2. Make sure there should be at least one scene under the “Scene” tab and you can press “+” to add a scene.
3. Press “+” under the Sources tab and choose “Windows” > “[Telegram.exe]: Telegram”. Click OK to confirm the recording window.
Step 4. Now you can press “Start recording” to begin recording.
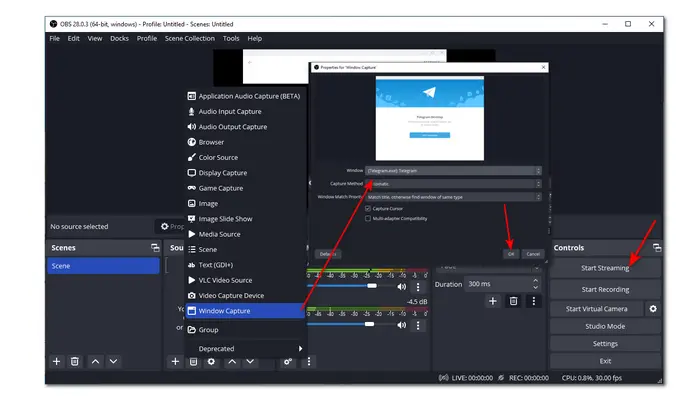
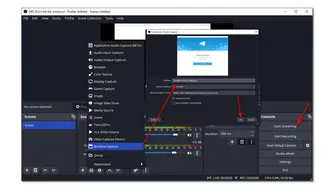
Android phones and iPhones have built-in screen recording programs that allow users to record Telegram video calls on their phones without downloading other screen recorder apps. And the operations are basically the same.
Step 1. Scroll down or up to the phone’s Control Center.
Step 2. Find the Screen Recorder icon and press it, then modify the recording settings and click the recording button to start. (Don’t forget to start a Telegram Call.)
Step 3. To finish recording, you can press the floating recording button, and the recorded videos are usually kept in the Photos/Gallery app.
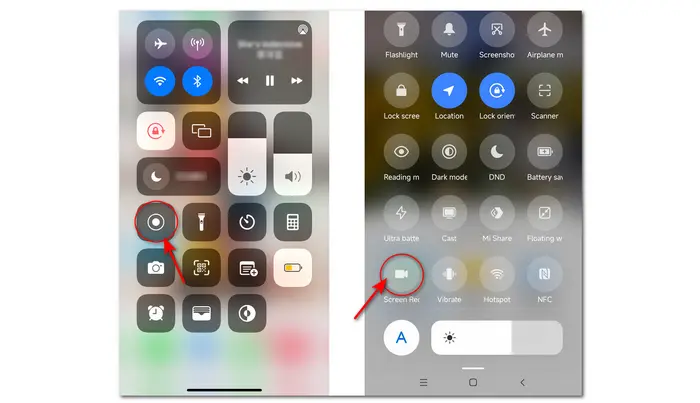
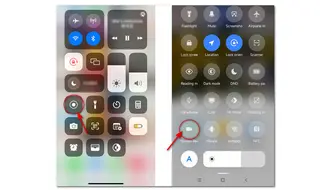
You can also try some third-party screen recorders if you demand more features. Just search for a screen recorder in your Apple App Store or Google Play Store. Apps like AZ Screen Recorder, DU Screen Recorder, ApowerREC, etc. can be available for both iPhones and Android phones.
Above is all the information about how to record Telegram calls on different devices. Hope you can now record video calls in Telegram to save important moments with illustrated methods. Thanks for reading!
Yes. You can easily record the Telegram audio call with a screen recorder shared above. Take HD Video Converter Factory Pro as an example. You just need to open the recorder and choose the audio recording mode, and then you can start recording the Telegram audio call.
For general chats on Telegram, it won't show any notification when you are recording. However, Telegram can detect screenshots and recordings if you are capturing the "Secret Chat".
Terms and Conditions | Privacy Policy | License Agreement | Copyright © 2009-2025 WonderFox Soft, Inc.All Rights Reserved