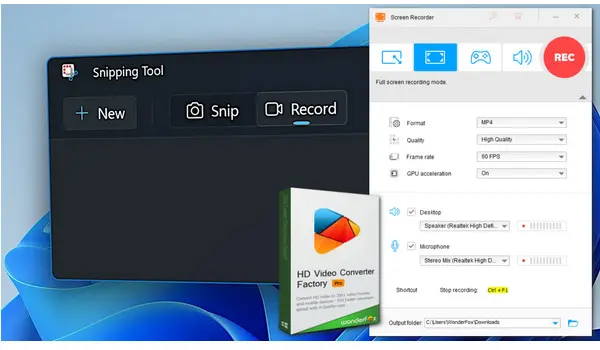
---Quick Answer---
Does Snipping Tool Record Audio? Yes. With the latest Snipping Tool (version 11.2307.44.0), you can record video with system sound and mic audio. But this version is only available on Windows 11. For users using Windows 10/8/7 and even lower, a simple yet powerful alternative is highly recommended— WonderFox HD Video Converter Factory Pro.
Snipping Tool is a Microsoft default screenshot utility that has been included in the Windows system since Windows Vista. It includes different screenshot methods and allows users to capture the entire screen or a selected area, making it a go-to solution to take screenshots on Windows.
Along with the constant evolution of Windows 11, Microsoft has also introduced many new features to this built-in app, including the improvements in video recording experience. Check the details below.
Yes. The version 11.2307.44.0 of Snipping Tool released in September comes with the option to adjust audio recording settings. You can now configure the newly added audio settings and then use the updated app to record video with audio from your PC and microphone together. If there are multiple recording devices, you’re provided an option to select your preferred one to record.
In addition, you can now directly launch the video record mode by pressing shortcuts “Windows + Shift + R”. Microsoft announces this new improvement to optimize the user experience. Next, let’s see how to let the Snipping Tool record video on screen with a needed audio source.
Note that the Snipping Tool app doesn’t support recording audio only currently. But the newest version provides you with options to optionally choose the recording audio source. You can choose to record video with audio from your computer and voice from your microphone simultaneously or separately. Here are the steps:
Step 1. You can use the search bar or simply press the shortcuts “Windows + Shift + R” to launch the app.
Step 2. In the pop-up program window, press the video camera icon to activate the Screen Recorder mode.
Step 3. Then click on the + New button. A recording window will appear on your screen.
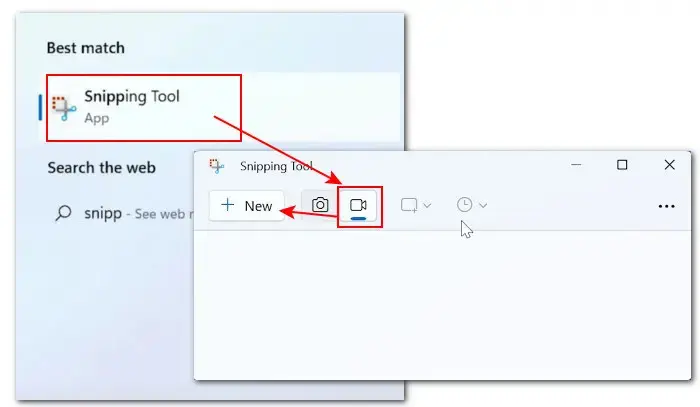
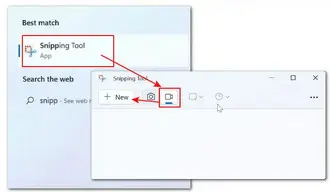
Step 4. Move your mouse to drag and select the portion of your screen that you want to record.
Step 5. After that, continue to click the microphone icon and desktop icon to select your audio recording device.
Step 6. Once you’re ready, hit the Record button to start recording video with audio with Snipping Tool at once. You can delete the recording and then restart it anytime.
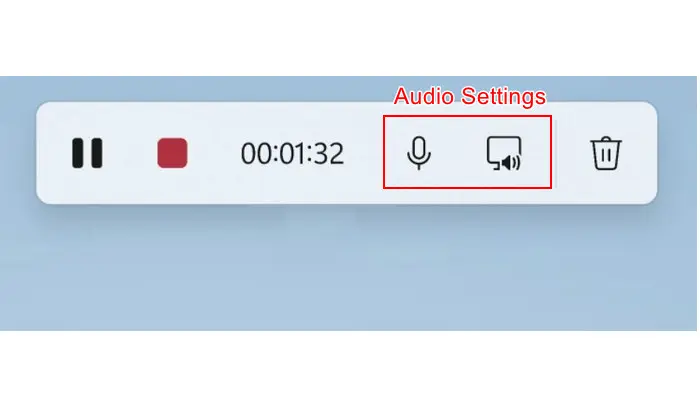
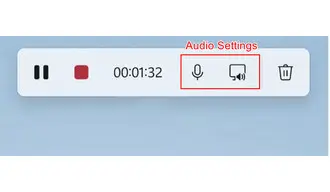
* Again. Only the version 11.2307.44.0 and after include the audio recording settings. Make sure you’re using the right version. If not, visit the Microsoft Store to update it.
The updated Snipping Tool (version 11.2307.44.0) offers a simple and fast way to screen record on Windows 11, though, it has some limitations. First all of, the app with recording feature is only accessible to Windows 11 users. Besides, there are no editing features available, and the export format is only MP4 currently. For a more efficient recording experience, we sincerely recommend WonderFox HD Video Converter Factory Pro.
Working perfectly with Windows 11/10/8.1/8/7, this one-stop screen recorder offers 4 recording modes: Custom, Full-screen, Game, and Audio-only, making it able to record all kinds of on-screen activities. It also lets you set the recording format, fps, quality, and audio source. No watermark and no time limitation. Download the functional program and give it a shot now:
Step 1. Download and install Download and install the recorder on your Windows PC.
Step 2. Launch HD Video Converter Factory Pro and open Recorder.
Step 3. Choose a recording mode.
Step 4. Then move down to select the desired recording format, frame rate, quality, and turn on hardware acceleration, choose audio source.
Step 5. Finally, hit the red REC button to start. To end it, press “Ctrl + F1”.
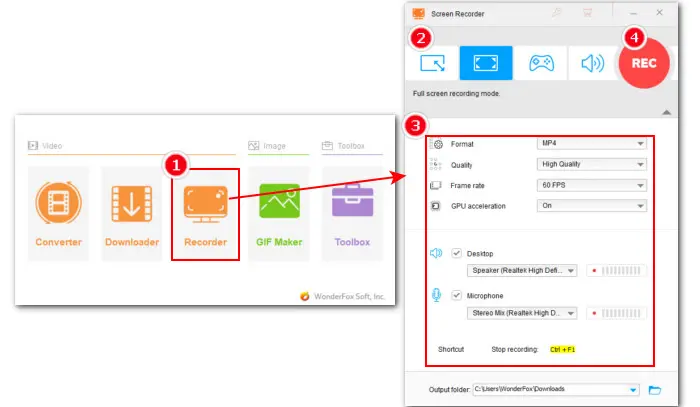
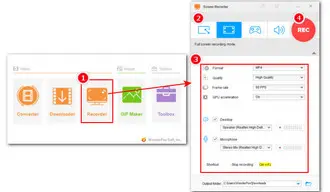
Does Snipping Tool record audio? Well, it depends on the Snipping Tool version you’re using. To record video with audio, you need to update to version 11.2307.44.0. However, only Windows 11 users have access to the update. Fortunately, there are still workarounds. For example, both Windows 10 and Windows 11 come pre-installed with a native screen recording tool, the Xbox Game Bar. Or, you can choose the mentioned alternative—WonderFox HD Video Converter Factory Pro. It is a comprehensive toolkit that can run on all Windows version and combine a powerful screen recorder as well as additional features including converter, editor, compressor, downloader, etc.
Terms and Conditions | Privacy Policy | License Agreement | Copyright © 2009-2025 WonderFox Soft, Inc.All Rights Reserved