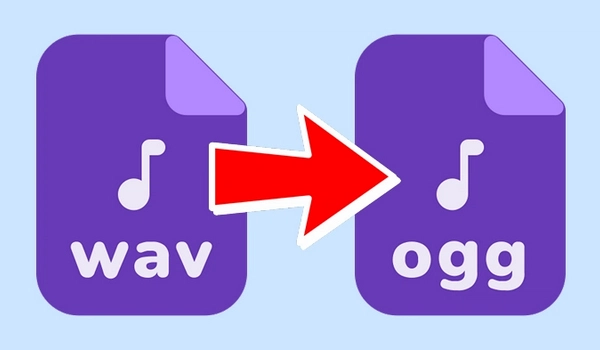
WAV is an uncompressed lossless audio format, whereas Ogg is a compressed lossy format. I can think of many reasons why most people choose the WAV format, but there are also many benefits to converting WAV to Ogg, including
If you want to convert your WAV files into this size-efficient format, this article is for you. Below, I’ll show you a powerful WAV to Ogg converter that can help you complete the conversion easily and quickly. Let’s get started!
On Windows, WonderFox HD Video Converter Factory Pro is a professional audio and video converter that’s perfect for WAV to Ogg conversion.
It’s easy to use, and with just a few clicks, you can convert WAV to Ogg audio with no fuss. You can also customize audio settings, including the encoder, bitrate, channels, sampling rate, and volume, to control the output quality and size.
To save you time and effort, the software can also help you convert multiple WAV files to Ogg at once. Moreover, thanks to its excellent format support, you’ll find it useful for many other format conversions in your daily life.
Now, let’s download and install download and install this WAV-to-Ogg converter and start the conversion.
💡 The trial version allows you to convert five minutes per file for free. If you want to convert longer files, consider getting a full license.
Open HD Video Converter Factory Pro on your PC and enter the "Converter" module. Then click the upper-left "+ Add Files" to load one or more WAV files to the program. Drag-and-drop is supported as well.
Next, click the ▼ button at the bottom of the interface to set an output folder in advance.
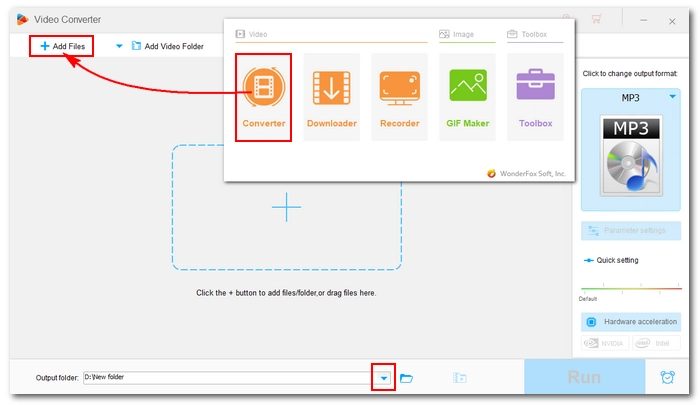
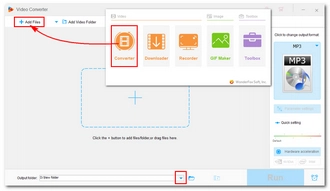
Go to the right side of the converter and hit on the format image to open the output format page. Next, head to the "Audio" section and select "Ogg" as the output profile.
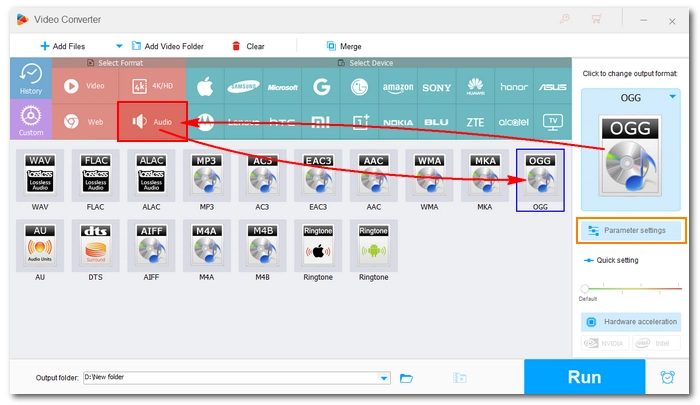
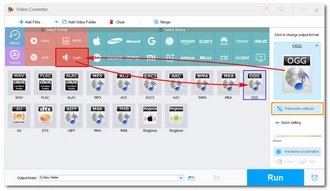
💡 The default Ogg profile uses FLAC compression, so this conversion will be lossless. However, if you want to use the more common Vorbis or other formats, you can go to the "Parameter settings" and select the audio encoder you want (Vorbis, Speex, and Opus). You can also change the audio bitrate, channels, sample rate, and volume. For example, to convert WAV to Ogg Vorbis with the best quality, you can choose 320 kbps as the bitrate.
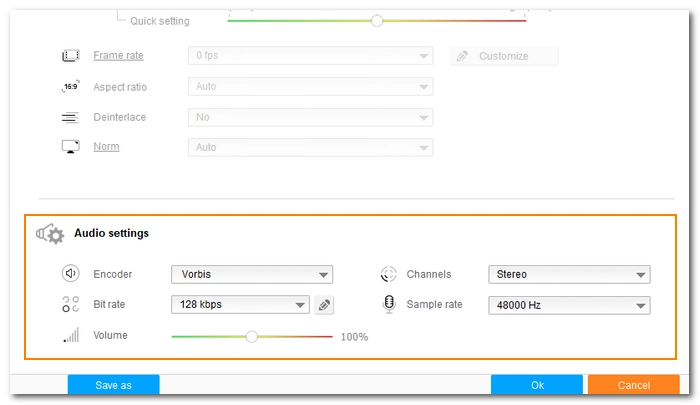
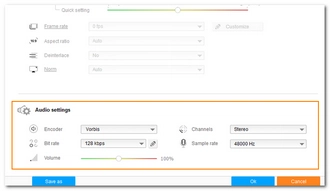
Finally, click "Run" to finish the WAV Ogg conversion at once. The conversion should complete soon and you can view the output files in the output folder you just set.
Hot Search: Batch Convert WAV to MP3 | Cut Ogg File | Ogg Compressor | Ogg Editor
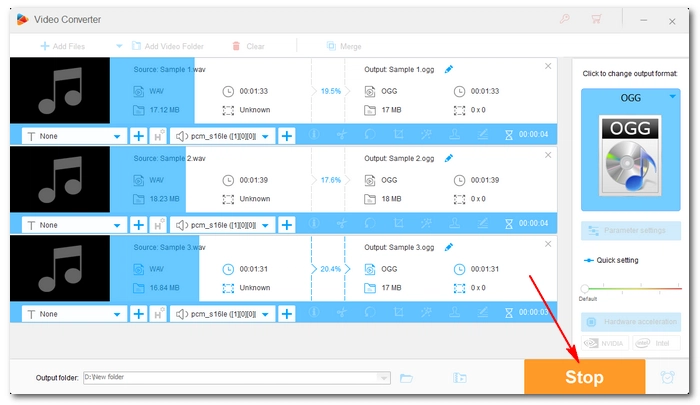
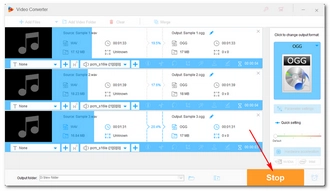
For casual audio conversions, you don’t really need a professional audio converting software like the one introduced above. Instead, you can simply use an online audio converter to help you with the business.
For instance, Convertio provides such an online WAV to Ogg converter that can help you convert WAV files to Ogg right from your browser. The service can be used for free to convert 10 files per day. And the max file size is 100MB, which should not be a concern for most audio files.
Next, let me show you how to create an Ogg file from a WAV using this tool.
Step 1: Visit Convertio's WAV to Ogg Converter online.
Step 2: Click Choose Files to upload the WAV file you want to convert.
Step 3: By default, the output format is set to Ogg. You can continue to change the output settings by clicking the gear icon.
Step 4: Click Convert and wait for the conversion to complete.
Step 5: Click Download to save the converted file to your device.
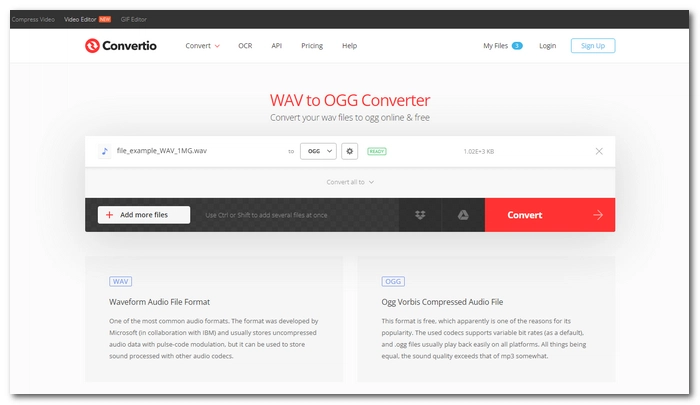
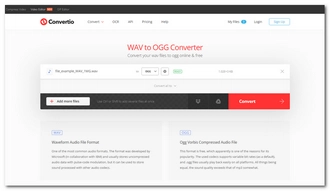
| WAV | Ogg | |
|---|---|---|
| File Extension | .wav, .wave | .ogg |
| Year | 1991 | 2000 |
| Compression | Uncompressed PCM | Lossy or Lossless (Vorbis or FLAC) |
| File Size | Larger | Smaller |
| Quality | High | Variable (depends on compression settings) |
| Compatibility | Widely Supported | Less widely Supported |
| Usage | Commonly used in audio production | Commonly used for internet streaming |
It’s now all easy to convert WAV to Ogg format. It’s convenient to use an online audio converter like Convertio, but it’s more recommended to use a powerful audio converter program such as WonderFox HD Video Converter Factory Pro to handle a mass number of WAV file conversions to Ogg. You can now download the software to try it out:
In terms of quality, WAV contains raw audio data, presenting the highest audio quality. Ogg may use lossy compressed audio, which has lower quality than WAV. However, when Ogg uses FLAC compression, it can have the same audio quality as WAV. On the other hand, Ogg can make files smaller, so it's a better format for distribution.
Usually, yes. When you convert WAV to Ogg, it often gets compressed, which can lower the sound quality. But if you use a the lossless FLAC encoder, the quality stays the same.
On Mac, you can go online and use a website like Convertio. Just pick your WAV file, choose Ogg as the output, and start the conversion.
Terms and Conditions | Privacy Policy | License Agreement | Copyright © 2009-2025 WonderFox Soft, Inc.All Rights Reserved