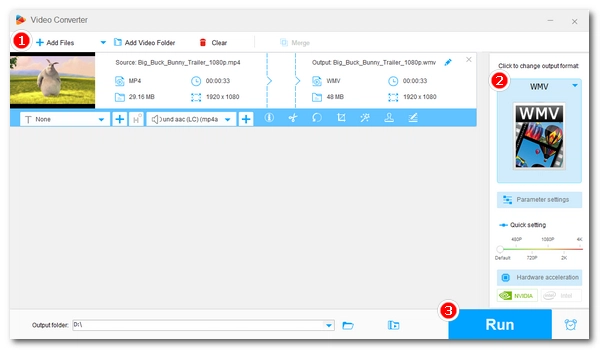
If your device or program is only compatible with WMV, but your videos are all MP4 files, you must first convert them to WMV format.
Fortunately, using VLC, the media player on your computer, you can handle this conversion easily and quickly.
This article will show you step by step how to convert MP4 to WMV with VLC. Let's start.
Step 1. Open VLC on your PC. If you don't have VLC installed yet, get the latest version from https://www.videolan.org/vlc/.
Step 2. In the top menu, select Media > Convert/Save.
Step 3. Then click +Add to import MP4 files. Click Convert/Save to continue.
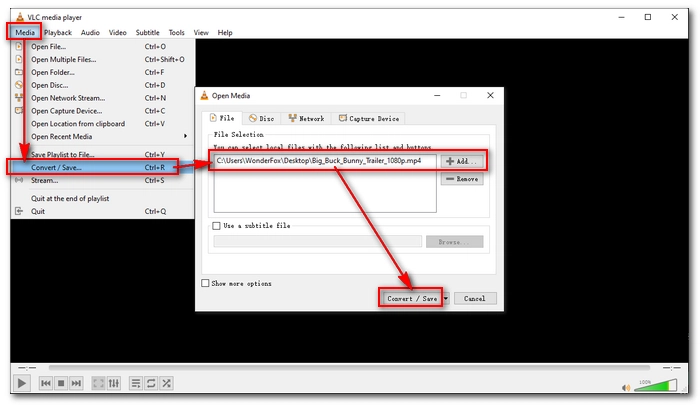
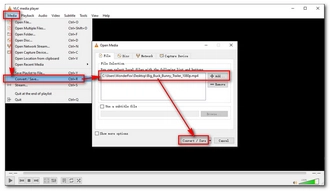
Step 4. Next, open the Profile drop-down list and select Video – WMV + WMA (ASF). You can click Settings (wrench icon) to edit the selected profile or create a new profile if needed.
Step 5. Click Browse to select the output folder. Remember to rename the file name extension as .wmv.
Step 6. When everything is ready, click Start to start conversion. You can see the conversion progress on the progress bar. After the conversion is completed, you can view the converted MP4 files in the output folder you just set.
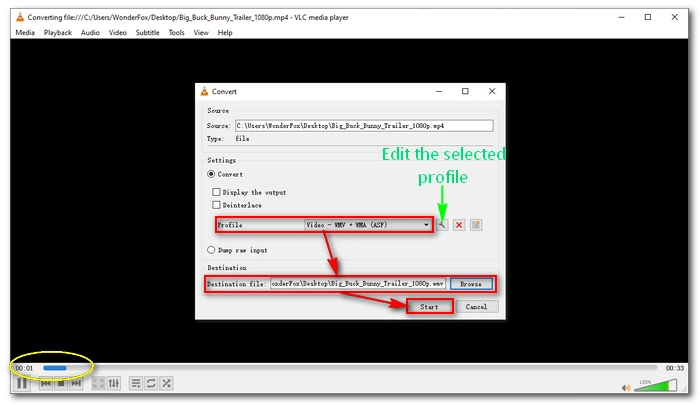
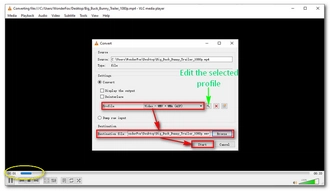
🔔 Many people report that videos converted with VLC have no audio. If you encounter the same problem, please repeat the above steps, but in step 4, open the profile editing page and choose Keep original audio track in the audio settings (you can also try different audio codecs or change the audio bitrate and sample rate). Then convert the file and see if the problem is resolved. If the problem persists, try using a more professional video converter to handle the conversion.
If you have trouble converting videos in VLC, try a professional video converter.
As one of the best free video converters, WonderFox Free HD Video Converter Factory can help you handle all kinds of video and audio conversions. It supports almost any format and provides output in over 500 common formats and device profiles. At the same time, the conversion will be simpler and faster than VLC.
Below is a demonstration of how to convert MP4 to WMV using this software. Download Download the software to get started:
Step 1. Open Free HD Video Converter Factory and enter the "Converter" module.
Step 2. Click the "Add Files" button or drag your MP4 files into the converter interface.
Step 3. Open the right-side output format page, and in the "Video" section, choose "WMV" as the output format.
Step 4. Choose an output folder at the bottom of the program and click "Run" to start the conversion immediately.
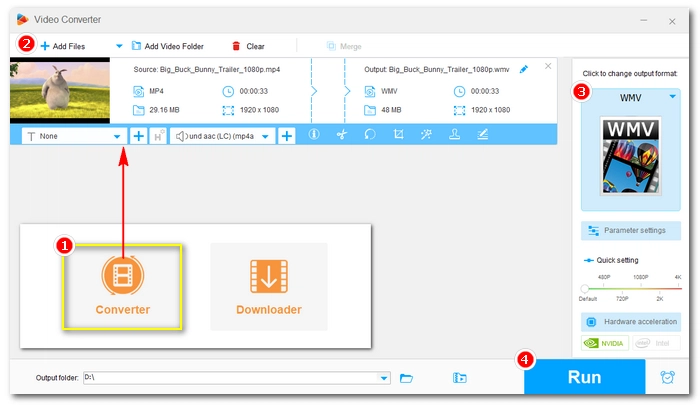
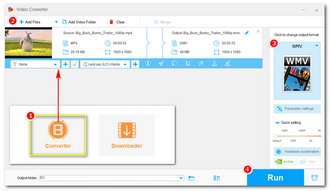
Apart from being a media player, VLC also has many other features such as video conversion. With the above steps, you can convert your video to the desired format effortlessly. But please note that VLC is not designed for this and you may encounter errors during the conversion process. In this case, it is better to use other tools such as WonderFox Free HD Video Converter Factory. That’s all I want to share in this post. Thanks for reading. Have a great day!
Terms and Conditions | Privacy Policy | License Agreement | Copyright © 2009-2025 WonderFox Soft, Inc.All Rights Reserved