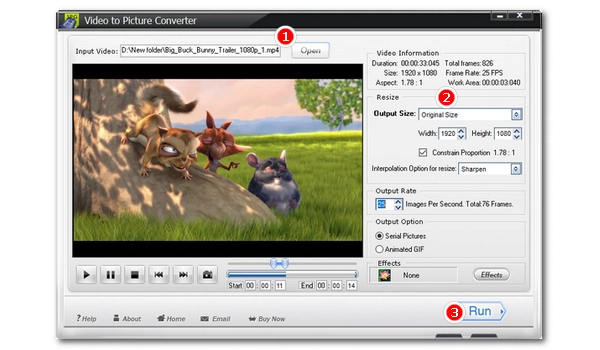
Want to know how to convert MOV to JPG sequence or capture a JPG image from it? Don't worry. On this page, you'll learn 7 ways to do this on PC, Mac, and online with the help of some easy, free video editors. Without further ado, let’s get started!
WonderFox Video to Picture Converter is a dedicated program for converting videos to images. It can convert MOV videos to a series of .jpg files in just a few clicks. Additionally, it can take screenshots of any video you input. Apart from JPG, the software also supports PNG, GIF, BMP, TIF, etc. Now let's download the software and see how to use it to perform the MOV-to-JPG conversion.
Step 1. Run the software.
Step 2. Click “Open” and select the video you want to convert.
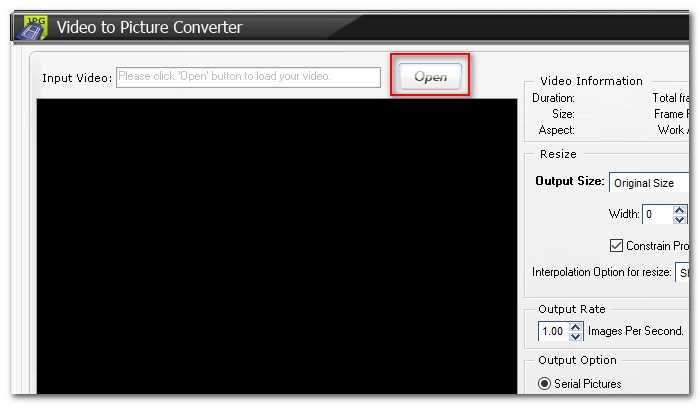
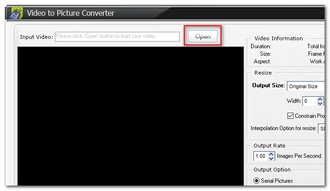
Step 3. On the right panel, modify the output size, output rate, and output option as needed. It is recommended that you choose the original size, keep the output rate the same as the frame rate, and select “Serial Pictures” if you want to convert the video to a JPG sequence. You can also click “Effects” and choose an effect for the image.
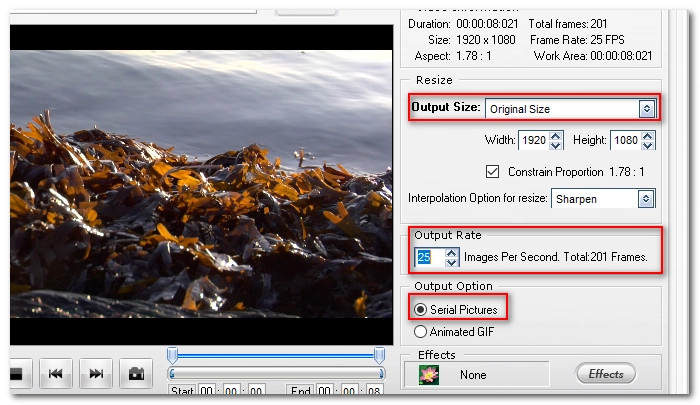
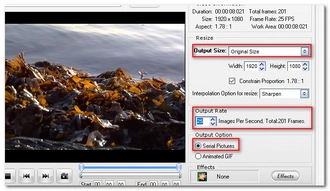
Step 4. If you just want to take a picture from the video, you can click the Play button, locate the desired frame, and click Stop. Next, click the Capture button to take it as a JPG.
Step 5. If you don't want to extract all frames, you can trim the video to select only a selection.
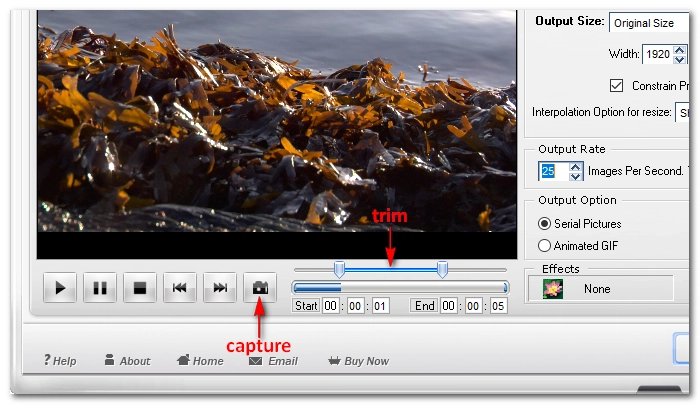
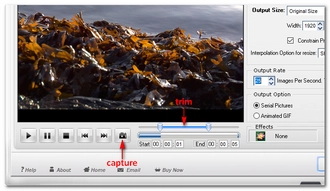
Step 6. Click “Run”. Then choose the destination folder, set the file format as “JEPG bitmap (.jpg)”, and select the picture quality.
Step 7. Click “Run” to start the process. You can see the progress in the Current Progress bar.
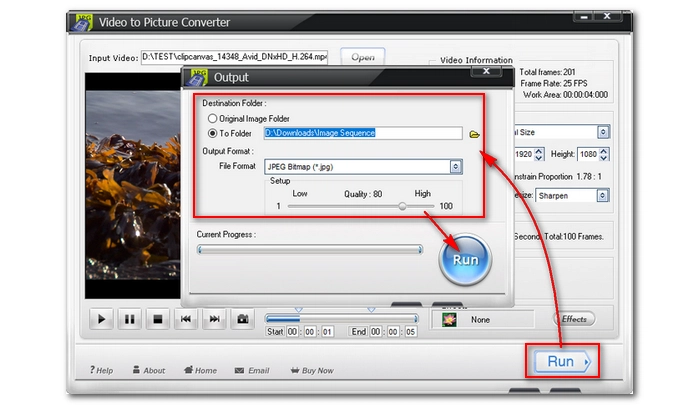
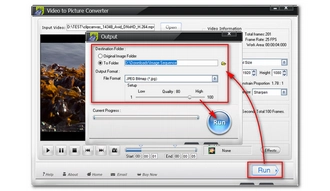
After the conversion is completed, you can view the converted image files in the output folder you just set. Please note that if you are using an unregistered copy of the software, a watermark will be added.
VLC is a feature-rich program that not only plays videos but also edits them easily. With its editing features, you can easily take a snapshot of any video as well as convert the video into a set of image files. Best of all, it supports JPG image format output. Just follow the instructions below to start your first conversion in VLC.
Step 1. Run VLC. If you don’t have VLC installed yet, get it from videolan.org.
Step 2. Go to “Tools” > “Preferences”.
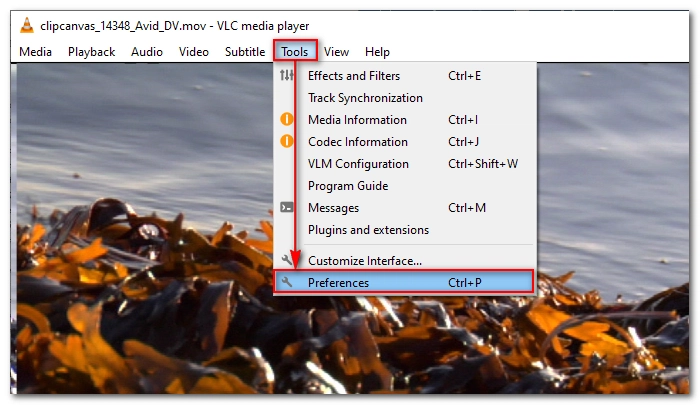
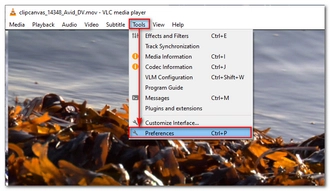
Step 3. Select “All” in the lower left corner to show all settings.
Step 4. Navigate to “Video” and expand “Filters”.
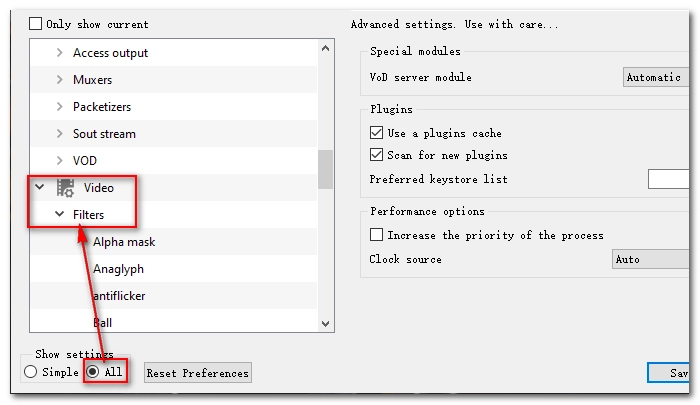
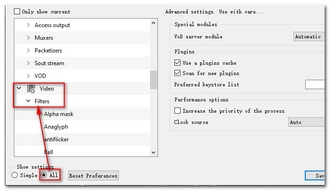
Step 5. Select “Scene filter” on the left. Then change the image format to “jpg” on the right. Next, enter the directory path prefix and keep the recording ratio the same as the frame rate of the video.
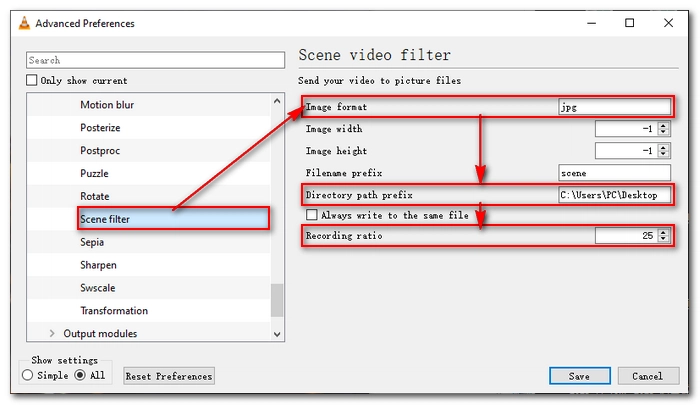
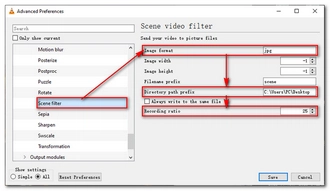
Step 6. Click “Filters” on the left, and then check the checkbox in front of “Scene video filter”. Click “Save”.
Step 7. Finally, play the MOV file in VLC and it will start converting in real time. After the video ends, go to the output folder and you will see the converted JPG files.
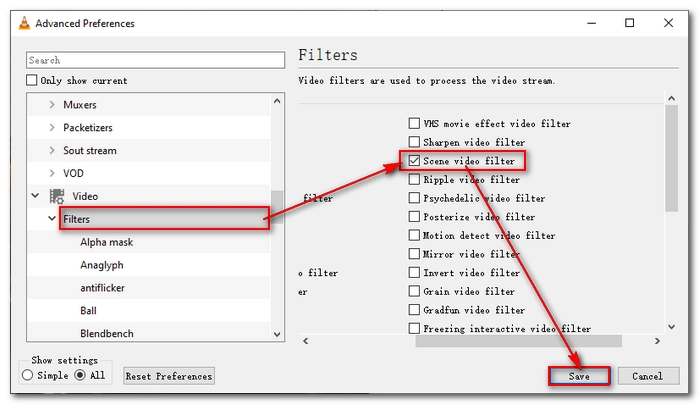
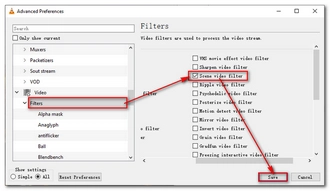
Tips. To capture a video snapshot as a JPG, go to “Tools” > “Preferences”. Then click on the “Video” tab. In the Video snapshots section, change the format to “jpg”. Then click “Save”. Now, play the video in VLC and find the wanted frame. Click “Video” > “Take Snapshot” to save the JPG file.
Mac users don’t need to install any software because iMovie, the Mac’s built-in video editing application, will suffice. In addition to allowing you to perform basic video editing such as trimming, merging, cropping, etc., it can also help you export a single frame of your MOV video to a .jpg. It has no complex settings and can start the conversion in a few steps. Here is the how-to:
Step 1. Open iMovie.
Step 2. Import your MOV file into the timeline. Then scrub through the clip and locate the frame you want to extract.
Step 3. Click “File” > “Share” > “Image”.
Step 4. Enter the file name and the location where you want to save the file. Then click “Save”.
A “Share Successful” message will appear when the process is complete.
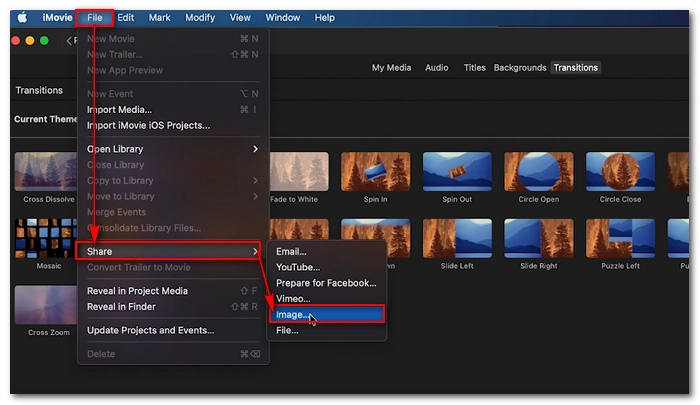
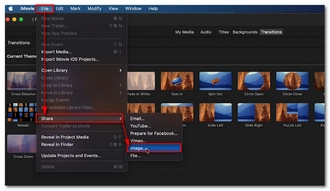
Besides iMovie, QuickTime can also help you copy video frames into images. And it can convert .mov to a .jpg. Here are the specific steps.
Step 1. Open QuickTime.
Step 2. Play your MOV file and go to the position where you want to save the image.
Step 3. Then go to “Edit” > “Copy”.
Step 4. Open the Preview app.
Step 5. Go to “File” > “New from Clipboard”. Now the copied image will be displayed.
Step 6. At last, use Command + S and save the image as JPEG.
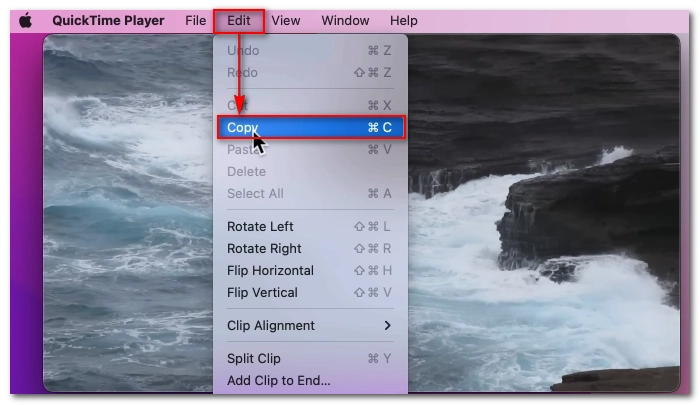
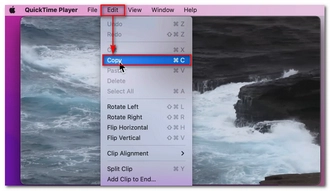
If you're using a phone or tablet and don't want to install any software, an online file conversion service is a great option. OnlineConverter.com comes with a convenient video to JPG converter that can help you convert MOV videos to JPG sequences as long as you are connected to the Internet. Just follow the instructions to start the online MOV-to-JPG conversion.
Note: The maximum upload file size is 200MB.
Step 1. Visit Online Converter Video to JPG.
Step 2. Click “Choose File” to upload your MOV file.
Step 3. Click “Convert” and wait for the conversion process to complete.
Step 4. When the conversion is completed, click “Download Now” to get the converted JPG files in a .zip folder.
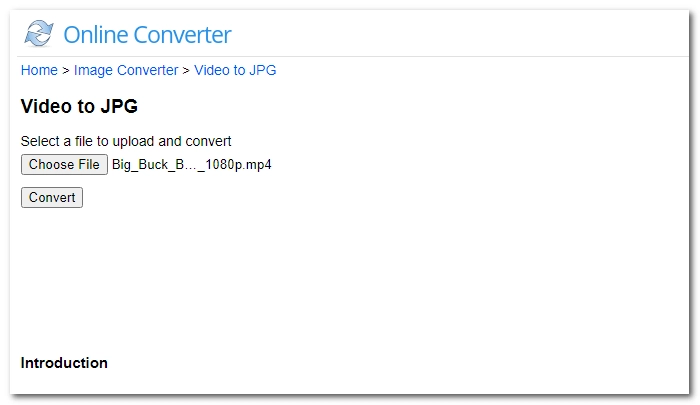
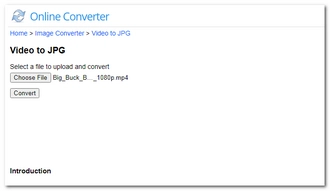
Online-Convert.com is another excellent web-based file conversion tool that can handle video to image conversion. It supports almost all video formats and all image formats, including MOV and JPG. At the same time, it can export images without losing quality. Here's how to convert a MOV file to JPG at Online-Convert.com.
Note: The maximum upload file size is 100MB.
Step 1. Visit Online-Convert MOV to JPG Converter.
Step 2. Click “Choose File” and upload your MOV file. You can also upload file from Dropbox, Google Drive and URL.
Step 3. After the file is uploaded, choose an output image quality below. You can also modify the optional settings as you see fit.
Step 4. Then click “Start” to process the file.
Step 5. When the process is over, you can select your preferred JPG file and download it directly. Or you can click “Download ZIP File” to download all the JPG files as a .zip file.
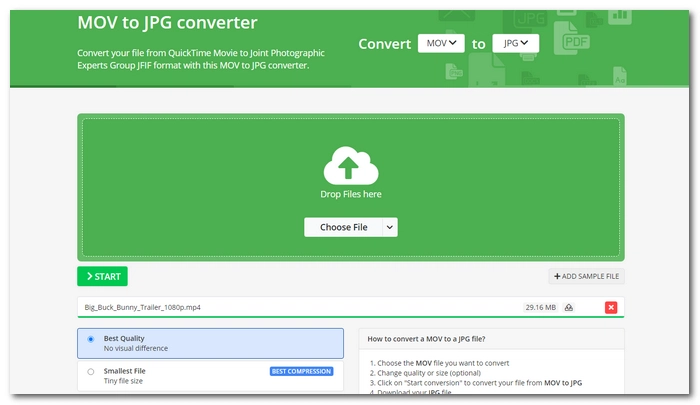
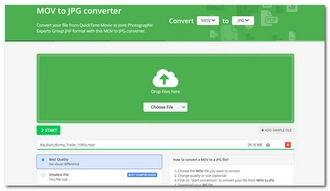
Good news for Photoshop users - you can directly convert a .mov file to a .jpg sequence in Photoshop without confusing steps. Here are the simple steps:
Step 1. Open Photoshop.
Step 2. Go to “File” > “Open” to import your MOV file. Or you can drag the video directly into Photoshop. After loading, a timeline will appear below the video.
Step 3. Drag the sliders at the two sides of the timeline to select the clip you want to convert into JPG. Or you can leave it to convert the whole video into images.
Step 4. Go to “File” > “Export” > “Render Video”.
Step 5. Click “Select Folder” to specify an output path.
Step 6. Click on “Adobe Media Encoder” and change it to “Photoshop Image Sequence”.
Step 7. Select the format as “JPEG”. You can click “Settings” next to it to adjust the image quality and size as needed.
Step 8. At the lower-left corner, select “Work Area”.
Step 9. Finally, click the “Render” button to export the JPG files.
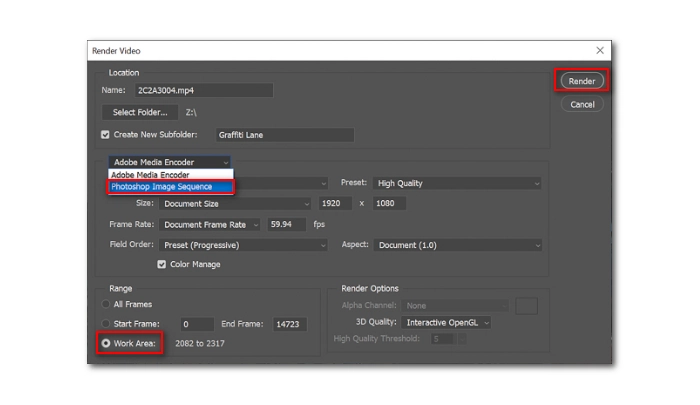
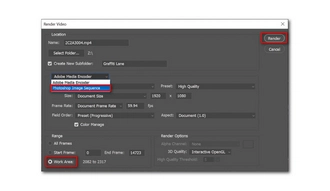
Converting MOV to JPG sequence or a JPG image is an overall simple job. All you need to do is finding a proper video editor such as the seven programs discussed in this article and start the work. With these programs, you’ll also be able to achieve other conversions you may meet in your daily life. Just pick your favorite one and have a try now.
That’s all I want to share. I hope this article was useful. Thanks for reading to the end. Have a great day!
Terms and Conditions | Privacy Policy | License Agreement | Copyright © 2009-2025 WonderFox Soft, Inc.All Rights Reserved