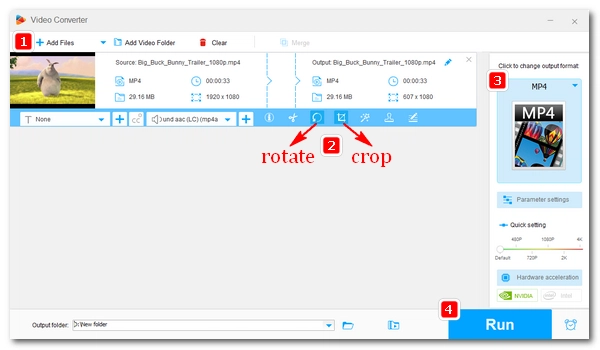
Portrait mode makes it easy to watch videos on your phone. If you want to target mobile users, making portrait videos is the top choice.
Yet, don't worry if you've created a landscape or wide video - follow this article to learn easy ways to convert a landscape video to portrait so it's perfect for sharing on social media.
Generally speaking, there are three ways to change a landscape video to portrait: ① rotate the orientation, ② crop, and ③ change the aspect ratio of the video. Let's explore each method in detail below.
If you recorded a video in wrong orientation, for example in landscape mode, the perfect way to make it portrait is to rotate the video.
On Windows, you can use a free app called WonderFox Free HD Video Converter Factory. This is a versatile video converter with a video editor that can easily rotate any video 90 degrees clockwise or counterclockwise. At the same time, it can maintain the original video quality. Follow the steps below to learn how to use this landscape-to-portrait video converter.
Step 1. Download and install Download and install WonderFox Free HD Video Converter Factory on your PC.
Step 2. Launch the software and enter 'Converter'.
Step 3. Click '+ Add Files' to add the video to the program. You can also drag and drop the file directly into the interface.
Step 4. Click the 'Rotate' icon to open the video rotator. Then select the rotation mode to rotate the video from landscape to portrait as needed. You can see the real-time effect in the 'Output Preview' window on the right. When you are satisfied with the results, click 'OK' to save your editing changes.
Step 5. Expand the output format list on the right and select the desired output video format.
Step 6. Click the ▼ button at the bottom to set the target folder. Finally, click 'Run' to start the conversion process.
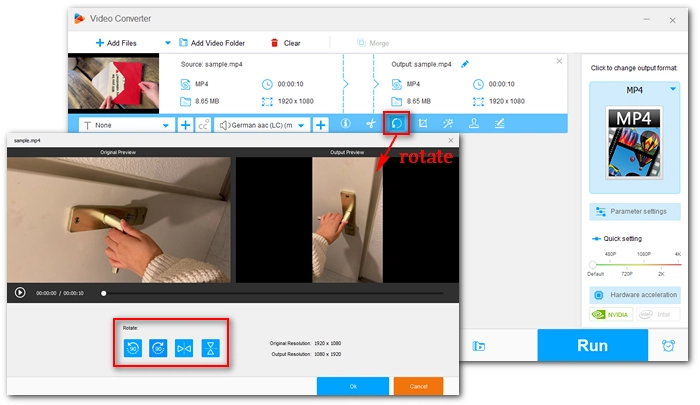
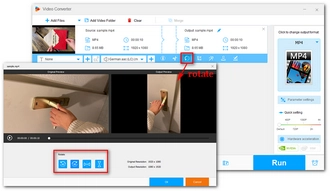
Mac users can directly rely on the native video editing app iMovie to quickly make a landscape video portrait by rotating it. Here is how:
Step 1. Launch the iMovie app on your Mac.
Step 2. Create a new project and drag the video you want to convert onto the timeline.
Step 3. Select the video and you can see the editing toolbar appear on the top of the video player.
Step 4. Click the crop icon, and two rotation buttons will show up in the upper right corner of the video. Select the desired button to rotate the clip clockwise or counterclockwise.
Step 5. When you get the desired result, click on the share icon and select 'Export File'. Then select the format, resolution, quality, and size you want to save the final file.
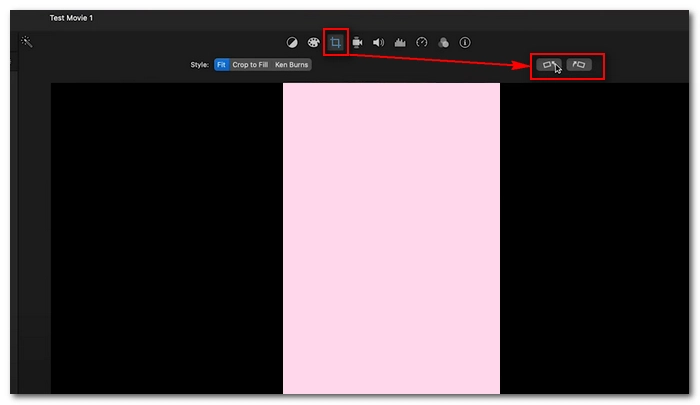
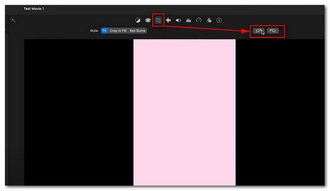
Alternatively, you can rotate the video from landscape to portrait in the QuickTime Player app. It's also easy, just like using iMovie. Simply open the video in QuickTime, go to 'Edit' > 'Rotate Left/Rotate Right', then click 'File' > 'Export As' and select the export quality to complete the process.
💡 If you have VLC installed on your computer, you can make use of it to change the video orientation as well. See more details here >> How to Rotate Video in VLC?
Another way to change a landscape video to portrait is to crop. You can use the crop tool to crop the most important part of your video into a portrait video.
For a Windows solution, the program used in Method 1 can also help you crop a video to any size you want. Just follow these instructions:
Step 1. Start the software on your computer. If you don't have the program installed yet, click here click here to download it.
Step 2. Open the software and click 'Converter'.
Step 3. Click '+ Add Files' or drag the video file into the converter program.
Step 4. Select the crop tool on the editing toolbar to open the video cropper. Then select 'Free Aspect Ratio' mode and adjust the rectangle to resize the video any way you like. You can preview the effect in the player window on the right.
Alternatively, you can enter values in 'Crop Area Resolution' to crop the video with precision. Once you have what you want, click 'OK' to save your changes.
💡 Here are some common widths and heights when cropping from a standard landscape video (16:9) to different portrait aspect ratios:
| 9:16 | 4:5 | 2:3 |
| 405*720 607*1080 810*1440 1215*2160 |
576*720 864*1080 1152*1440 1728*2160 |
480*720 720*1080 960*1440 1440*2160 |
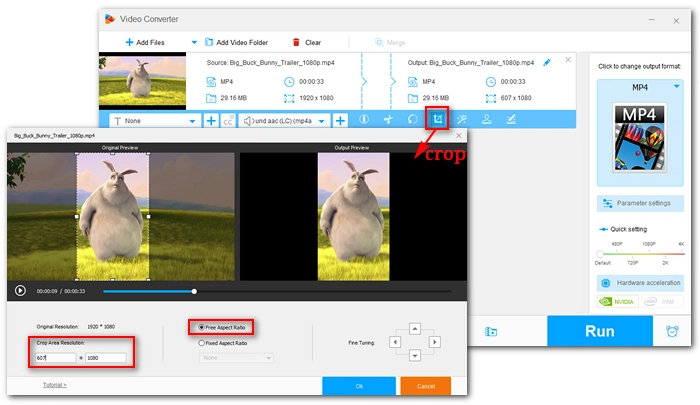
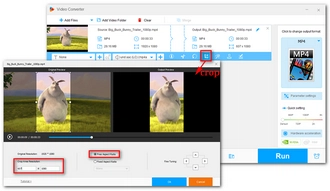
Step 5. Click the output format page on the right and select the output video format.
Step 6. Set the output folder at the bottom and click 'Run' to output the final video.
You can also crop landscape videos into portrait using iMovie and QuickTime on a Mac computer:
Step 1. Launch iMovie and open a project.
Step 2. Import a video and drag it to the timeline.
Step 3. Select the video and click the crop icon at the top of the video player window.
Step 4. First select the rotation button to rotate the video to portrait mode.
Step 5. Then, click 'Crop to Fill' and select the part you want to keep. Click 'Apply'.
Step 6. Click the 'Share' button and select 'Export File' to export the video to your device.
Step 7. Open the edited video in QuickTime and click 'Edit' > 'Rotate Left/Right'.
Step 8. Finally, click 'File' > 'Export As' to save the video in portrait mode.
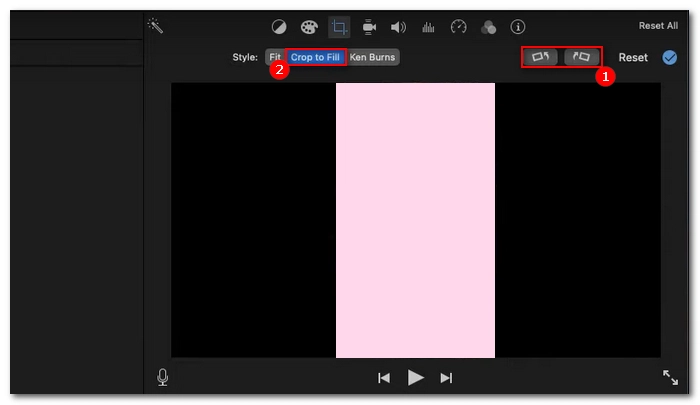
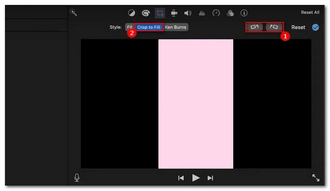
It's important to know that cropping a video will lose some video information that you may not want to lose. If you want to make a landscape video portrait without cropping it, consider changing the aspect ratio of your video. This allows the entire video information to be saved in portrait mode. But black bars also appear at the top and bottom.
For this, you can use the free and powerful video editor Clipchamp to efficiently change the video aspect ratio without cropping. Please follow the step-by-step guide below:
Step 1. Open Clipchamp and create an account, then log in.
💡 The Clipchamp app comes pre-installed on Windows 11 and can also be downloaded on Windows 10. Additionally, it is available as an online service, which you can access from clipchamp.com.
Step 2. Click 'Create a new video'.
Step 3. Click 'Import media' to upload the video, then drag it to the timeline.
Step 4. Click on the aspect ratio shown in the upper right corner of the video (it may say 16:9), and you will see more available aspect ratios. You can hover over each option to see its details. Here, I'm going to select "9:16," which is portrait mode.
Step 5. The effect is applied to the video immediately and you can preview the video. If you get the results you want, click 'Export' and select the video quality to finish the process.
🔔 Note that the maximum quality it can export is 1080p. If you want to edit 4K video without losing quality, this app may not be the best answer.
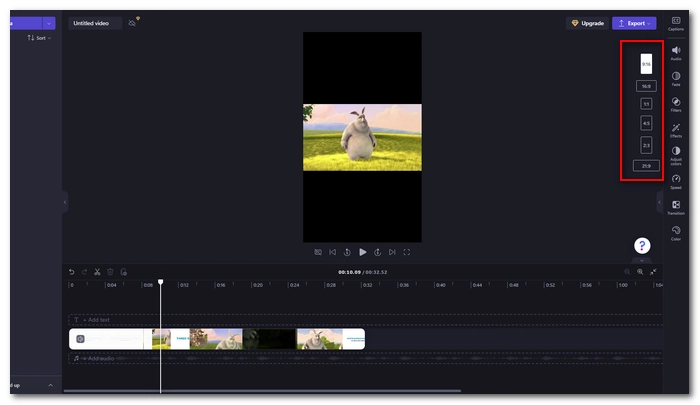
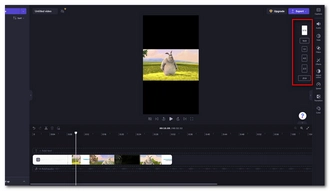
While it's most recommended to edit videos on a high-end computer, you can still process videos directly on your phone if you're not near a computer or don't want to transfer files between devices.
Luckily, there are a variety of apps for creating stunning portrait videos from landscapes, such as iMovie for iPhone and iPad. The steps for using iMovie on an iPhone are basically the same as using it on a Mac computer. But there is an easier way to make a portrait video on iPhone, and that's using the Photos app. Here is how to do it:
Step 1. Tap the Photos app and open the video you want to edit.
Step 2. Tap the Edit button in the upper right corner and select the rotate/crop icon at the bottom.
Step 3. Tap the rotate button and change the video orientation.
Step 4. Tap Done to save the video as a new clip.
On Android, you can also use the default Gallery app to turn your landscape video into portrait. The steps are very similar:
Step 1. Open Gallery and navigate to the target video.
Step 2. Select the Edit button.
Step 3. Use the rotate, crop, or aspect ratio tools to resize the video to portrait mode.
Step 4. Select Save to save the video.
However, if your Android device does not have a video editor, you'll need to find an external app like Google Photos to edit the video.
Free online video editors often offer various editing tips to help improve the look of your videos, including making a landscape video portrait. Here is one excellent tool called Clideo that can help you convert video from landscape to portrait online.
Step 1. Visit Clideo.
Step 2. Click 'Choose file' to upload the video file.
Step 3. In the right panel, select the platform and target size for which you want to resize the video.
Step 4. In Crop Options, click 'Fill' to remove the black bars, or click 'Fit' to avoid cropping.
Step 5. Click on the 'Export' button and download the video to your device.
🔔 The free version of the service leaves a watermark on the final video.
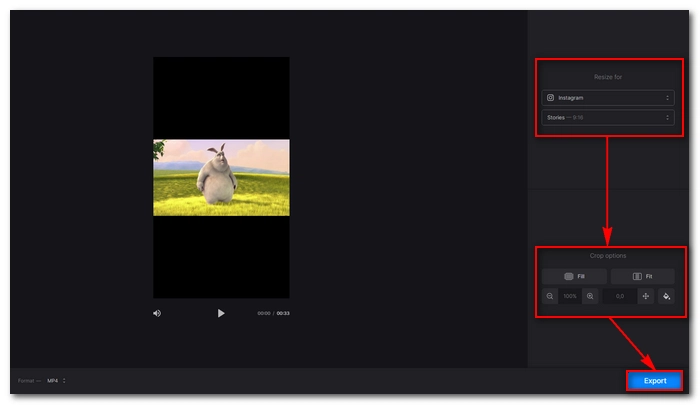
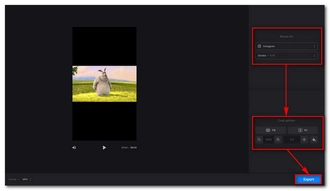
Don't get frustrated if you are making landscape videos, using the methods provided above can help you effectively convert your videos to portrait mode for sharing on Instagram, TikTok, Shorts, Facebook, and more.
That's what I want to share in this article. I hope it's useful to you. Thanks for reading. Have a great day!
Currently, the most common portrait formats for social media include:
You need to find a suitable video editor to change a landscape video to portrait. For example,
Terms and Conditions | Privacy Policy | License Agreement | Copyright © 2009-2025 WonderFox Soft, Inc.All Rights Reserved